PSP Rahmen Rusty Rust
©Bohne 01.09.2014
getestet von:
 und und 
|
Diesen Pfeil kannst du dir zur besseren Orientierung mitnehmen. |
Dieses Tutorial stammt allein aus meiner eigenen Handschrift.
Falls es Ähnlichkeiten zu anderen TUT's gibt war dies keine Absicht!
Es darf ohne meine Zustimmung weder kopiert noch auf anderen Seiten
zum Download angeboten werden.
Hier findest Du PS Version

Dieses Tutorial ist mit PaintShop Pro X5 geschrieben und sollte leicht mit anderen Versionen nachzubasteln sein
Du benötigst für dieses Tutorial:
Benötigtes Material
Ein schönes Bild meins ist von Rusty Rust
welche Du hier finden kannst
http://rustyart.net
Gold- oder Silbermuster
Verwendete Kürzel:
HGF = Hintergrundfarbe
VGF = Vordergrundfarbe
EM = Ebenenmanager
ZSt = Zauberstab
PX = Pixel

Öffne dein Bild in PSP und verkleinere es auf 500 PX an der längsten Seite
dupliziere es und schließe das Original
01. Suche dir eine helle VGF und eine dunkle HGF aus dein Bild
02. Auswahl -> Alles auswählen
geh zu Effekte-> 3D Effekte-> Aussparung mit diesen Werten
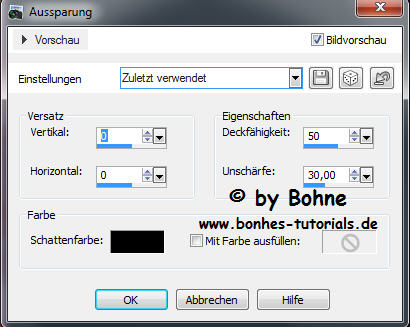
03. Gehe zu Bild-Rand hinzufügen -> 1 Pixel schwarz
2 Pixel weiß –> mit ZSt markieren –> mit Gold- oder Silbermuster füllen
1 Pixel mit deiner dunklen Farbe
2 Pixel weiß – markieren – mit Gold- oder Silbermuster füllen
04. Erstelle diesen Farbverlauf

05. Rand hinzufügen -> 10 Pixel weiß –> markieren –> und füllen mit Farbverlauf
Effekte – Textureffekte – Glasmosaik mit diesen Einstellungen
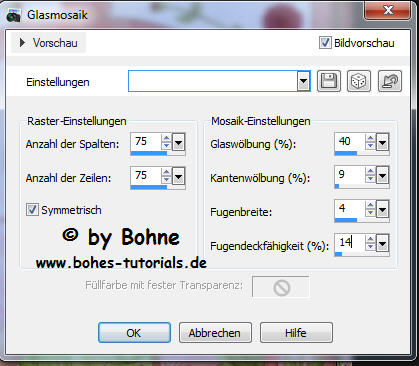
dann noch eine Innenfase, gehe dazu auf Effekte – 3D Effekte – Innenfase und gebe diese Werte ein
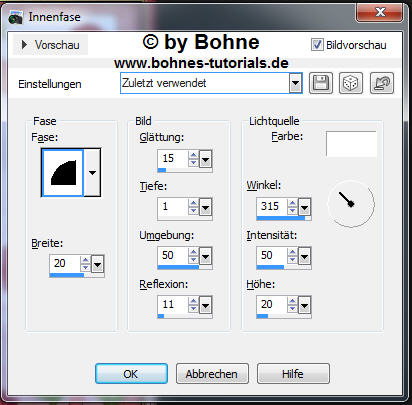
Auswahl aufheben
06. Gehe zu Bild-Rand hinzufügen -> 1 Pixel schwarz
2 Pixel weiß – mit Zauberstab markieren –> mit Gold- oder Silbermuster füllen
1 Pixel mit deiner dunklen Farbe
2 Pixel weiß – markieren – mit Gold- oder Silbermuster füllen
07. Gehe zu Bild-Rand hinzufügen -> 1 Pixel schwarz
08. Rand hinzufügen mit dieser Einstellung,
Achtung Häkchen raus bei Symmetrisch
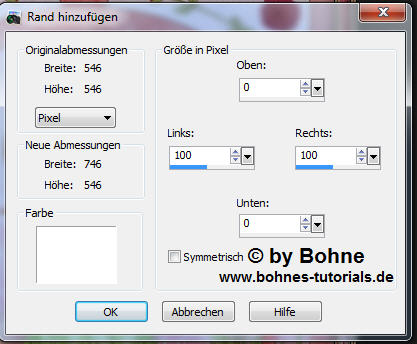
09. Markiere nun zuerst die linke Seite und fülle mit Schwarz
Auswahl – ändern – verkleinern um 1, dann füllen mit deinem Gold- oder Silbermuster
wieder verkleinern um 2 und füllen mit deiner dunklen Farbe
nochmals verkleinern um 1 und füllen mit Gold- oder Silbermuster
wiederum verkleinern um 2 und füllen mit Farbverlauf allerdings mit diesen Einstellungen
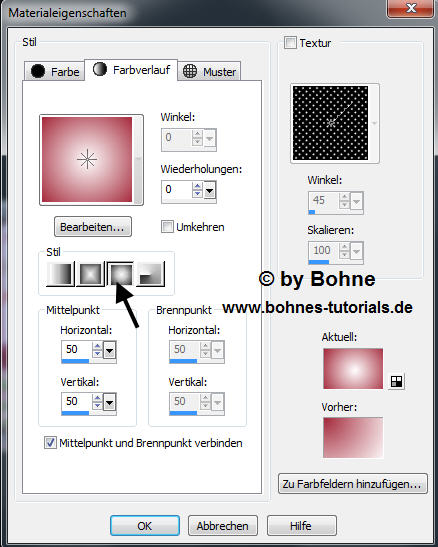
Auswahl halten!
10. Effekte –> Verzerrungseffekte –> Korona mit diesen Werten, als Farbe nehme Deine dunkle
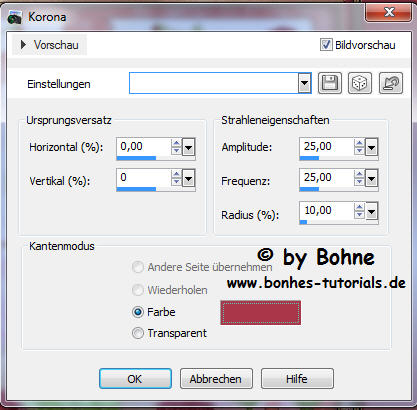
Auswahl halten, auch wenn in der Ebenenpalette eine freie Auswahl zu sehen ist.
gehe zu Ebenen – neue Rasterebene
darauf bitte die Aussparung aus Punkt 2
Auswahl immer noch halten!!!
11. Gehe wieder zu Ebenen – Einbinden – sichtbare zusammenfassen
12. Gehe jetzt wieder zur Auswahl –> ändern – vergrößern um 6
Auswahl kopieren mit Strg+C und als neues Bild einfügen mit Strg+Umschalt+V
nun kannst Du die Auswahl auf heben
13. Gehe zu deinem eben neu erstellten Bild
14. Gehe dann zu Bild – Horizontal spiegeln und kopiere es wieder mit Strg+C
15. Wieder zurück zu deinem anderen Bild und markiere die rechte Seite
und füge es in eine Auswahl ein, gehe dazu auf Bearbeiten –> Einfügen –> In eine Auswahl einfügen
16. Jetzt kannst du die Auswahl aufheben
17. Wiederhole Punkt 3 bis 6,
ACHTUNG Häkchen wieder rein bei Symmetrisch
und nun kannst Du Ihn noch mit Corner oder anderer Deko verzieren
Setzte nun Wasserzeichen und Copyrights auf das Bild
Datei-> speichern unter-> als jpg abspeichern.
Ferig bist du!!
Ich hoffe es hat Dir Spaß gemacht !!
Dieses Tutorial ist hier registriert


hier weitere Varianten
erstellt von mir mit PS

erstellt von mir mit PSP

erstellt von meine Testerin Karin L.

erstellt von meiner Testerin Bianca

erstellt von meiner Testerin Amazone1963

|