PS Rahmen Rusty Rust
©Bohne 01.09.2014
getestet von:
 und und 
|
Diesen Pfeil kannst du dir zur besseren Orientierung mitnehmen. |
Dieses Tutorial stammt allein aus meiner eigenen Handschrift.
Falls es Ähnlichkeiten zu anderen TUT's gibt war dies keine Absicht!
Es darf ohne meine Zustimmung weder kopiert noch auf anderen Seiten
zum Download angeboten werden.
Hier findest Du meine PSP Version

Dieses Tutorial ist mit Photoshop CS6 geschrieben und sollte leicht mit anderen Versionen nachzubasteln sein
Du benötigst für dieses Tutorial:
Benötigtes Material
Ein schönes Bild, meins ist von Rusty Rust
welche Du hier finden kannst
http://rustyart.net
Gold- oder Silbermuster
und dieses Muster
Verwendete Kürzel:
HGF = Hintergrundfarbe
VGF = Vordergrundfarbe
EM = Ebenenmanager
ZSt = Zauberstab
PX = Pixel

Öffne dein Bild in Photoshop und verkleinere es auf 500 PX an der längsten Seite
dupliziere es und schließe das Original
01. Suche dir eine helle VGF und eine dunkle HGF aus dein Bild
02) Neue Ebene erstellen und mit eine Farbe füllen.
Ebenenstil hinzufügen -> Schein nach innen
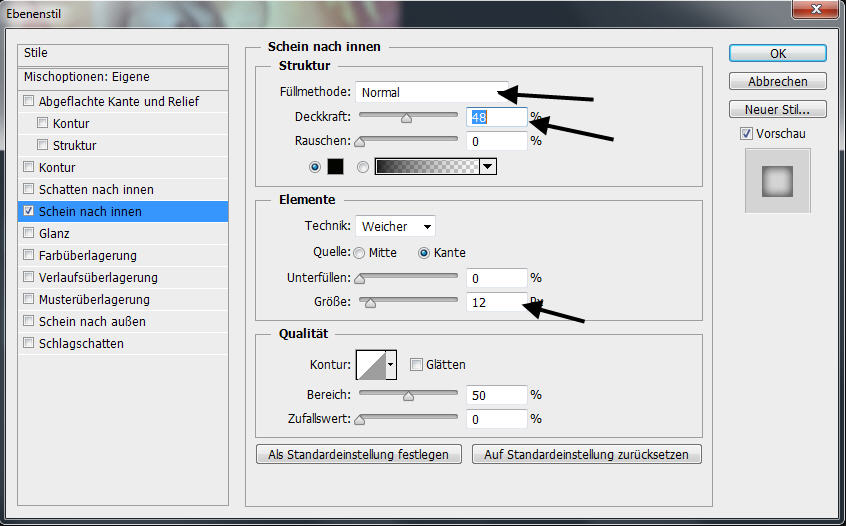
wechsle zu den Fülloptionen und stelle die Fläche auf 0
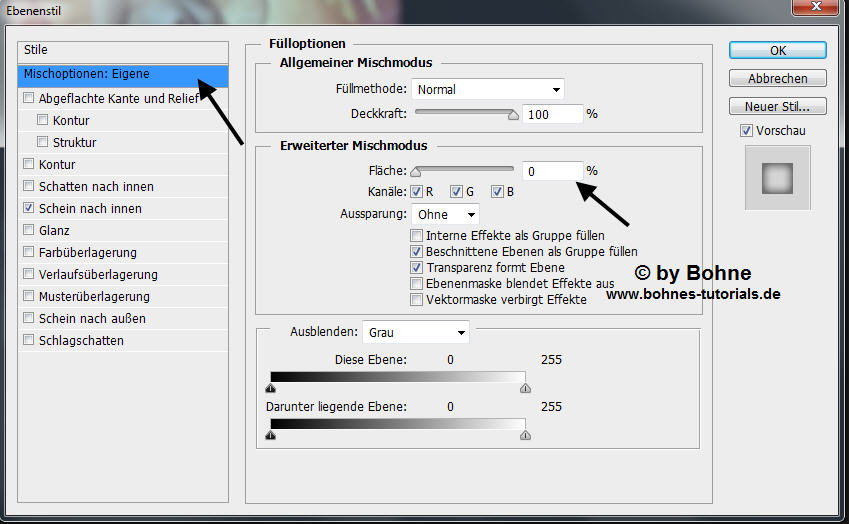
Ebene-> Auf Hintergrundebene reduzieren
03. Bild-> Arbeitsfläche -> Erweitern um 2 PX Schwarz
Bild-> Arbeitsfläche -> Erweitern um 4 PX Weiß
aktiviere den Rand mit dem ZSt.
und über Umschalt+F5 mit einem Gold- oder Silbermuster füllen
Bild-> Arbeitsfläche -> Erweitern um 2 PX HG
Bild-> Arbeitsfläche -> Erweitern um 4 PX Weiß
aktiviere den Rand mit dem ZSt.
und über Umschalt+F5 mit einem Gold- oder Silbermuster füllen
04. Stelle dir diesen Verlauf ein und

Bild-> Arbeitsfläche -> Erweitern um 2 PX Schwarz
05. Bild-> Arbeitsfläche -> Erweitern um 20 PX Weiß
aktiviere den Rand mit dem ZSt.
und ziehe einen Linearen Verlauf von unten links nach oben rechts auf

Filter -> Zeichenfilter -> Strichumsetzung

mit Strg+J auf einer neuen Ebene kopieren und Ebenenstil hinzufügen->Abgeflachte Kante und Relief
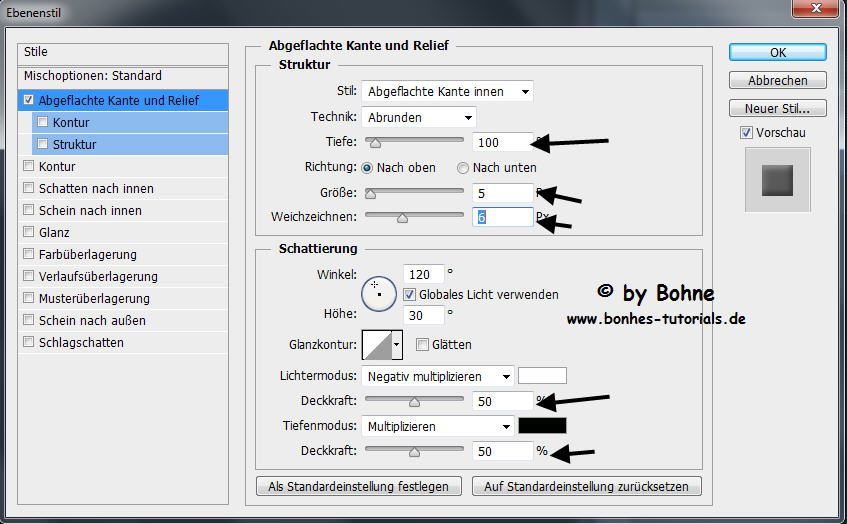
Mit Strg+E auf eine Ebene reduzieren
06. Bild-> Arbeitsfläche -> Erweitern um 2 PX Schwarz
Bild-> Arbeitsfläche -> Erweitern um 4 PX Weiß
aktiviere den Rand mit dem ZSt.
und über Umschalt+F5 mit einem Gold- oder Silbermuster füllen
Bild-> Arbeitsfläche -> Erweitern um 2 PX HG
Bild-> Arbeitsfläche -> Erweitern um 2 PX Schwarz
07. Bild -> Arbeitsfläche -> Erweitern in der Breite um 200 PX

08. Öffne das beiliegende Muster und stelle deine dunkle Farbe in den Vordergrund.
Bild -> Korrekturen -> Farbton/Sättigung, Häkchen rein bei Färben und stelle die Sättigung auf 70%

09. Bild -> Arbeitsfläche -> Erweitern um 4PX in deine dunkle Farbe
Bild -> Arbeitsfläche -> Erweitern um 2PX in Weiß
aktiviere den Rand mit dem ZSt.
und über Umschalt+F5 mit einem Gold- oder Silbermuster füllen
Bild Arbeitsfläche -> Erweitern um 2 Pixel in Schwarz.
10. Mach jetzt folgendes: Aktiviere dein Bild und aktiviere einen weißen Rand mit dem ZSt, mit strg+C kopieren.
Datei -> Neu, hier stellt Photoshop sofort die Größe des weißen Randes ein, bei mir ist das 101 X 546 PX
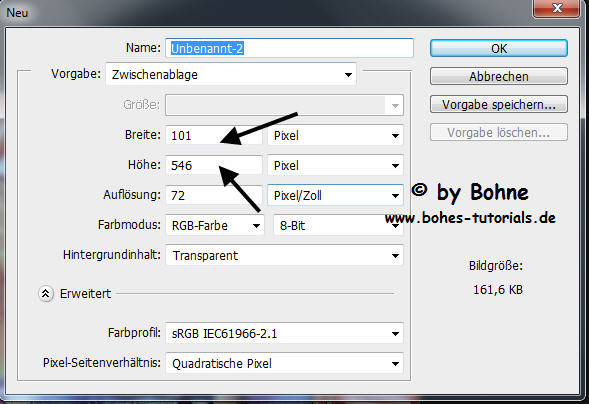
notier dir die Werte, klicke auf "Abbrechen", geh zu dem Muster,
dann Bild-> Bildgröße, Häkchen raus bei "Proportionen beibehalten" und gebe die notierten Werte ein
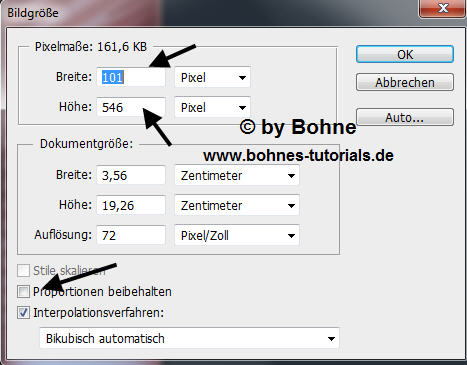
11. Ziehe jetzt das Muster auf dein Bild und verschiebe es auf der rechen Seite.
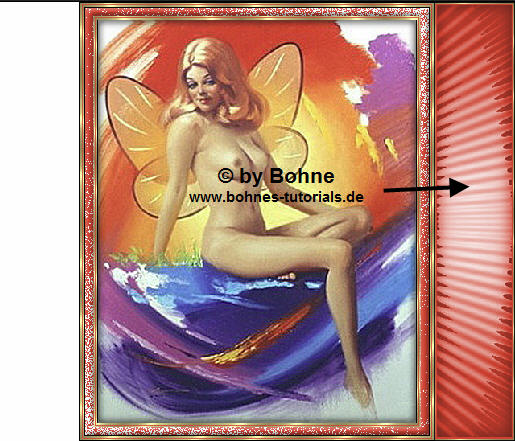
12. Mit Strg+J die Ebene duplizieren, Bearbeiten-> Transformieren -> Horizontal spiegeln und verschiebe die Ebene nach links.

Ebene -> Auf Hintergrundebene Reduzieren
13. . Bild-> Arbeitsfläche -> Erweitern um 2 PX Schwarz
Bild-> Arbeitsfläche -> Erweitern um 4 PX Weiß
aktiviere den Rand mit dem ZSt.
und über Umschalt+F5 mit einem Gold- oder Silbermuster füllen
Bild-> Arbeitsfläche -> Erweitern um 2 PX HG
Bild-> Arbeitsfläche -> Erweitern um 4 PX Weiß
aktiviere den Rand mit dem ZSt.
und über Umschalt+F5 mit einem Gold- oder Silbermuster füllen
14. Bild-> Arbeitsfläche -> Erweitern um 20 PX Weiß
aktiviere den Rand mit dem ZSt.
und ziehe einen Linearen Verlauf von unten links nach oben rechts auf
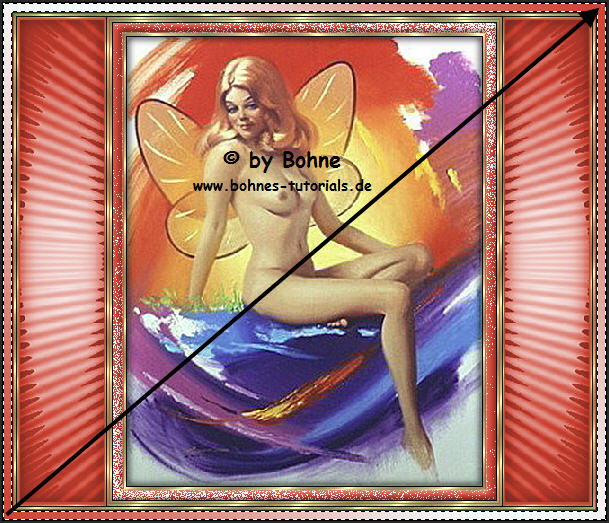
Filter -> Zeichenfilter -> Strichumsetzung

mit Strg+J auf einer neuen Ebene kopieren und Ebenenstil hinzufügen->Abgeflachte Kante und Relief
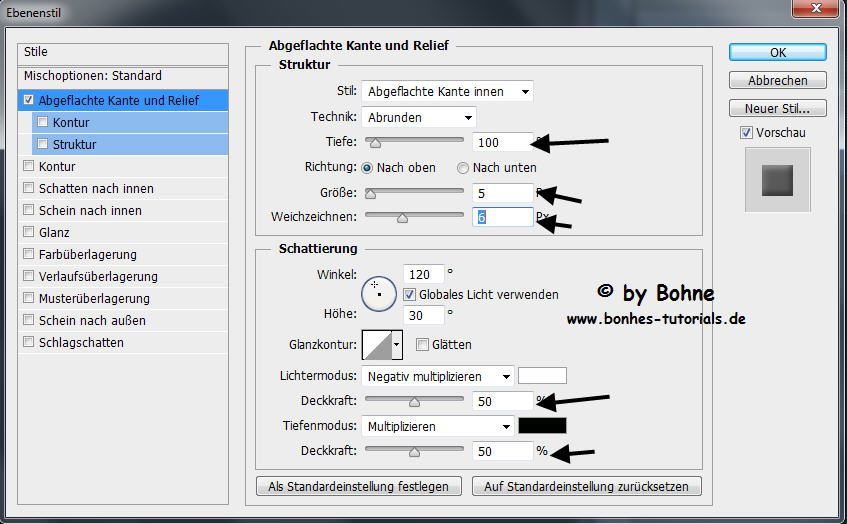
Mit Strg+E auf eine Ebene reduzieren
06. Bild-> Arbeitsfläche -> Erweitern um 2 PX Schwarz
Bild-> Arbeitsfläche -> Erweitern um 4 PX Weiß
aktiviere den Rand mit dem ZSt.
und über Umschalt+F5 mit einem Gold- oder Silbermuster füllen
Bild-> Arbeitsfläche -> Erweitern um 2 PX HG
und nun kannst Du Ihn noch mit Corner oder anderer Deko verzieren
Setzte nun Wasserzeichen und Copyrights auf das Bild
Datei-> speichern unter-> als jpg abspeichern.
Ferig bist du!!
Ich hoffe es hat Dir Spaß gemacht !!
Dieses Tutorial ist hier registriert


hier weitere Varianten
erstellt von mir mit PSP

erstellt von meine Schüler- und Testerin Gini P.

erstellt von meine Testerin Sternchen06

erstellt von meine Testerin Bianca

|