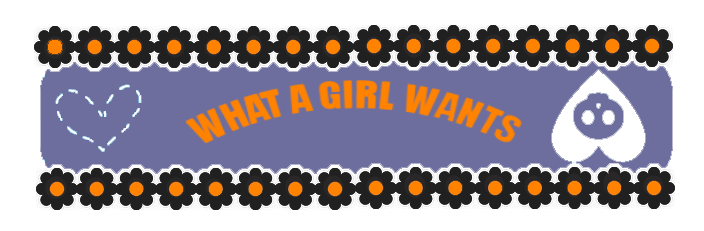
©Bohne 10.08.2012
getestet von

|
Diesen Pfeil kannst du dir zur besseren Orientierung mitnehmen. |
What a Girls Wants
Dieses Tutorial wurde mit der freundlichen Genehmigung von NicoleA.
für Photoshop CS6 übersetzt!
Das Original findest du hier

das © des original Tutorials liegt bei NicoleA.
Das Copyright der Übersetzung liegt ganz allein bei mir © Bohne
Das Copyright der verwendeten Materialien liegt bei den jeweiligen Künstlern.
Sollte ich unbeabsichtigt ein Copyright verletzt haben meldet euch bei mir und ich entferne mein Bild umgehend.
Dieses Tutorial ist mit Photoshop CS6 geschrieben und sollte leicht mit anderen Versionen nach zu basteln sein
Du benötigst für dieses Tutorial:
Das Template 100 von Punky Butts

Lade dir dafür Pbs Temps 97-106 herunter
(zu finden auf der linken Seite, wenn du etwas nach unten scrollst)
Dann benötigst du noch das Scrap "Be my Baby" von KittzKreationz,

eine Tube deiner Wahl. Du kannst auch gerne die nehmen, die beim Scrap dabei ist.
und den Filter
Special Effects-> Venetians Blinds (horizontal)
Legende:
VG = Vordergrundfarbe
HG = Hintergrundfarbe
Px = Pixel
Ich werde nicht mehr schreiben „Auswahl aufheben“
denn das solltest du schon wissen.
1. Öffne das Template im Photoshop
Suche dir aus deiner Tube oder dem Kit eine VG und eine HG aus, meine sind

2. Bild-> Arbeitsfläche-> erweitere auf 700 X 700 Px
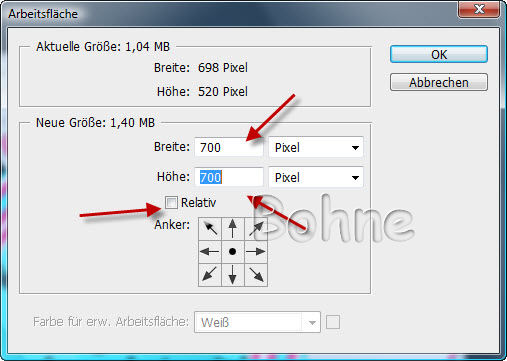
3. Lösche die Ebene "Pbs Credits"
4. aktiviere die Ebene „Background“ und fülle sie über
Umschalt+F5 mit weiß
5. Aktiviere die Ebene "left square"
6. öffne aus dem Kit "BP-4" und ziehe es mit dem Verschiebe-Werkzeug auf das Tamplate
(drücke die Umschalttaste bevor du los lässt)
7. mit Strg+T in den Skaliermodus
hier trage bei Breite 25% ein, klicke aufs Schlösschen und bestätige mit klick auf den Häkchen

8. positioniere das Paper über "left square"

9. Mit Strg+Alt+G erstellst du eine Schittmaske
d.h. dass das Paper nur auf das Rechteck in der darunterliegende Ebene wirkt und alle transparente Bereiche
auch hier transparent bleiben.
10. aktiviere die darunterliegende Ebene "left square"
Ebenenstil hinzufügen-> Schein nach außen

11. mit rechtem Mausklick auf die Ebene-> Ebenenstil Kopieren

12. Aktiviere die Ebene „right square“
13. öffne wieder aus dem Kit "BP-4" und ziehe es mit dem Verschiebe-Werkzeug auf das Tamplate
(drücke die Umschalttaste bevor du los lässt)
14. mit Strg+T in den Skaliermodus
hier trage wieder bei Breite 25% ein, klicke aufs Schlösschen und bestätige mit klick auf den Häkchen
15. positioniere das Paper über "right square"

16. Mit Strg+Alt+G erstellst du wieder eine Schittmaske
17. aktiviere wieder die Ebene "right square" mit rechtem Mausklick auf die Ebene -> Ebenenstil einfügen
Ab jetzt schreibe ich nur Ebenenstil einfügen.
18. Aktiviere die Ebene "right rectangle"
Mit rechtem Mausklick auf die Ebene und mit darunterliegender auf eine Ebene reduzieren
19. öffne aus dem Kit "BP-3" und ziehe es auf das Tamplate
(drücke die Umschalttaste bevor du los lässt)
20. mit Strg+Alt+G erstellst du wieder eine Schittmaske
21. aktiviere die darunterliegende Ebene "left rectangle " Ebenenstil einfügen
22. aktiviere die Ebene "left large circle frame"
23. klicke mit gedrückter Strg Taste auf die Ebenenminiatur
24. Auswahl-> Auswahl verändern-> erweitern um 2 Px
Diese beiden Schritte wiederholen sich, ich werde dann nur schreiben Ebene auswählen
25. über Umschalt+F5 die Auswahl mit deiner HG füllen
26. Filter-> Rauschfilter -> rauschen hinzufügen 50%

dieser Schritt wiederholt sich, ich werde dann nur „Rauschen“ schreiben
27. Ebenenstil einfügen
28. aktiviere die Ebene "right large circle frame"
29. Ebene auswählen
30. über Umschalt+F5 die Auswahl mit deiner HG füllen
Rauschen (Strg+F) und Ebenenstil einfügen
31. Aktiviere die Ebene "left large circle"
32. öffne aus dem Kit "BP-5" und ziehe es auf das Tamplate
(drücke die Umschalttaste bevor du los lässt)
33. mit Strg+T in den Skaliermodus
hier trage bei Breite 50 % ein, klicke aufs Schlösschen und bestätige mit klick auf den Häkchen
34. positioniere das Paper über die Ebene "left large circle"
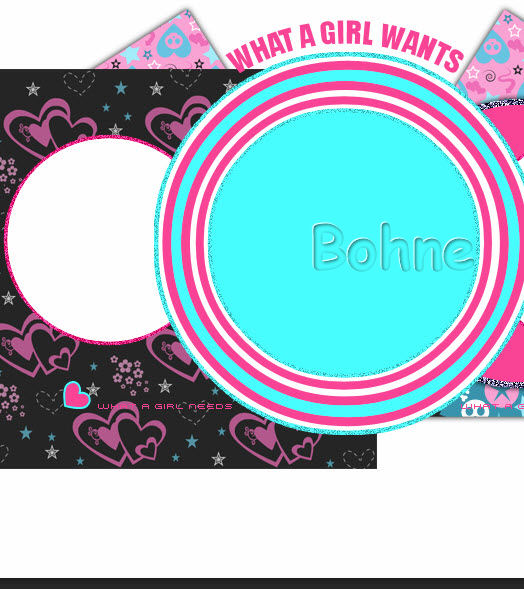
35. mit Strg+Alt+G wieder eine Schnittmaske erstellen.
36. Aktiviere die Ebene "right large circle"
Und wieder hole Schritt 32-35
37. aktiviere die Ebene "left small circle“
38. Ebene auswählen und über Umschalt+F5 mit deiner HG füllen.
39. aktiviere die Ebene "left small circle frame"
40. Ebene auswählen und über Umschalt+F5 mit deiner VG füllen
Rauschen und Ebenenstil einfügen
41. aktiviere die Ebene "right small circle“ und wiederhole
42. Ebene auswählen und über Umschalt+F5 mit deiner HG füllen.
43. aktiviere die Ebene "right small circle frame"
44. Ebene auswählen und über Umschalt+F5 mit deiner VG füllen
Rauschen und Ebenenstil einfügen
45. Aktiviere die Ebene "Large white cirlce frame"
46. öffne aus dem Kit "BP-5" und ziehe es auf das Tamplate
(drücke die Umschalttaste bevor du los lässt)
47. mit Strg+T in den Skaliermodus
hier trage bei Breite 50 % ein, klicke aufs Schlösschen und bestätige mit klick auf den Häkchen
48. positioniere das Paper über die Ebene "left large circle"

49. mit Strg+Alt+G wieder eine Schnittmaske erstellen.
50. Aktiviere die Ebene "center pink frame"
51. Ebene aktivieren, fülle die Auswahl mit VG
52. Aktiviere die Ebene "center cyan frame"
Ebene aktivieren fülle die Auswahl mit HG
53. Filter -> Special Effects 1-> Vertical Blinds (horizontal)
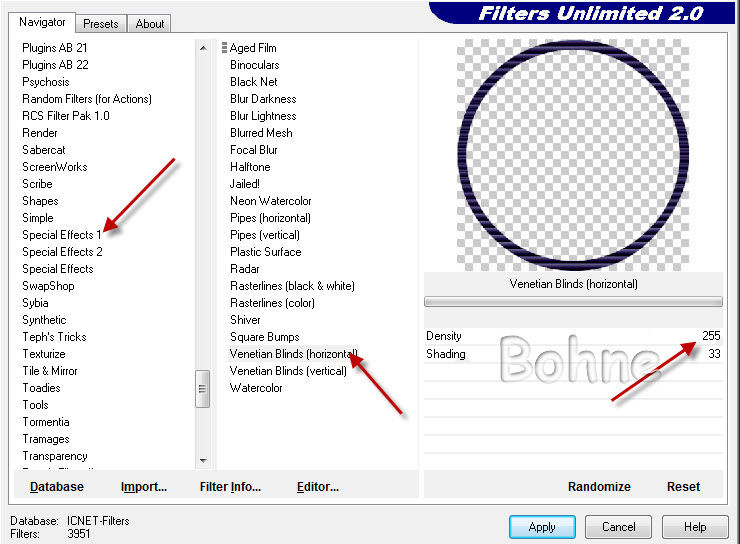
54. Aktiviere die Ebene "center cyan frame2"
55. Ebene aktivieren, fülle die Auswahl mit HG
Rauschen und Ebenenstil einfügen
56. Aktiviere die Ebene "center circle"
57. Ebene aktivieren, fülle die Auswahl mit HG
58. ziehe nun deine Tube auf Blatt und positioniere sie schön im Kreis von "center circle"
(vergrössere sie nötigen Falls und spiegle sie horizontal)
Stelle die Ebenendeckkraft auf 50%
59. mit Strg+Alt+G wieder eine Schnittmaske erstellen
60. Aktiviere die Ebene "what a girl wants"
Ebene auswählen, neue Ebene erstellen und mit
der VG füllen und lösche die Ebene "what a girl wants"
61. Ebenenstil hinzufügen-> Schlagschatten

62. ziehe nun deine Tube aufs Blatt, passe sie in der Größe an und gebe ihr einen schönen Schatten
63. öffne aus dem Kit "BD-55", ziehe es auf dein Bild und verschiebe sie nach links oben
Im Ebenenmanager ziehe die Ebene über die Ebene "Background"
Aktiviere wieder die oberste Ebene
64. öffne aus dem Kit "BD-21" ,ziehe es auf dein Blatt und verschiebe es nach links unten
Ebenenstil einfügen
65. öffne aus dem Kit "BD-56", ziehe es auf dein Blatt und schiebe die Spinne nach rechts unten (siehe mein Bild)
Ebenenstil einfügen
66. öffne aus dem Kit "B6“, ziehe es auf dein Blatt und
verkleinere sie nach Belieben und schiebe sie in den kleinen linken Kreis (ich habe den Mund noch etwas nach links gedreht)
Im Manager ziehe die Ebene über "center circle"
Ebenenstil einfügen und aktiviere die Ebene "right small circle"
67. öffne aus dem Kit "BD-20" ziehe es auf dein Blatt, verkleinere es nach Belieben und schiebe es in den rechten kleinen Kreis
Wenn du magst kannst du dein Bild weiter schmücken, ich habe noch ein paar Elemente zugefügt, welche es sind kannst du oben auf meinem Bild sehen.
Wenn du alles hast, lösche die Ebene "Background",
Setzte nun Wasserzeichen und Copyrights auf das Bild
Datei-> speichern unter-> als png abspeichern.
Ferig bist du!!
Ich hoffe es hat Dir Spaß gemacht !!
Dieses Tutorial ist hier registriert


hier weitere Varianten
von mir mit PSP

erstellt von NicoleA. mit PSP

erstellt von meiner Tester- und Schülerin Funny52

|