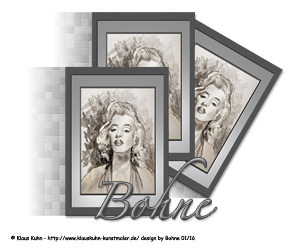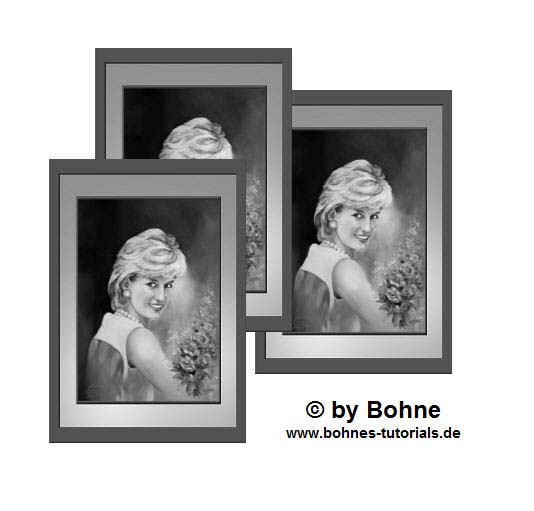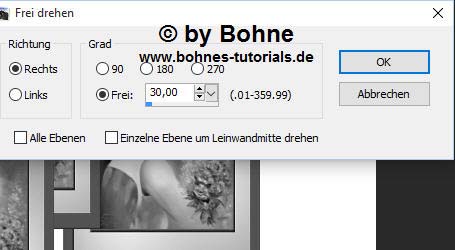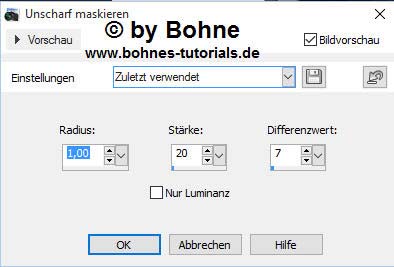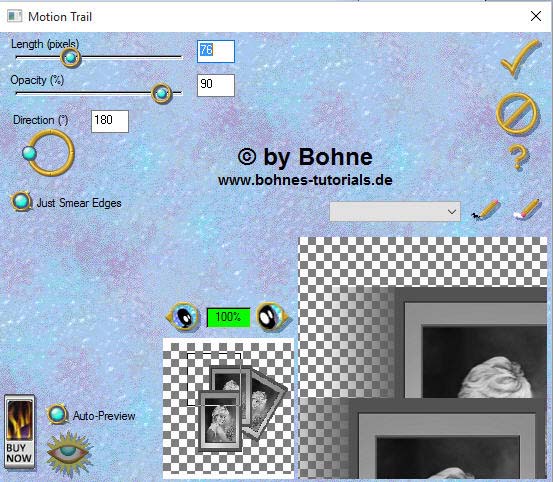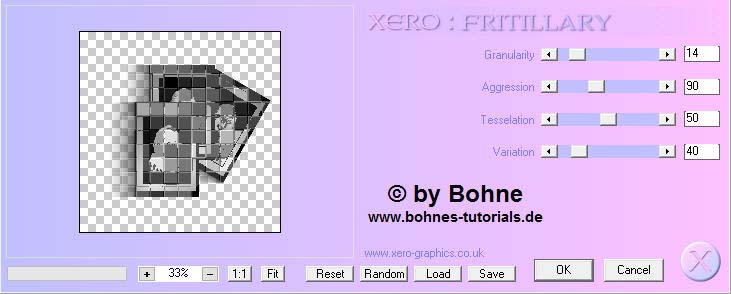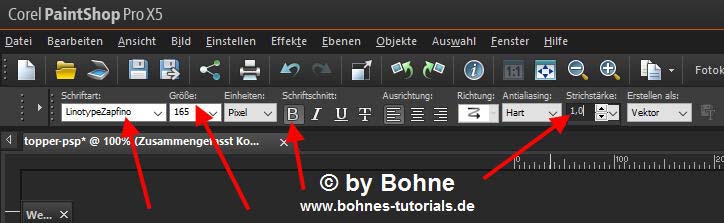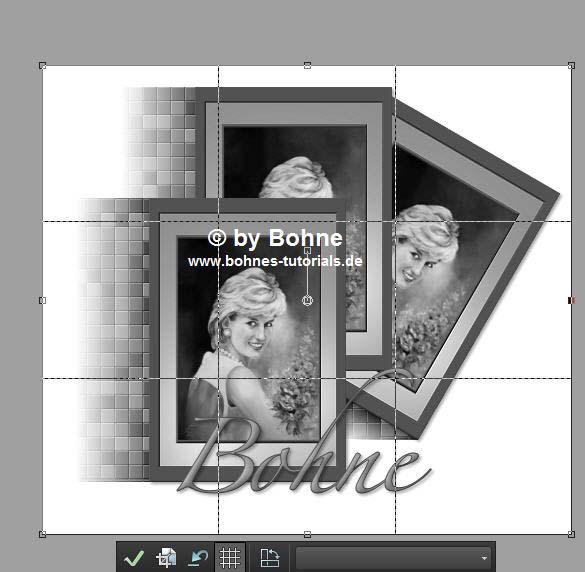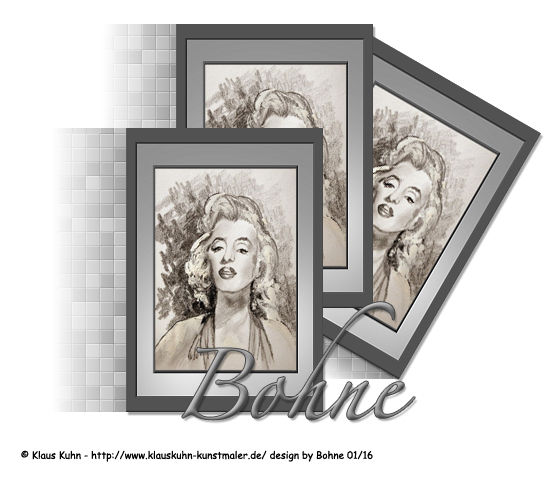PSP Rahmen Topper Rahmen einmal anders © Bohne 01.02.2015 getestet von
Dieses Tutorial stammt allein aus meiner eigenen Handschrift Es darf ohne meine Zustimmung weder kopiert noch auf anderen Seiten zum Download angeboten werden. Die PS Version finest Du hier Ich habe das Tut mit PSP X5 geschrieben es sollte jedoch leicht mit anderen Versionen nachzubasteln sein
Du benötigst für dieses Tutorial:
meins ist von Klaus Kuhn , welches Du hier finden kannst Eine Tube Den Rahmen und die Schrift aus meiner Zip und die Filter EyeCandy3.1 -> Motion Trail Xero -> Fritillary
Das Speichern zwischen durch nicht vergessen Verwendete Kürzel:
01) Öffne die Tube und den Rahmen in PSP
02) Erstelle eine neue Datei 600X 600 in Weiß
03) Aktivieree die Datei "rahmen-grau" Kopiere ihn und füge inhn als neue Ebene in dein Blatt
04) Aktiviere deinen Zauberstab-Werkzeug Toleranz und Randschärfe 0 und klicke in deinen Rahmen, so dass du eine Auswahl hast
05) Auswahl -> Ändern -> Vergrößern um 1 Pixel
06) Aktiviere deine Tube Kopiere es und gehe zurück zu deinem Bild
07) Neue Ebene erstellen und fülle die Rasterebene mit Weiß Bearbeiten -> In eine Auswahl einfügen Auswahl aufheben
08) Jetzt trennen wir die Rahmen auf unserem Bild voneinander,
09) Aktiviere das Verschiebe-Werkzeug Und aktiviere das unterste Bild
10) Bild -> Frei drehen
Verschiebe das Bild ca. so
Einstellen -> Schärfe -> Unscharf maskieren
11) Stelle deine Hintergrundebene unsichtbar Ebenen -> Zusammenführen -> Sichtbare zusammenfassen Schalte den Hintergrund wieder sichtbar Platziere dein Bild etwas weiter rechts, nicht genau in der Mitte, wegen dem folgenden Effekt.
12) Dupliziere die Ebene Effekte -> Plugins -> EyeCandy3.1 -> Motion Trail
13) Effekte -> Plugins -> Xero -> Fritillary
14) Stelle die Deckfähigkeit auf 56% runter Ebene -> Anordnen -> nach unten verschieben
15) Aktiviere die oberste Rasterebene Effekte -> 3D-Effekte -> Schlagschatten
16) Stelle deine VGF auf ein dunkles Grau #484848 Stelle deine HGF auf ein helles Grau #949494 Suche dir eine schöne Schrift und übernehme dies Einstellung
Schreibe deinen Namen oder anteren Text
17) In Rasterebene umwandeln Effekte 3D-Effekte Innenfase
Effekte -> 3D-Effekte -> Schlagschatten
18) Schneide dein Bild mit dem Beschneidungs-Werkzeug zurecht Ungefähr so:
Jetzt noch Wasserzeichen und Copyrights auf das Bild Datei-> speichern unter-> als jpg abspeichern. Fertig bist Du!! Ich hoffe es hat Dir Spaß gemacht !!
Hier weiter Ergebnisse Erstellt von mir mit PS
|