Floatieschrift-gif
©Bohne 26.10.2014
getestet von
 und und 
|
Diesen Pfeil kannst du dir zur besseren Orientierung mitnehmen. |
Dieses Tutorial habe ich für meinen PSP-Ani WS geschrieben.
Dieses Tutorial stammt allein aus meiner eigenen Handschrift
Es darf ohne meine Zustimmung weder kopiert noch auf anderen Seiten
zum Download angeboten werden. Die von mir verwendeten
Materialien stammen aus Tubentauschgruppen.
Das © Copyright liegt allein bei den jeweiligen Herstellern.
hier ist meine PS Version

Das Erstellen einer Floatieschrift mit gif Floatie
Öffne dieses Floatie im Anishop

Hier findet ihr eine große Auswahl an Floatis
http://www.gifex.de/animierte-gifs/floaties/
http://www.animaatjes.de/bilder/floaties/
http://utesbilderwelt.npage.de/floaties.html
http://www.picgifs.com/graphics/floaties-flowers/
Floatis aus Google
Dieses Tutorial wurde mit PSP X5 geschrieben, es sollte aber auch mit andere Versionen gehen
Das hier beschriebene Tutorial bezieht sich auf das Benutzen einer Floatie-gif Datei
Hier geht er zum Tutorial wenn du eine psd-Datei verwendest
Einen Tips vorweg
Achte bei diesem Tutorial darauf, daß Du mit der Schrift immer auf der
gleichen Ebene bist wie Du bei Deinem Floatie bist. Achte auch darauf, daß
Du die Ebene auch aktiviert hast. Weiter achte darauf, daß Du vor jedem Füllen
das Muster neu auswählst. Spätestens nach der 10 Ebene könnte man das
leicht vergessen...HiHi. So ging es mir jedenfalls.
So nun aber viel Spaß!
01. Öffne eine Neue Datei 500 X 300 Pixel Vektorhintergrund
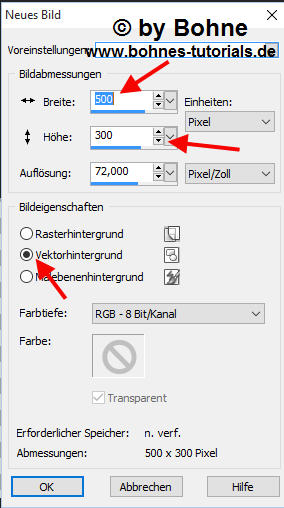
02. Aktiviere das Textwerkzeug
Such dir eine schöne fette Schrift
ich habe Bolster Bold mit dieser Einstellung genommen
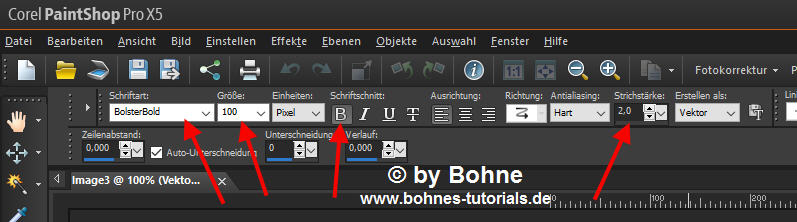
03. Stelle deine VGF auf Schwarz und deine HGF auf Weiß.
Schreibe deinen Text (Deinen Namen)

In Rasterebene umwandeln
04. Aktiviere das Zauberstab-Werkzeug mit dieser Einstellung
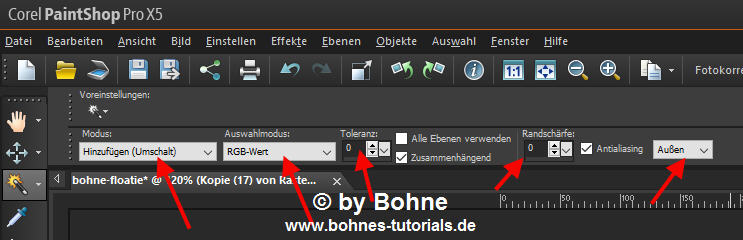
Aktiviere den weißen Text mit dem Zauberstab

05. Starte den Anishop und öffne dein Floatie
Wechsle zum letzten Einzelbild, dort kannst du sehen wieviele Einzelbilder Du brauchst.
Bei mir sind das 18 Einzelbilder

Aktiviere das erste Einzelbild, dann über die Tastenkombination Strg+A und Strg+C alles auswählen und kopieren
06. Wechsle wieder zu PSP
Bearbeiten -> Als neues Bild einfügen
07. Aktiviere deine Text-Datei und dupliziere sie so oft bis du genau soviele Ebenen hast wie Einzelbilder
Bei mir sind das 17 Mal, dann habe ich 18 Ebenen und 18 Einzelbilder
Verschließe alle Ebenen nur die unterste Ebene offen und aktiviere sie.
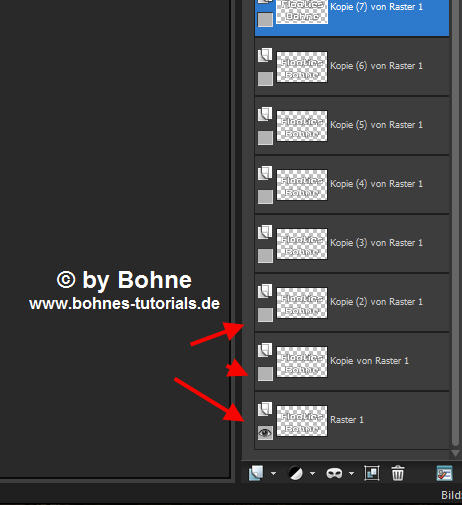
Das machst Du jetzt auch bei Deinem Floatiebild.
08. Gehe in Deiner Materialpalette auf "Muster"
und suche Deinen Floatie.
Flächendeckung 100 , Winkel 0
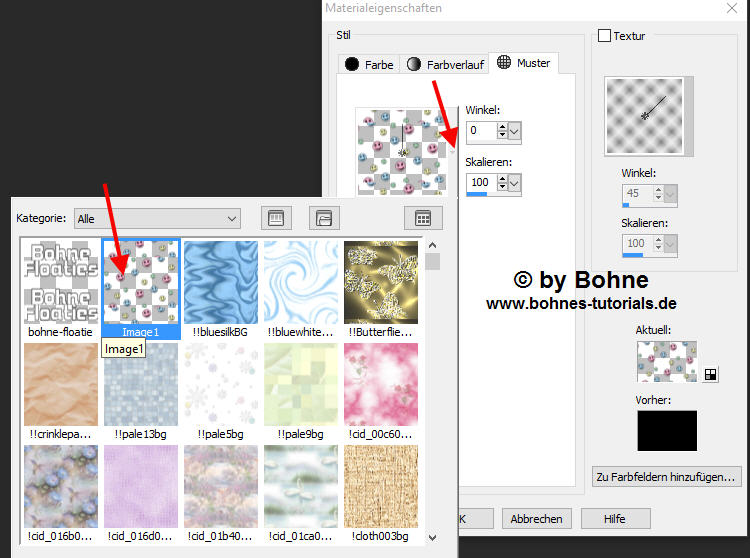
09. Aktiviere das Fülleinmer-Werkzeug mit dieser Einstellung
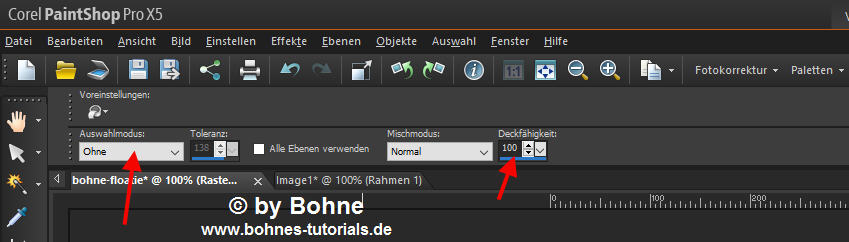
Fülle die erste Ebene Deiner Schrift damit.

10. Aktiviere Ebene 2 beim Text, schalte sie wieder sichtbar
Aktiviere die Ebene 2 bei deinem Floatie und stelle sicher dass nur diese Ebene sichtbar ist
11. Suche wieder im Muster Deinen Floatie.
ACHTUNG es ist nicht das aktuelle Muster, sondern das Muster mit der Bezeichnung "Image 1"
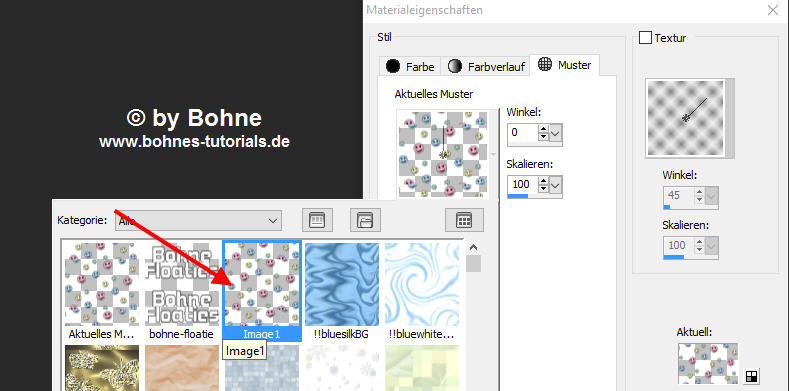
Fülle deine 2. Ebene deiner Schrift damit
12. Aktiviere Ebene 3 beim Text, schalte sie wieder sichtbar
Aktiviere die Ebene 3 bei deinem Floatie und stelle sicher dass nur diese Ebene sichtbar ist
13. Suche wieder im Muster Deinen Floatie.
ACHTUNG es ist nicht das aktuelle Muster, sondern das Muster mit der Bezeichnung "Image 1"
und fülle die 3. Ebene deiner Schrift damit
(Du solltes jetzt schn einmal speichern, damit dir nichts, im Falle eines Absturzes, verloren geht)
Am besten du speicherst dein Text als PSD damit du sie einfacher im Anishop geöffnet bekommst
14. Verfahre nun so weiter bis Du alle 18 Ebenen deines Textes mit den 18 Ebenen der Floatie gefüllt hast
in deinem Text kopiert hast
Auswahl Aufheben
15.Speichere jetzt ein letztes Mal

Jetzt zur Animation
16. Öffne die grade gespeicherte Datei im Anishop

Über Animationswiedergabe kannst du dir deine Ani noch mal anschauen
Nun noch auf Datei Speichern
und fertig ist deine Folatieschrift
Ich hoffe es hat Dir Spaß gemacht !!
Dieses Tutorial ist hier registriert


hier weitere Varianten
erstellt von mir mit PS
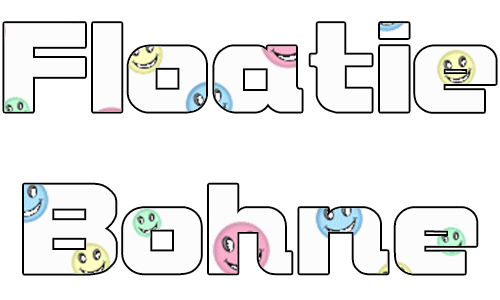
|