Text am Pfad ausrichten
©Bohne 31.08.2008

|
Diesen Pfeil kannst du dir zur besseren Orientierung mitnehmen. |
Dieses Tutorial habe ich für meine PS-Schule geschrieben.
Dieses Tutorial stammt allein aus meiner eigenen Handschrift
Es darf ohne meine Zustimmung weder kopiert noch auf anderen Seiten
zum Download angeboten werden.
1. Such die ein schönes Bild mit einer runden
oder ovalen Grafik
wie ich z.B. mit einem Mond
2. Aktiviere das Form-Werkzeug-> Ellipse
mit dieser Einstellung
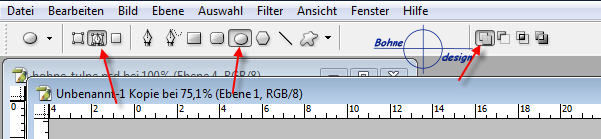
3. Ziehe ein Kreis oder eine Ellipse auf dein Bild
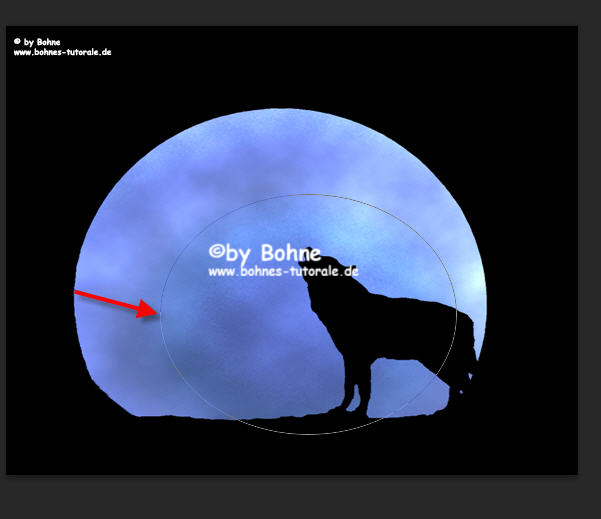
4. Über Strg+T passt du nun den Pfad deiner runden Grafik an
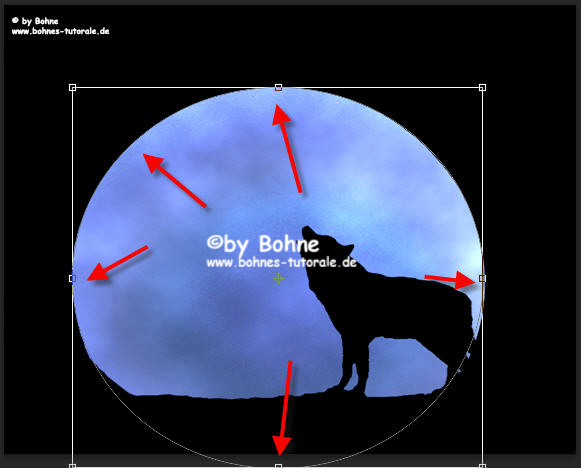
und mit Return bestätigen
5. Aktiviere das Text-Werkzeug und such dir eine schöne Schrift
6. Fahre nun langsam mit der Maus auf den Pfad
zu bis sich der Mauszeiger verändert
und klicke auf den dieser Stelle
Mauszeiger Text normal
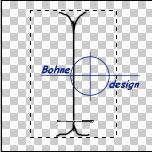
Mauszeiger "Text am Pfad ausrichten"
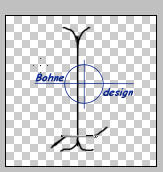
wenn der Cursor nun auf deinen Pfad blinkt hast du alles richtig gemacht
wenn nicht dann versuch es nochmal
7. Schreibe nun deinen Text
8. Aktiviere deinen Text und stell die richtige Größe ein
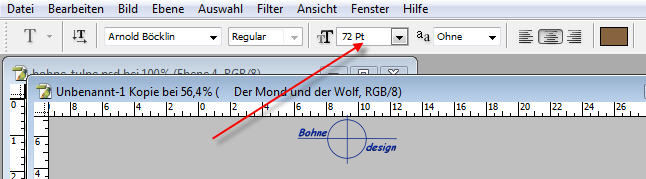
9. Wechsle zu den Pfaden und mit rechten Mausklick Auswahl ersellen
10. Wechsle wieder zurück zu den Ebenen und aktiviere die Bildebene
11. mit Strg+C in die Zwischenablage Kopieren
12. Klicke nun mit gedrückter Strg-Taste auf die
Textebene siehe Screen

13.und nun mit Umschault+Strg+Alt+V in die Auswahl einfügen
14. Über Bearbeiten-> Transformieren-> Skalieren
den Text mit deinem Bild überdeken
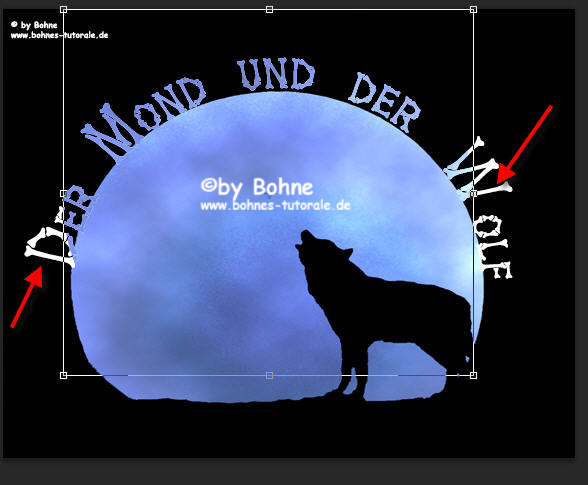
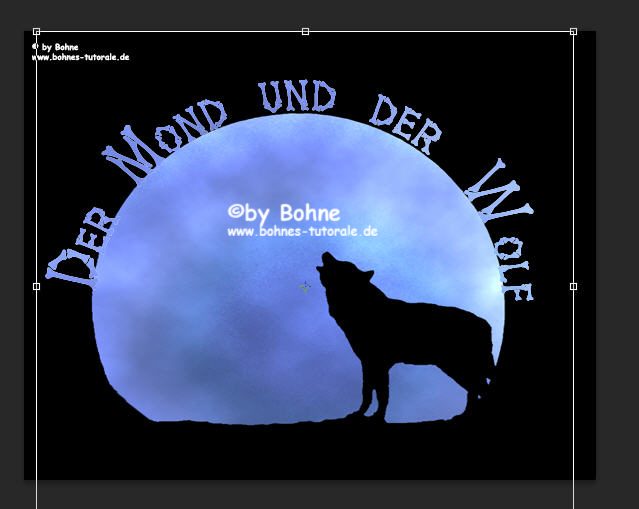
15. Nun kannst du die original Textebene löschen
16. Ebenenstil hinzufügen-> Schein nach innen
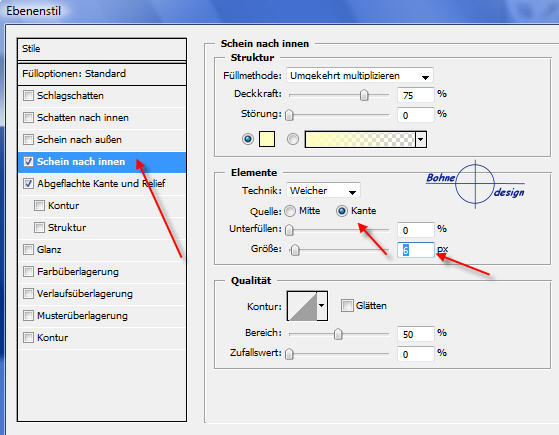
und Abgeflachte Kanten und Relief
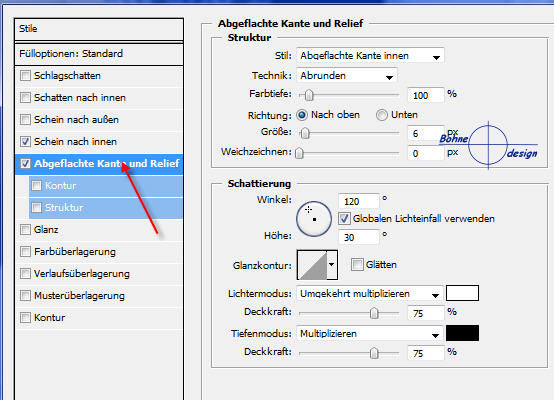
17. Such dir nun 2 schöne Farben aus deinem Bild
eine helle Vordergrund- und eine dunkle Hintergrundfarbe
18. Auf Hintergrundebene reduzieren
19. Bild-> Arbeitsfläche-> erweitern um 4 Pixel mit der Vordergrundfarbe
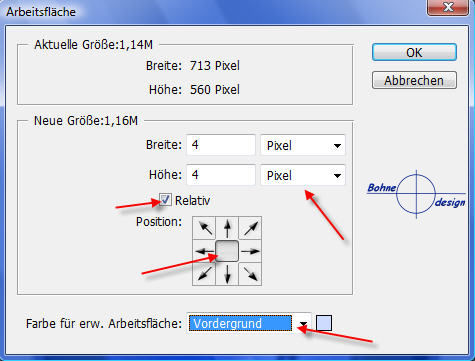
20 Bild-> Arbeitsfläche-> erweitern um 4 Pixel mit der Hintergrundfarbe
21. Bild-> Arbeitsfläche-> erweitern um 20 Pixel mit Weiß
22. Den weißen Rand mit dem Zauberstab-Werkzeug aktivieren
23. Filter-> Rendering-Filter-> Wolken
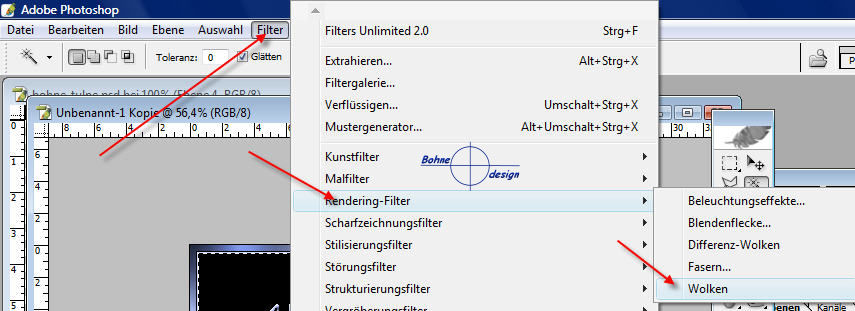
24. Filter- Graphics Plus-> Cross Shadow
oder den Filter Unlimited II -> Graphics Plus-> Cross Shadow
mit Standard werten
25. mit Srg+J auf einer neuen Ebene kopieren
26. Ebenenstil hinzufügen-> Schein nach innen
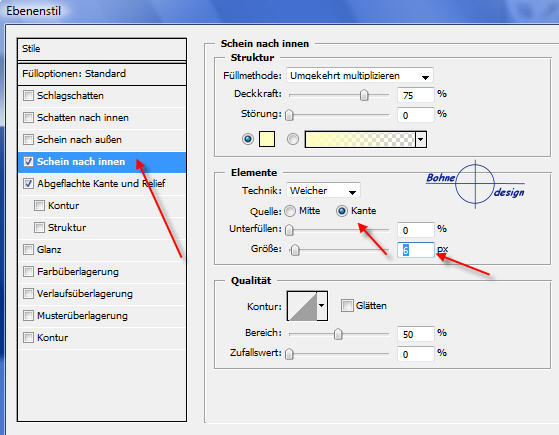
und Abgeflachte Kanten und Relief
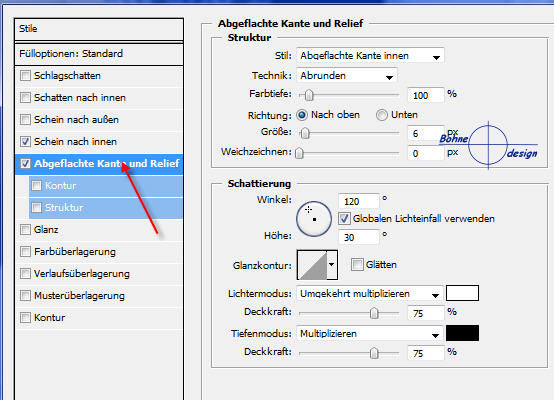
27. die Hintergrundebene aktivieren
32. Bild-> Arbeitsfläche-> erweitern um 4 Pixel mit der Vordergrundfarbe
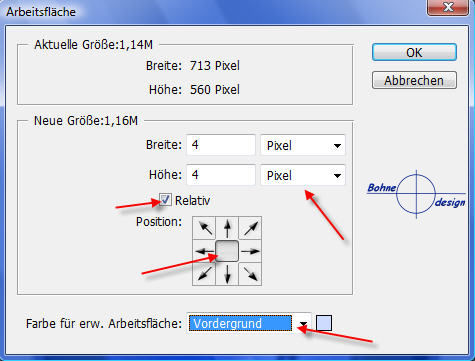
33. Bild-> Arbeitsfläche-> erweitern um 4 Pixel mit der Hintergrundfarbe
die Längsseite auf 700 Pixel verkleinern
noch das Copy und dein Wasserzeichen drauf und
Fertig bist du!!
Ich hoffe es hat Dir Spaß gemacht !!
Dieses Tutorial ist hier registriert
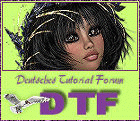
und hier


hier weitere Varianten
erstellt von mir

Erstellt von meier Schülerin Wing


|