Text zu einer Flagge machen
©Bohne 29.08.2008

|
Diesen Pfeil kannst du dir zur besseren Orientierung mitnehmen. |
Dieses Tutorial habe ich für meine PS-Schule geschrieben.
Dieses Tutorial stammt allein aus meiner eigenen Handschrift
Es darf ohne meine Zustimmung weder kopiert noch auf anderen Seiten
zum Download angeboten werden. Die von mir verwendeten
Materialien stammen aus Tubentauschgruppen.
Das © Copyright liegt allein bei den jeweiligen Herstellern.
Benötigtes Material
Ein Bild vom Eifeltum meins ist von Pixelio.de
und diese Flagge habe ich selbst erstellt
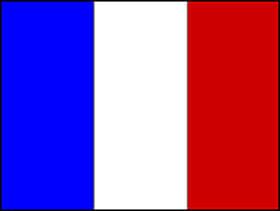
1. Öffnet Dein Material in Photoshop
2. Sucht dir eine schöne Fette Schrift.
3. Schreib das Wort „Paris“ in weißer Farbe
und verschieb den Text in etwa so
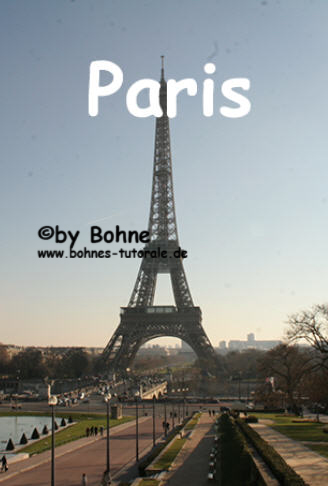
4. Doppelklick auf die Ebenen-Miniatur
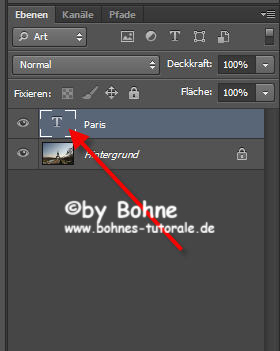
5. Klicke auf das Symbol-> Verkrümmten Text erstellen

6. Hier gehst du auf Flagge
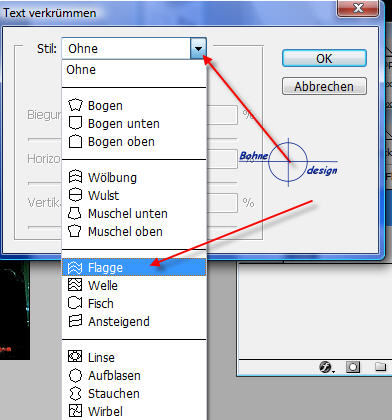
und gibst folgende Werte ein
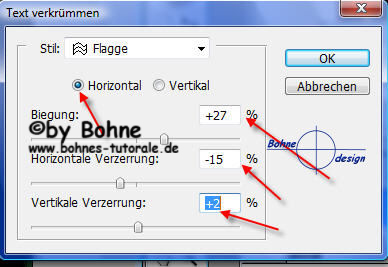
7. Bearbeiten-> Transformieren-> Skalieren Strg+T
und bearbeite den Text das er in etwa so aussieht
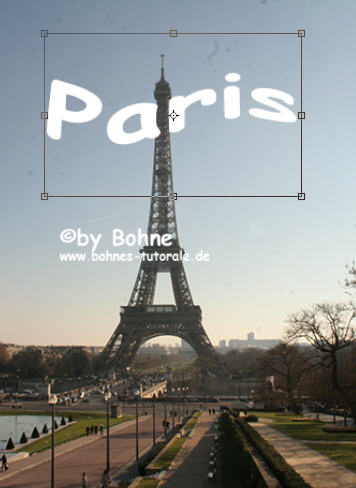
mit Return bestätigen
8. Mit gedrückter Strg-Taste auf die Ebenen-Miniatur des Textes klicken
um eine Auswahl zu erstellen
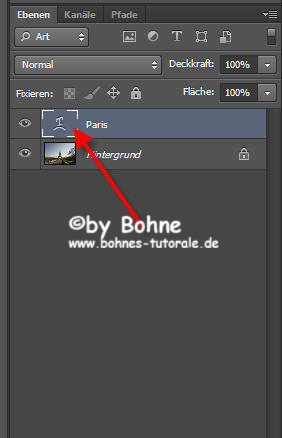
9. Aktiviere das Bild Flagge und mit Strg+A alles auswählen
10. Bearbeiten-> Kopieren und zurück zu deinem Parisbild
11. Bearbeiten-> in die Auswahl einfügen
oder bei CS6 Einfügen spezial-> in die Auswahl einfügen
(sollte dein Text größer oder kleiner sein wie die Flagge
kannst du über Bearbeiten-> Transformieren-> Skalieren (Strg+T)
die Flagge anpassen)
13. Ebeneneffekt hinzufügen-> Kontur
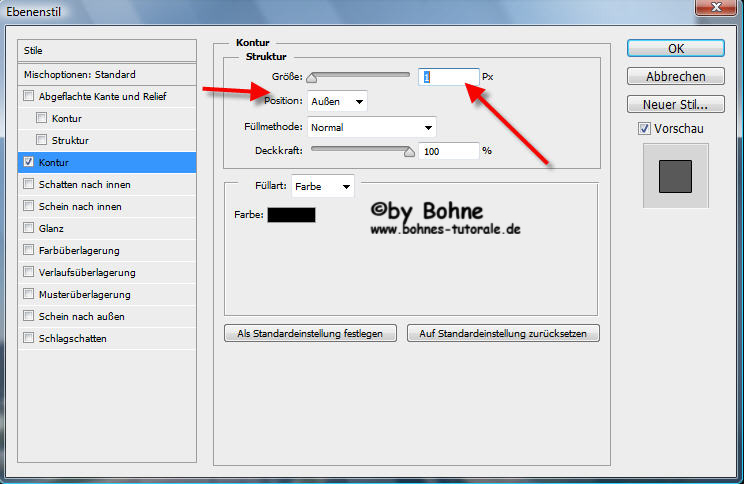
14. Textebene löschen
15. mit gedrückter Strg-Taste auf das "neue Ebene ertellen" Symbol klicken
16. Aktiviere mit gedrückter Umschalt-Taste Ebene 1 und Ebene 2
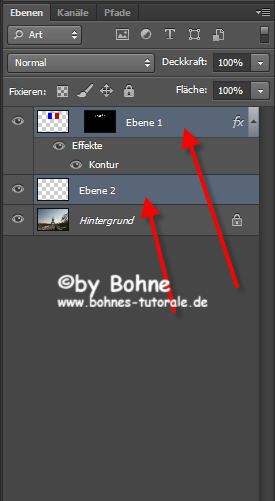
17. mit rechtem Mausklick auf einer der beiden aktivierten Ebenen klicken und auf eine Ebene reduzieren
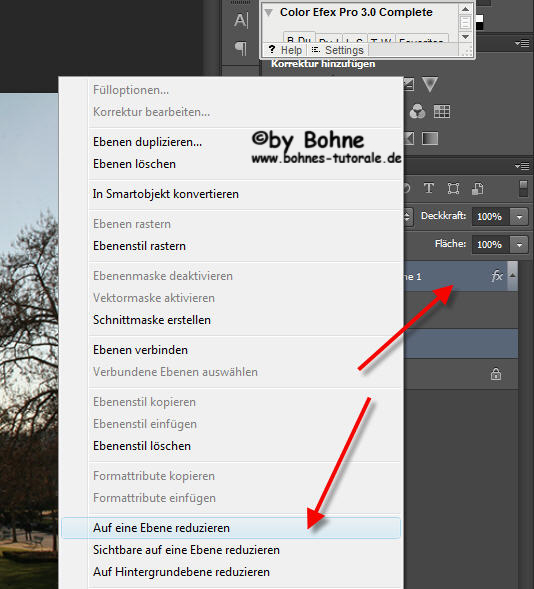
18. Klicke jetzt das "Ebenenmaske hinzufügen" Symbol
19. Stelle die Ebenendeckkraft herunter
und arbeite vorsichtig den Eifelturm wieder frei

20. Auf Hintergrundebene reduzieren
21. Bild -> Arbeitsfläche 8 Pixel
in der Farbe #CE0000
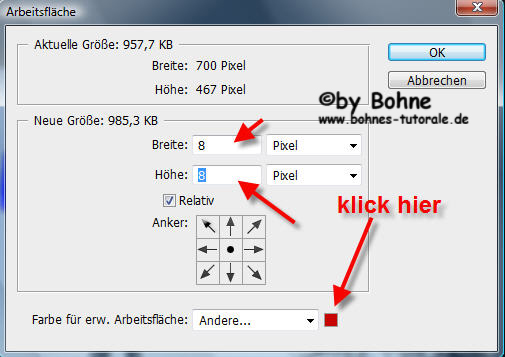
18. Bild -> Arbeitsfläche 8 Pixel
in der Farbe #FFFFFF
19. Bild -> Arbeitsfläche 8 Pixel
in der Farbe #0000FF
nochdas Copy und dein Wasserzeichen drauf und
Fertig bist du!!
Ich hoffe es hat Dir Spaß gemacht !!
Dieses Tutorial ist hier registriert
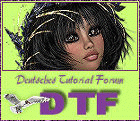
und hier


hier weitere Varianten
|