
©Bohne 03.01.2016
getestet von

|
Diesen Pfeil kannst du dir zur besseren Orientierung mitnehmen. |
Dieses Tutorial wurde mit Laguna Azul´s freundlicher Genehmigung für Photoshop CS6 umgeschrieben.
Das Copyright des original PSP Tutorial und des beigefügten Materials liegt bei Laguna Azul
das Copyright der PS Übersetzung liegt bei mir Bohne
und das Copyright der PI Übersetzung bei Becky
BITTE RESPEKTIERT DAS DANKESCHÖN.
Ich habe das Tutorial mit Photoshop CS6 geschrieben, es sollte jedoch mit allen anderen Versionen leicht nach zuarbeiten sein.
Hier findest Du das Original PSP Tut

Hier findest Du die PI Übersetzung von Becky

Folgendes Zubehör benötigst Du:
1 Tube und misted Tube (Portrait) deiner Wahl
1 misted Blumen Tube
1 misted Landschafts Tube
und das Material


Filter Unlimited 2.0
Achtung !!!
Wenn es heißt "Ziehe es auf dein Bild", dann drücke bitte vor dem Loslassen die Umschalt-Taste
Legende
VGF= Vordergrundfarbe
HGF= Hintergrundfarbe
HG= Hintergrund
px= Pixel
01) Öffne eine neue Datei 700 x 510 Pixel
suche dir eine helle VGF und eine mittlere HGF aus deiner Tube.
Erstelle diesen Verlauf
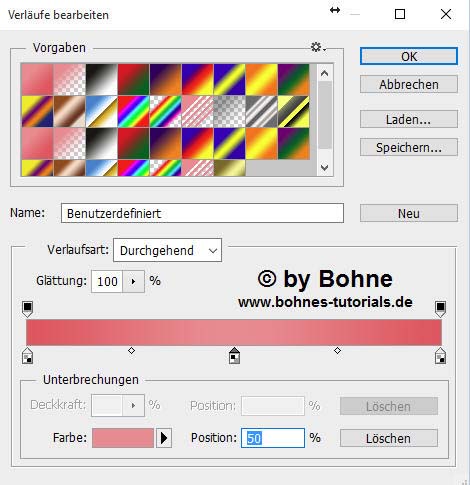
Ziehe einen linearen Verlauf von oben links nach unten rechts auf

Ebene -> Auf Hintergrundebene reduzieren
02) Neue Ebene erstellen
Fülle diese Ebene über Umschalt+F5 mit deiner VGF
Offne die Maske "Lines"
Ziehe sie auf dein Bild
Über Strg+T in den Transformationsmodus wechseln und die Maske auf volle Breite und Höhe ziehen
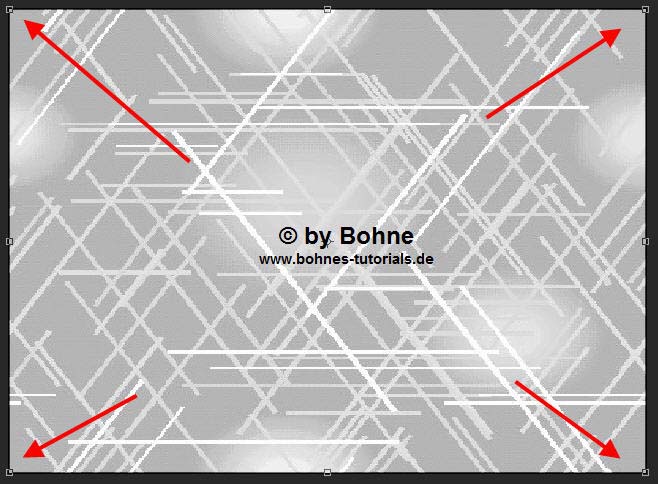
Wechsle zu den Kanälen und klicke das "Kanal als Auswahl laden" Symbol
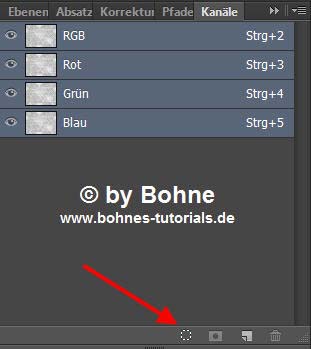
Wechle zurück zu den Ebenen aktiviere die darunterliegende Ebene
und klicke auf das "Vektormaske hinzufügen" Symbol
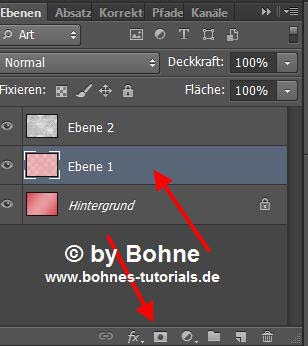
Jetzt kannst Du die Ebene 2 (die Maske) wieder löschen
Rechter mausklick auf die Ebenenmaske und "Maske anwenden"
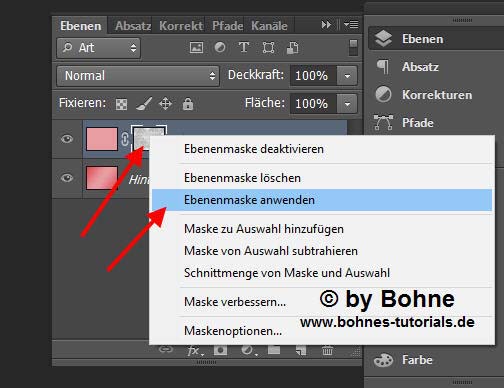
Filter -> I.C.NET Software -> Filter Unlimited 2.0 -> Convolution Filters -> Emboss (strong)
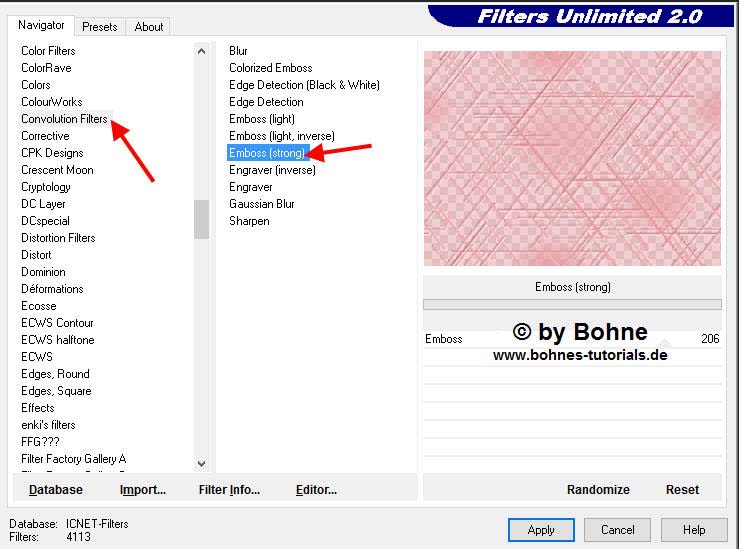
Und mit Strg+F wiederholen
Stelle den Mischmodus auf "Weiches Licht"
03) Öffne die Tube "la_render_scene woodland"
Und ziehe sie auf dein Bild
Verschiebe sie in die linke untere Ecke
Stelle den Mischmodus auf "Weiches Licht"
Falls Du ein eigenes nimmst und es ist etwas heller, dann einfach nur etwas transparenter stellen.
04) Öffne die Tube "la_©_pink flowers"
Ziehe sie auf dein Bild
Verschiebe sie in die linke obere Ecke
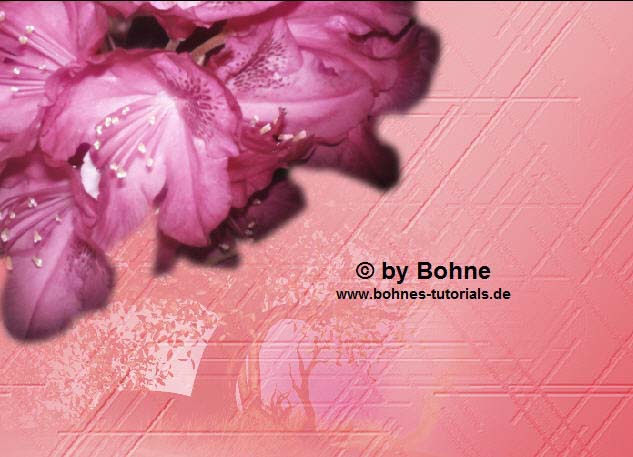
Mischmodus auf "Weiches Licht" stellen,
Oder eben bei einer anderen Tube etwas transparenter stellen.
05) Öffne deine misted Portrait Tube
Bild -> Bildgröße -> verkleinere oder vergrößere zwischen eine Höhe von 510 - 700px
Ziehe sie auf dein Bild
Auf die rechte Seite verschieben.
So dass nur mehr die linke Hälfte des Gesichts zu sehen ist. Falls zu kräftig die Transparenz ca. auf 70 stellen.
06) Neue Ebene erstellen
Ziehe einen linearen Verlauf von oben links nach unten rechts auf

Offne die Maske "lensflare"
Ziehe sie auf dein Bild
Über Strg+T in den Transformationsmodus wechseln und die Maske auf volle Breite und Höhe ziehen
Wechsle zu den Kanälen und klicke das "Kanal als Auswahl laden" Symbol
Wechle zurück zu den Ebenen aktiviere die darunterliegende Ebene
und klicke auf das "Vektormaske hinzufügen" Symbol
Rechter mausklick auf die Ebenenmaske und "Maske anwenden"
Jetzt kannst Du die die Maske wieder löschen
Mischmodus auf "Weiches Licht" stellen, und die Deckkraft auf 91%
07) Öffne jetzt deine andere Frauen-Tube
Bild -> Bildgröße -> ändern auf 520 Pixe in der Höhe
Ziehe sie auf dein Bild und verschiebe sie auf der linken Seite
Benenne die Ebene "Frau 1"
08) Neue Ebene erstellen
Fülle die Ebene über Strg+F5 mit deiner HGF
Offne die Maske "LD05zw"
Ziehe sie auf dein Bild
Über Strg+T in den Transformationsmodus wechseln und die Maske auf volle Breite und Höhe ziehen
Wechsle zu den Kanälen und klicke das "Kanal als Auswahl laden" Symbol
Wechle zurück zu den Ebenen aktiviere die darunterliegende Ebene
und klicke auf das "Vektormaske hinzufügen" Symbol
Rechter mausklick auf die Ebenenmaske und "Maske anwenden"
Jetzt kannst Du die die Maske wieder löschen
09) Aktiviere die Ebene "Frau 1"
Mit Strg+J duplizieren
Ebene -> Anordnen -> In den Vordergrund
Aktiviere das Radiergummi-Werkzeug mit dieser Einstellung
Und radiere um das geschicht alles weg

10) Aktiviere abermals die Ebene "Frau 1"
Ebenenstil hinzufügen -> Schlagschatten
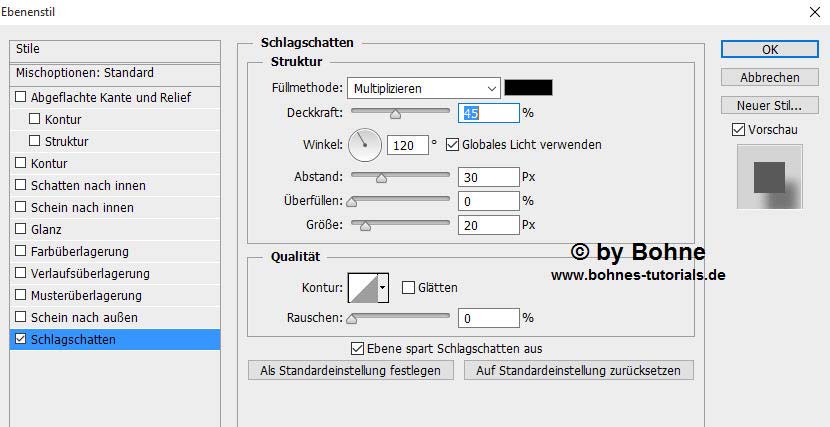
Ebene -> Rastern -> Ebenenstil
Bild -> Zuschneiden
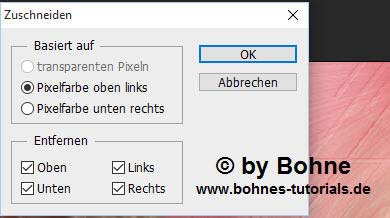
11) Öffne das Bild "la_brush_spring"
Bearbeiten -> Pinselvorgabe festlegen

Aktiviere die oberste Ebene
Neue Ebene erstellen
Suche dir eine dunkle Farbe aus deriner Tube
Und stelle sie als VGF ein
Aktiviere das Pinsel-Werkzeug
Klicke einmal mit dem Pinsel wo es dir gefällt
Ebenenstil hinzufügen -> Schlagschatten
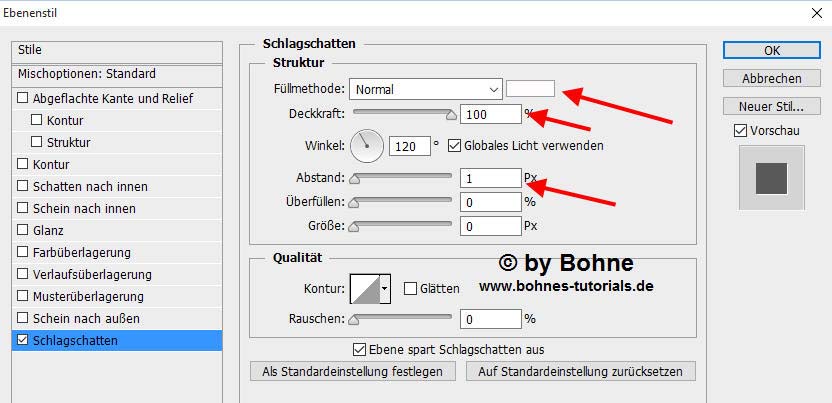
12) Öffne noch mal die Tube "la_©_pink flowers"
Bild -> Bildgröße -> Verkleinere sie auf 70%
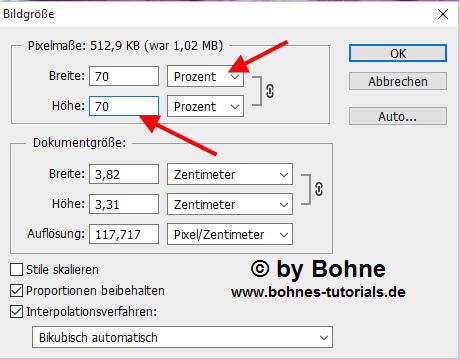
Bearbeiten -> Muster festrlegen
Aktiviere die unterte Ebene (Hintergrundebene)
Bild -> Arbeitsfläche -> Erweitern um 4 Pixel in deiner dunklen Farbe

Bild -> Arbeitsfläche -> Erweitern um 50 Pixel in deiner hellen Farbe
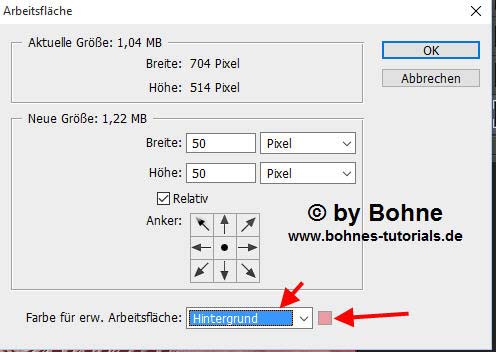
Aktiviere den Rand mit dem Zauberstab
Über Umschalt+F5 mit dem neuen Muster füllen
Filter -> I.C.NET Software -> Filter Unlimited 2.0 -> Convolution Filters -> Emboss (strong)
Mit Standardeinstellung
Auswahl beibehalten
13) Neue Ebene erstellen
Fülle die Auswahl mit deiner dunklen Farbe
Filter -> Zeichenfilter -> Rasterungseffekt
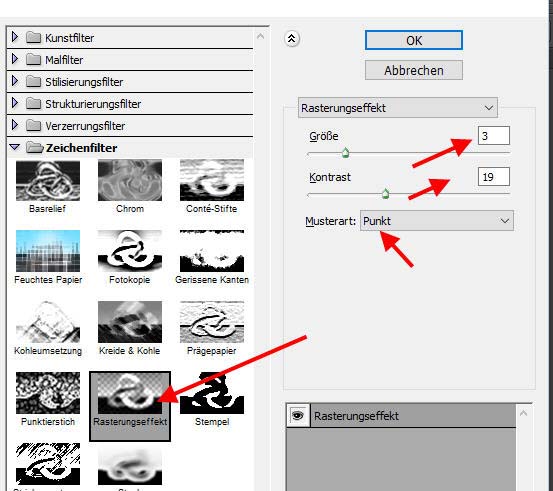
mit Strg+F den Filter wiederholen
Benenne diese Ebene "Punkte"
Auswahl -> Auswahl umkehren ( Umschalt+Strg+I)
Aktiviere die oberste Ebene
Neue Ebene erstellen
Fülle die Auswahl mit einer beliebigen Farbe
Ebenenstil hinzufügen -> Schein nach außen
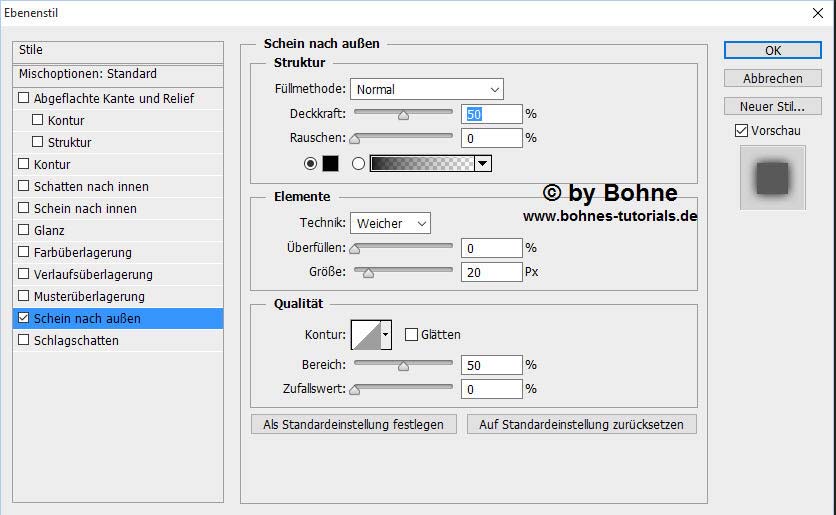
Stell die Fläche dieser Ebene auf 0%
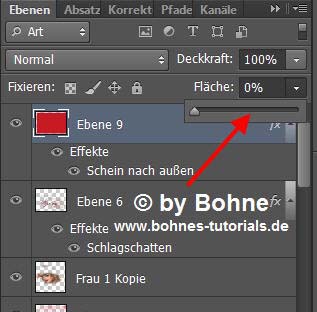
Auswahl aufheben
Offne die Maske "la_diagonal"
Ziehe sie auf dein Bild
Über Strg+T in den Transformationsmodus wechseln und die Maske auf volle Breite und Höhe ziehen
Wechsle zu den Kanälen und klicke das "Kanal als Auswahl laden" Symbol
Wechle zurück zu den Ebenen und aktivere die Ebene "Punkte"
und klicke auf das "Vektormaske hinzufügen" Symbol
Rechter mausklick auf die Ebenenmaske und "Maske anwenden"
Jetzt kannst Du die die Maske wieder löschen
14) Aktiviere wieder die unterste Ebene
Bild Arbeitsfläche -> erweitern um 6 Pixel in deiner dunklen Farbe
Öffne die Tuben "bohne-rand" und ziehe sie auf dein Bild
Stelle den Michmodus auf "Luminanz"
Füge den Copyhinweis und dein Wasserzeichen hinzu
Zum Schluß speichern unter, als jpg
Ich hoffe es hat Dir Spaß gemacht !!

Hier weitere Varianten
Erstellt von mir mit PSP

erstellt von Laguna Azul mit PSP

erstellt von meiner Testerin Gini P.

erstellt von meiner Testerin Bianca

|