Sign-Tag Sexy Lady
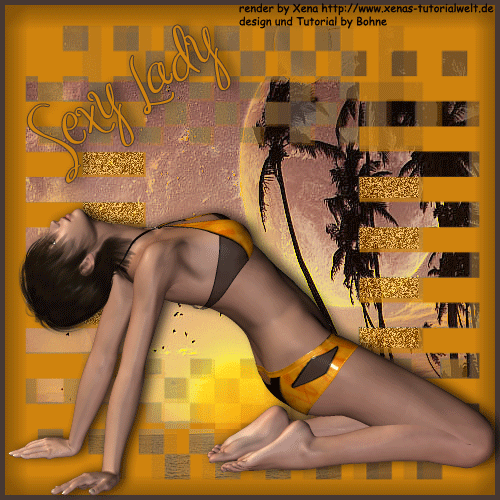
©Bohne 08.08.2008

|
Diesen Pfeil kannst du dir zur besseren Orientierung mitnehmen. |
Dieses Tutorial habe ich für meine PS-Schule geschrieben.
Es wurde mit Angelas freundlicher Genehmigung
für Photoshop CS3 übersetzt!
Das Original findest du hier
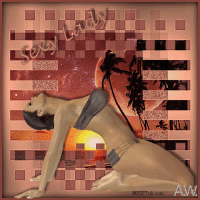
Die von mir verwendeten
Materialien stammen aus Tubentauschgruppen.
Das © Copyright liegt allein bei den jeweiligen Herstellern.
Benötigtes Material:
Du benötigst eine Tube und ein Hintergrundbild und meine Zip
Außerdem die Filter FM Tile Tools - Blend Emboss
und Graphics Plus - Cross Shadow
1. Entpacke die Zip
2. Öffne deine Tube und das Material im Photoshop und suche dir
zwei schöne Farben aus deiner Tube
ich habe als helle Farbe # cf830e
und als dunkle Farbe # 473832 genommen.
3. Aktiviere die Datei bohne_sexy_lady.psd
4. Fülle die Leinwand über Umschalt + F5
mit deiner dunklen Hintergrundfarbe
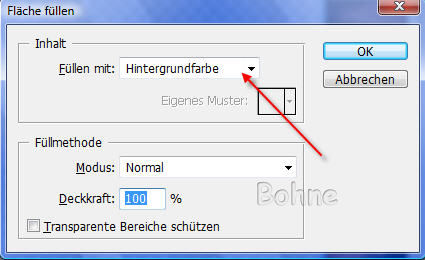
5. Neue Ebene erstellen und
fülle die Ebene mit deiner hellen Vordergrundfarbe
6. Aktiviere nun das Bild wallp_1 und gehe über Bild-> Bild duplizieren
7. Wieder Bild -> Modus -> Graustufen
und Bild -> Modus-> RGB-Farben
Nun hast du ein Schwarz- Weiß Bild
8. Mit Strg+A alles auswählen
9. Bearbeiten -> Kopieren
10. zurück zu bohne_sexy_lady.psd
11. Bearbeiten-> einfügen
12. nun wechsle in der Ebenenpalette zu Kanäle

13. Aktiviere den Blau-Kanal und ziehe ihn mit gedrückter
Linker Maustaste auf das Auswahl-Symbol
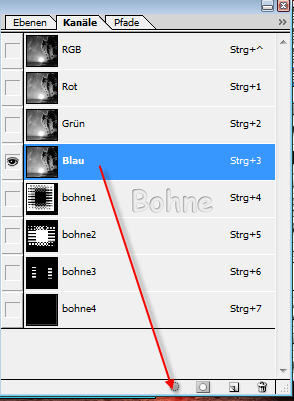
14. Wieder zurück zu den Ebenen und die Ebene 1
Aktivieren und das "Ebenenmaske hinzufügen" Symbol klicken
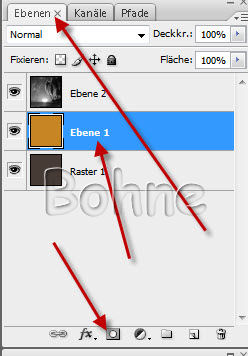
15. Die Ebene2 aktivieren und auf den Mülleimer klicken
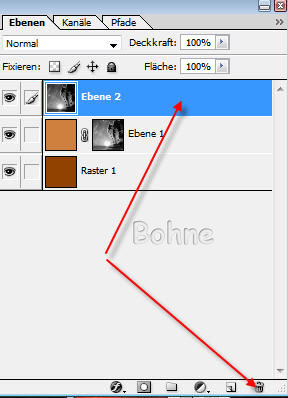
16. Die Ebenenmaske der Ebene1 aktivieren und mit der
rechten Maustaste auf Ebenenmaske anwende klicken
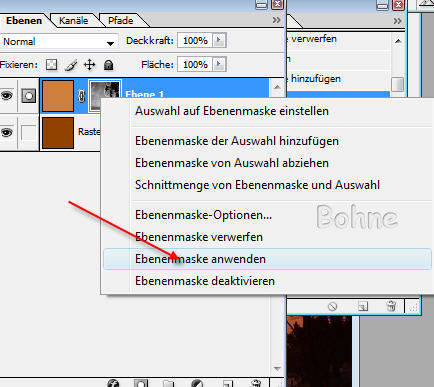
17. Filter-> Scharfzeichnungsfilter-> Stärker scharfzeichnen
18. Auswahl-> Auswahl laden-> Kanal: bohne2
19. Auswahl-> Auswahl verändern-> Erweitern 1px
20. Aktiviere das Originalbild wallp_1.jpeg
21. Mit Strg+A alles auswählen
22. Bearbeiten-> Kopieren
23. Aktiviere wieder bohne_sexy_lady.psd
Bearbeiten-> In die Auswahl einfügen
24. Filter-> FM Tile Tools -Blend Emboss
mit den Standardeinstellungen
25. Die Ebene unter Ebene1 ziehen
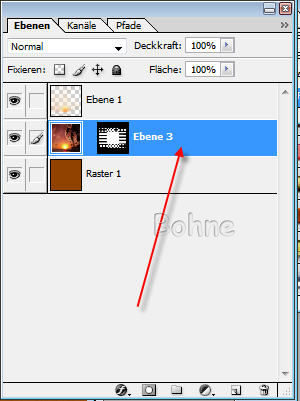
26. Ebene1 aktivieren und mit gedrückter Strg-Taste
auf das Miniaturbild Klicken
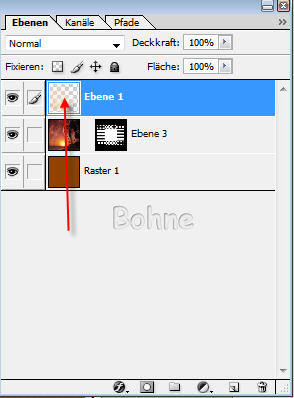
27. Filter-> Graphics Plus -> Cross Shadow
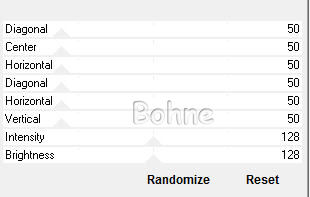
28. Neue Ebene erstellen
29. Auswahl-> Auswahl laden-> Kanal: bohne1
30. Über Umschalt+F5 die Auswahl mit der Vordergrundfarbe füllen
31. Neue Ebene erstellen und Auswahl -> Auswahl laden Kanal:bohne4
32. Über Umschalt+F5 die Auswahl mit der Hintergrundfarbe füllen
33. Auswahl-> Erneut wählen
Auswahl-> umkehren
34. Ebenenstil hinzufügen -> Schlagschatten
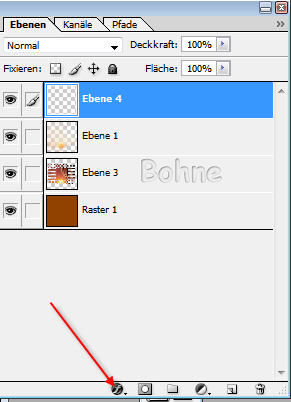

35. Auswahl aufheben und sichtbare
auf eine Ebene reduzieren
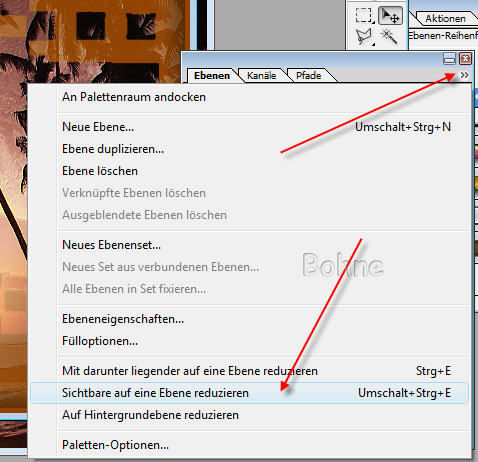
36. Kopiere nun deine Tube und einfüge sie in dein Bild ein
37. Ebenenstil hinzufügen-> Schlagschatten

38. Schreibe nun deinen Text undwende auch hier den Schlagschatten an
39. Dupliziere deine Hintergrundebene zwei mal und aktiviere die unterste Ebene
40.Auswahl-> Auswahl laden-> Kanal:bohne3
41. Filter->Rauschfilter-> Rauschen hinzufügen
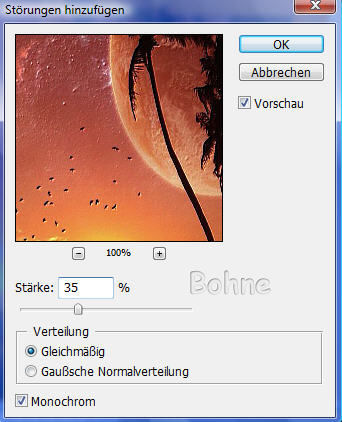
42. Gehe auf die zweite Hintergrundebene
und wieder Rauschen hinzufügen aber trage diesesmal 45 ein
43. Gehe auf die letzte Hintergrundebene
wieder Rauschen hinzufügen und trage nun eine 55 ein
44. Auswahl aufheben
Schreibe noch die ©-Angaben, design by …. usw.
auf Dein Bild

kommen wir zur Animation
1) Fenster-> Animation

2) stelle hier eine Frameverzögerung von 0,2 Sekunde ein
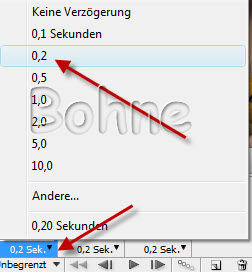
3) klicke das Symbol "Dupliziert Aktuellen Frame" 2 mal
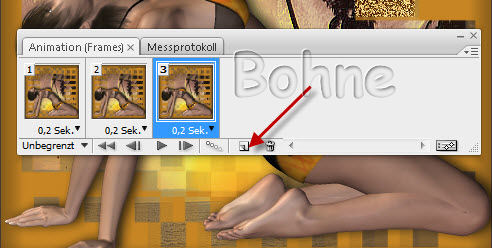
4) Aktiviere nun Frame 1 und schalte das Auge der oberen beiden Ebenen aus
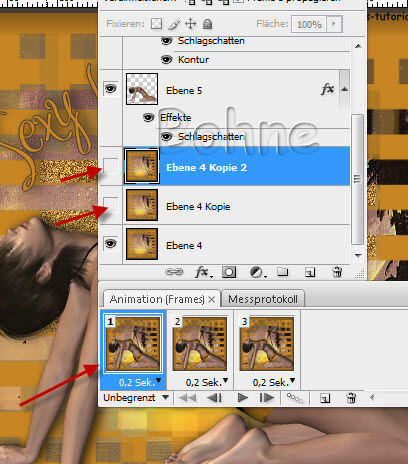
5. Aktiviere jetzt Frame 2 und schalte das Auge der Ebene "Ebene Kopie 2" wieder an
6. Nnun Frame3 aktivieren und das Auge
der oberen Ebene wieder einschalten
noch über Datei-> für Web und Geräte speichern
und als gif speichen
fertig bist du!!
Ich hoffe es hat Dir Spaß gemacht !!
Dieses Tutorial ist hier registriert
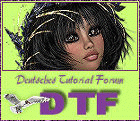
und hier


hier weitere Varianten
erstellt von meiner Testerin Ingrid
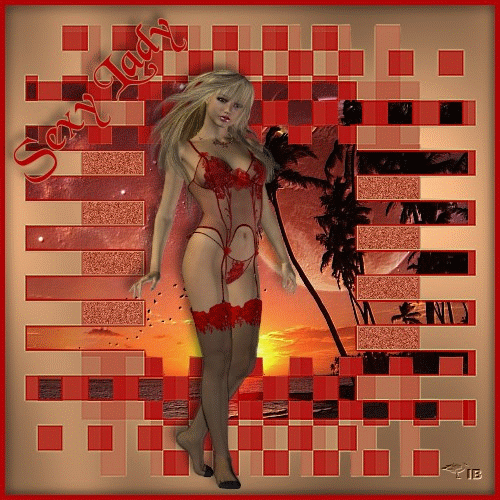
erstellt von meiner Schülerin Wings

erstellt von meiner Schülerin Blacklady
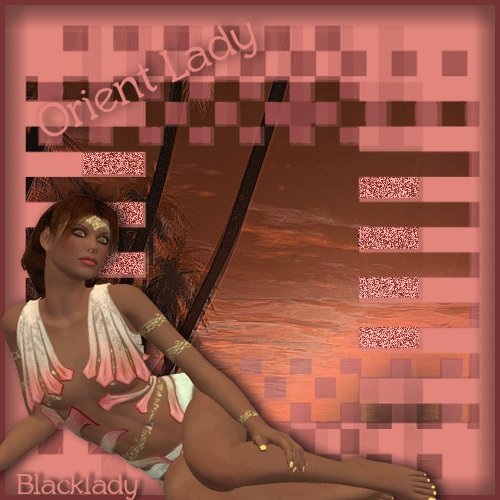
|