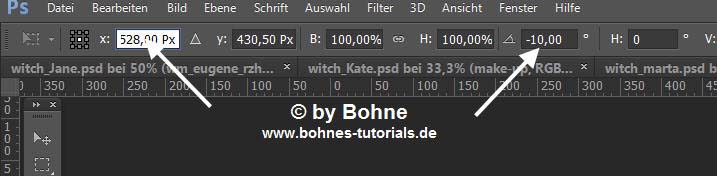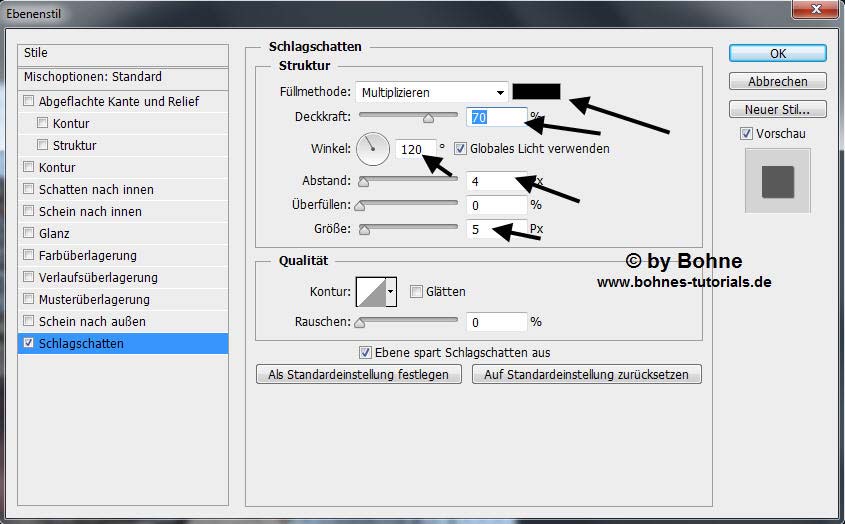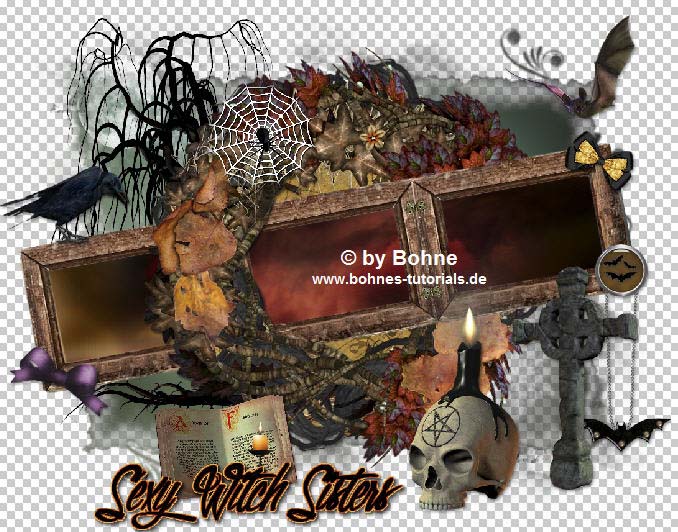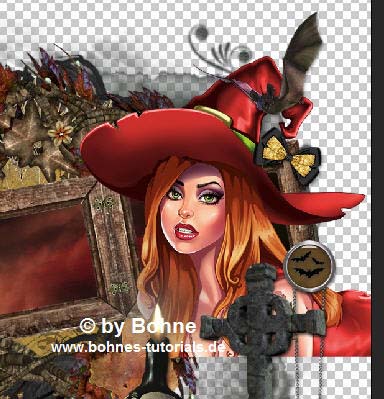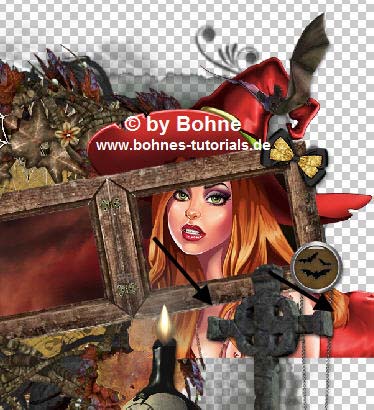©Bohne 09.10.2014 überarbeitet am 05.08.2024 getestet von
Dieses Tutorial wurde mit Laguna Azul´s freundlicher Genehmigung für Photoshop CS 6 umgeschrieben. Das Copyright des Original PSP Tutorial und des beigefügten Materials liegt bei Laguna Azul das Copyright der PS Übersetzung liegt bei mir Bohne BITTE RESPEKTIERT DAS DANKESCHÖN. Ich habe das Tutorial mit Photoshop 25.12 Beta geschrieben, es sollte jedoch mit allen anderen Versionen leicht nach zuarbeiten sein. Hier findest Du ihr Original PSP Tut Folgendes Zubehör benötigst Du: Meine habe ich mit KI generiert das Material
Legende
01) Öffne zuerst die Datei "LA_autumn wreath.psd" Danach öffne den Hintergrund "Mask BG" Mit Strg+A alles auswählen Mit Strg+C kopieren und füge sie mit Strg+V in dein Bild ein. Gehe auf Ebenen -> Anordnen -> Schrittweise nach hinten Umschalt+Strg+#
02) Bleibe auf die Ebene Öffne die Tube "moon_brushes_by_hawksmont_24" mit Strg+A alles auswählen mit Strg+C kopieren und füge sie mit Strg+V als neue Ebene in dein Bild ein. Mit Strg+T auf 22% transformieren
mit Strg+I die Farben umkehren Stelle den Mischmodus auf "Negativ multiplizieren" verschiebe den Mond nach links, siehe Bild
03) Öffne die Tube "LA_tree" mit Strg+A alles auswählen mit Strg+C kopieren und füge sie mit Strg+V in dein Bild ein. Nach links verschieben, siehe Bild
mit Strg+A alles auswählen mit Strg+C kopieren und füge sie mit Strg+V in dein Bild ein.
mit Strg+A alles auswählen mit Strg+C kopieren und füge sie mit Strg+V in dein Bild ein. Filter -> Sonstige Filter -> Verschiebungseffekte
Ebene -> Anordnen -> In den Vordergrund, benenne die Ebene "Rahmen"
06) Aktiviere nun die Ebene "Kranz 1" Öffne jetzt die Tube "LA_BG for wood frame" mit Strg+A alles auswählen mit Strg+C kopieren und füge sie mit Strg+V in dein Bild ein. Wende nochmals Filter - Sonstige Filter- Verschiebungseffekt, mit den eingestellten Werten von vorhin an. Öffne die Tube "LA_BG 2 for wood frame" mit Strg+A alles auswählen mit Strg+C kopieren und füge sie mit Strg+V in dein Bild ein. Wende auch hier den Verschiebungseffekt an Stelle den Mischmodus dieser Ebene auf "Luminanz" Jetzt die Tube "Clouds-set1_23" kopieren und in dein Bild einfügen. Stelle den X: Wert auf 528 PX und den Winkel auf -10°, siehe Pfeile
Nun kommen wir zu den letzen HG für den Rahmen. Den Filter Verschiebungseffekt anwenden und den Mischmodus auf "Ineinanderkopieren" stellen.
07) Bevor ich weiter erkläre, aktiviere die oberste Rasterebene und schmücke erstmal dein Bild mit den Scrap Elementen aus so wie es dir gefällt. Einige Elemente musst Du nach deiner Vorstellung verkleinern Wende diesen Schlagschatten bei den Elementen an
außer bei dem Spinnennetz.
08) Öffne nun deine 3 Portrait Tuben, aktiviere danach die Ebene "Rahmen" Kopiere die erste Tube, welche Du ganz rechts im Rahmen haben möchtest. Füge es danach in dein Bild ein.
Danach den Schatten anwenden. Verschiebe das Tube ca. so in den rechten Teil des Rahmens
Ebene -> Anordnen -> Schrittweise nach hinten Jetzt ist dein Portrait Tube unterhalb des Rahmens. Den Bereich der Tube welcher unten und rechts seitlich des Rahmen hervorsteht, lösche einfach bzw. radiere weg.
Klicke jetzt mit gedrükter Strg-Taste auf die Ebenenminiatur Aktiviere die Rahmenebene und radiere den Kopf und die Mütze frei
09) Diese Schritte wendest du noch bei deinen beide anderen Tuben an. Nun sollte es so aussehen Setze jetzt © + design by …. drauf Jetzt Datei --> Speichern unter , als png speichern
Ich hoffe es hat Dir Spaß gemacht !! Dieses Tutorial ist hier registriert
Hier weitere Varianten Erstellt von mir mit PSP
erstellt von Laguna Azul mit PSP
erstellt von meiner Testerin Schnuppe in PS
|