Sexy Santa
©Bohne 05.12.2014 überarbeitet
am 17.08.2024
getestet von

|
Diesen Pfeil kannst du dir zur besseren Orientierung mitnehmen. |
Dieses Tutorial wurde mit Laguna Azul´s freundlicher Genehmigung für Photoshop CS 6 umgeschrieben.
Das Copyright des Original PSP Tutorial und des beigefügten Materials liegt bei Laguna Azul
das Copyright der PS Übersetzung liegt bei mir Bohne
BITTE RESPEKTIERT DAS DANKESCHÖN.
Ich habe das Tutorial mit Photoshop CS6 geschrieben, es sollte jedoch mit allen anderen Versionen leicht nach zuarbeiten sein.
Hier findest Du das original PSP Tut

Folgendes Zubehör benötigst Du:
1 Tube deiner Wahl
Meine ist von Lorri Kajenna, diese findest Du hier
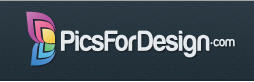
1 Winterlandschaften Bild (sollte die Größe von 360x285 px haben)
das Material

Diesen Filter
penta.com - color dot
Legende
VGF= Vordergrundfarbe
HGF= Hintergrundfarbe
HG= Hintergrund
PX= Pixel
01) Öffne als erstes die beiden Masken
Bearbeiten -> Muster festlegen
02) Öffen die Datei "auswahl-sexy-santa.psd"
Neue Ebene erstellen
Öffne die Datei "LA_glitter gold pattern"
Bearbeiten -> Muster festlegen
Schließe das Muster
Zurück zur Datei "auswahl-sexy-santa.psd"
Fülle die Ebene über Umschalt+F5 mit dem Muster "LA_glitter gold pattern"
Klicke das "Ebenenmaske hinzufügen" Symbol
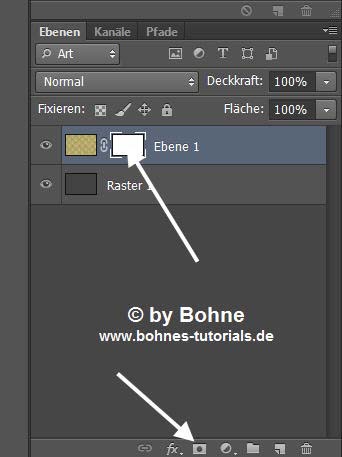
Über Umschal+F5 mit dem Muster "LA_MASK SS 1" füllen
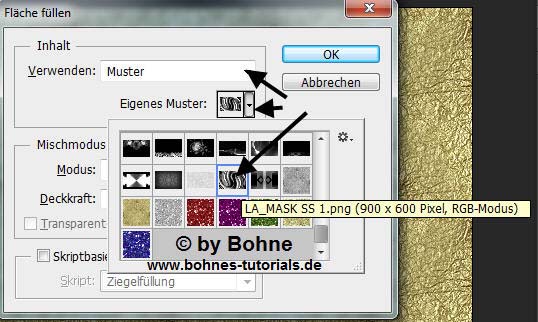
über Strg+I die Maske ins negativ umwandeln
03) Jetzt den HG "LA_XMAS HG" öffnen
Ziehe ihn mit gedrückter Umschal-Ttaste auf dein Bild
Klicke das "Ebenenmaske hinzufügen" Symbol
Über Umschal+F5 mit dem Muster "LA_MASK SS 2" füllen
über Strg+I die Maske ins Negativ umwandeln
Mit Strg+J duplizieren
Aktiviere die darunterligende Ebene
Stelle den Mischmodus auf "Hartes Licht" und die Deckkraft auf 75%
Aktiviere wieder die oberste Ebene
04) Auswahl -> Auswahl laden -> such dir "Bohne #1" heraus
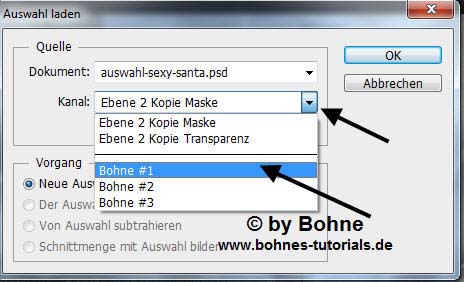
Filter -> penta. com -> color dot
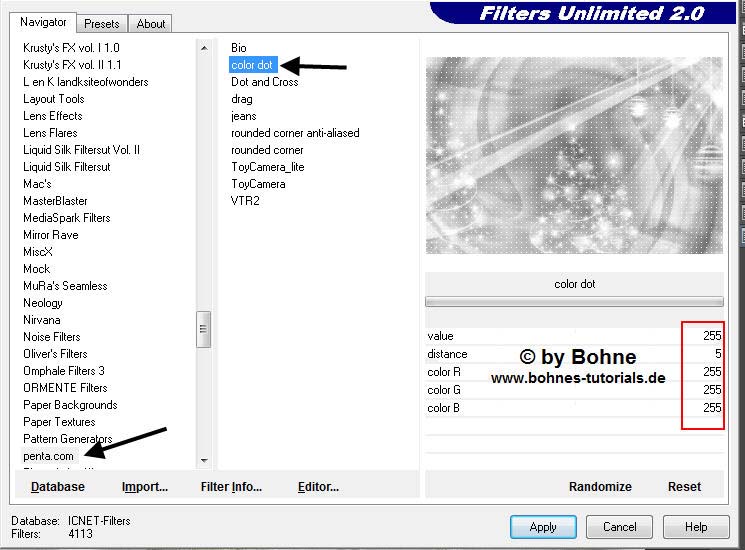
Auswahl mit Umschalt+Strg+I umkehren
Drücke die Entf-Taste
Auswahl wieder umkehren
Neue Ebene erstellen und mit einer Belibigen Farbe füllen
Ebenestil hinzufügen -> Schein nach außen
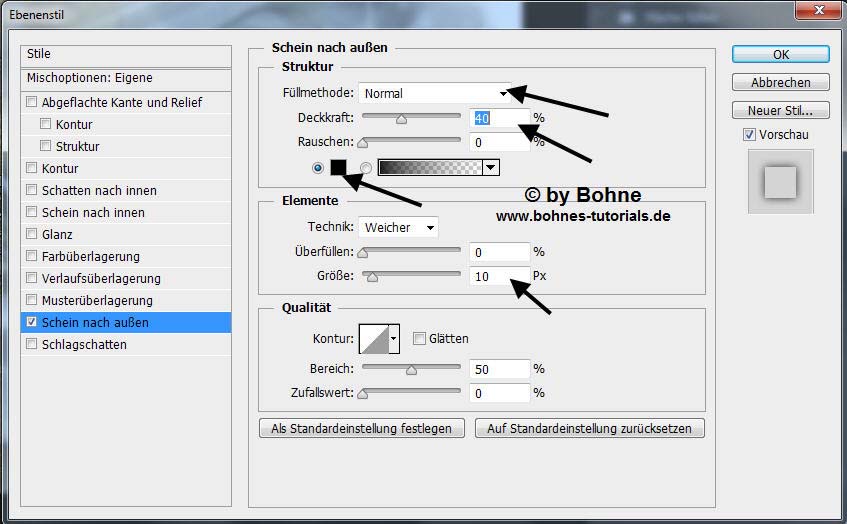
stelle die Fläche auf 0%
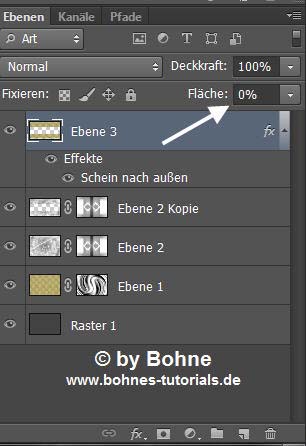
05) Kopiere die Tube "LA_deco"
Ziehe sie mit gedrückter Umschal-Taste auf dein Bild.
Filter -> Sonstige Filter -> Verschiebungseffekt mit diesen Werten
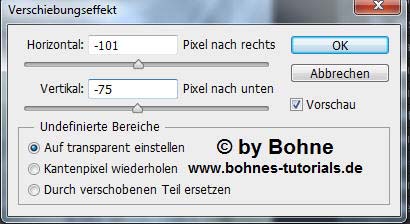
Ebenestil hinzufügen -> Schein nach außen
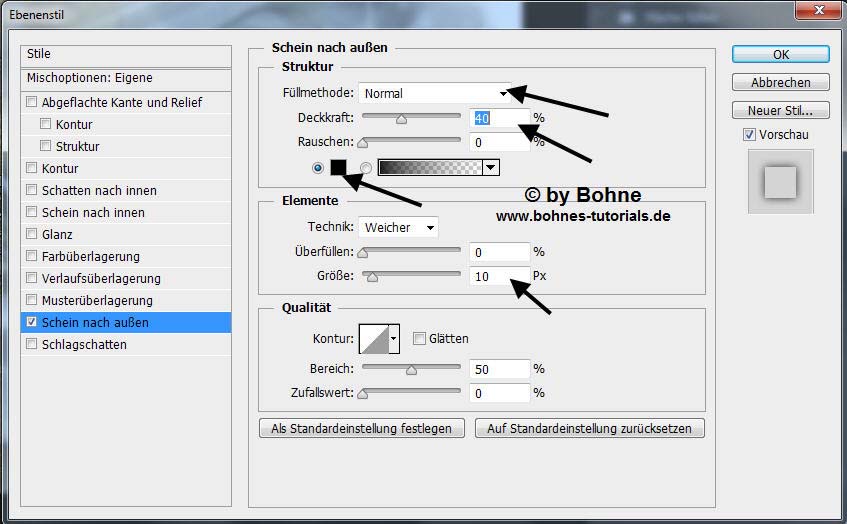
06) Öffne jetzt die Tube "LA_small frame hg"
Ziehe ihn mit gedrückter Umschal-Ttaste auf dein Bild.
Neue Ebene erstellen
Über Umschalt+F5 mit der Farbe #908247 füllen
Stelle den Mischmodus auf "Farbton"
07) Öffne jetzt die Tube "LA_small frame"
Ziehe ihn mit gedrückter Umschal-Ttaste auf dein Bild.
Ebenestil hinzufügen -> Schein nach außen
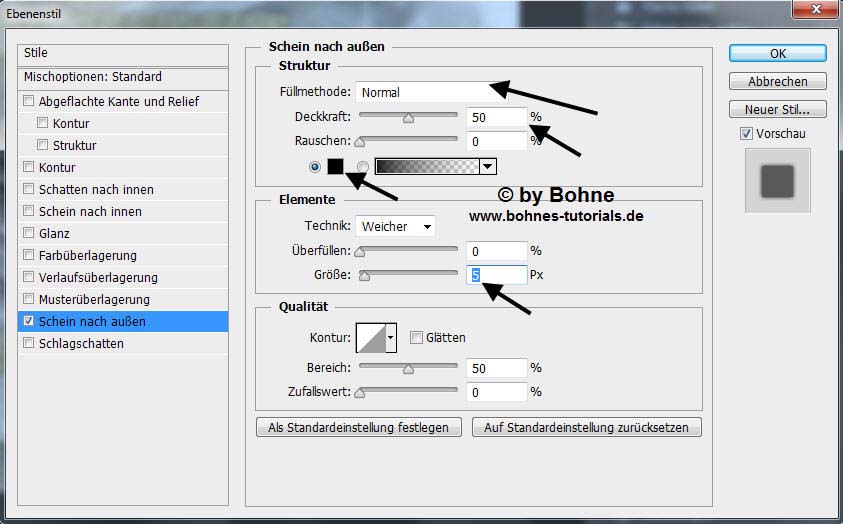
08) Kopiere nun eines von den Christmas Swag Tuben
ich habe mich für "LA_Christmas Swag blue" entschieden.
Filter -> Sonstige Filter -> Verschiebungseffekt mit diesen Werten
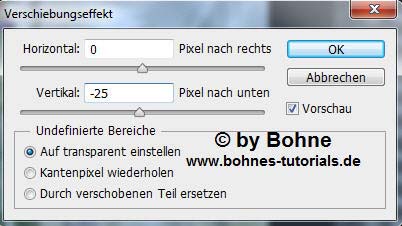
Ebenestil hinzufügen -> Schein nach außen
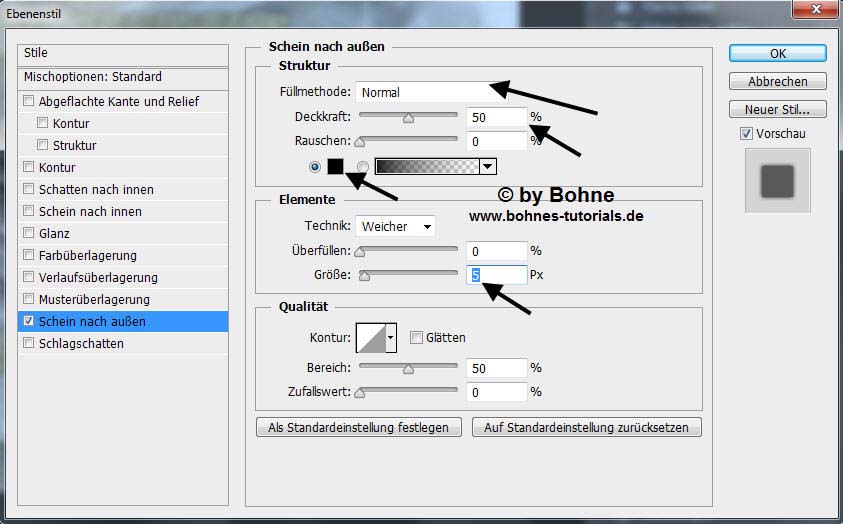
09) Öffne eins der Glitter-Pattern, der zu deiner Tube passt, ich habe mich für "LA_glitter blue pattern"
Bearbeiten -> Muster festlegen
Neue Ebene erstellen
Auswahl -> Auswahl laden such dir "Bohne #2" heraus
Über Umschalt+F5, mit deinem gerade erstellten Parttern füllen
Mit Strg+J duplizieren
Auswahl -> Auswahl laden, such dir "Bohne #3" heraus
Über umschalt+F5 mit einer Beliebige Farbe füllen
Ebenestil hinzufügen -> Schein nach außen
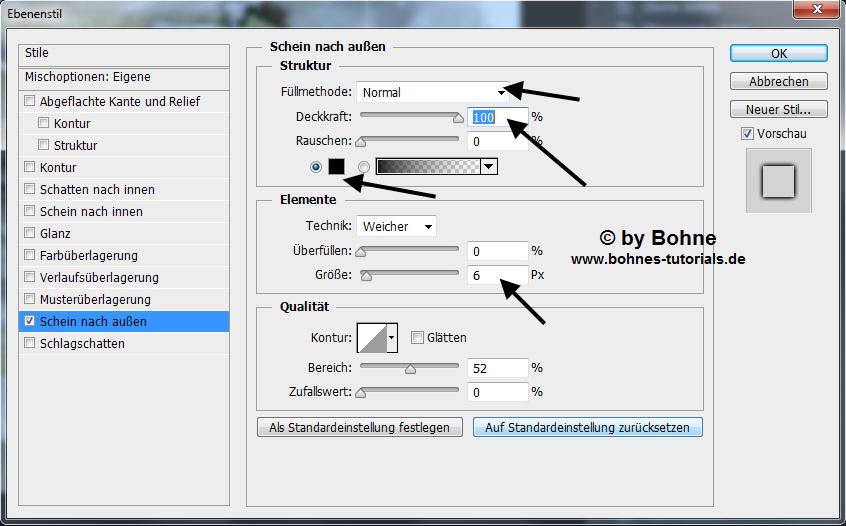
stelle die Fläche auf 0%
10) Öffne die Tube "LA_tiny text"
Ziehe sie mit gedrückter Umschal-Taste auf dein Bild.
Filter -> Sonstige Filter -> Verschiebungseffekt mit diesen Werten

Stelle die Deckkraft auf 75%
11) Suche dir nun einen von den Deco Weihnachtsbäumen aus, ich habe mich für "LA_deco christmas tree colour blue" entschieden.
Ziehe sie mit gedrückter Umschal-Taste auf dein Bild.
Verschiebe ihn nach rechts, siehe Bild

Ebenenstil hinzufügen -> Schlagschatten
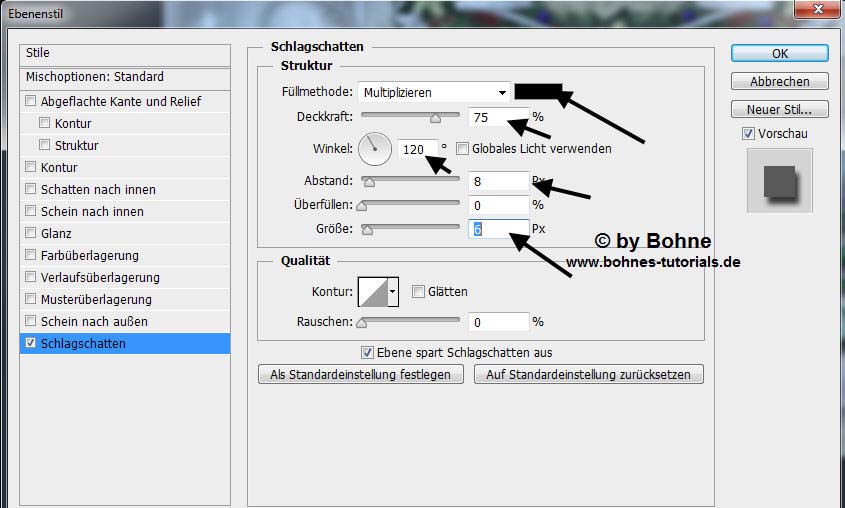
12) Suche dir eines der Geschenk Sets aus ich nehme "LA_gifts blue"
Bild -> Bildgröße -> 35%
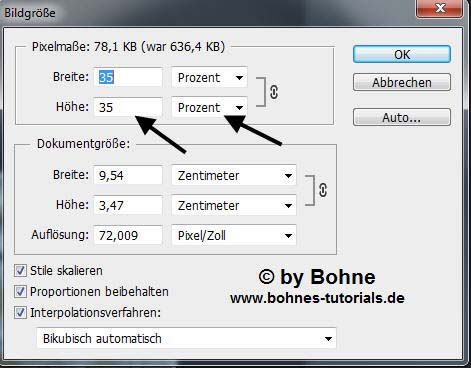
In die rechte untere Ecke verschieben, siehe Bild
Filter -> Scharfzeichnungsfilter -> Scharf zeichnen
Ebenenstil hinzufügen -> Schein nach außen
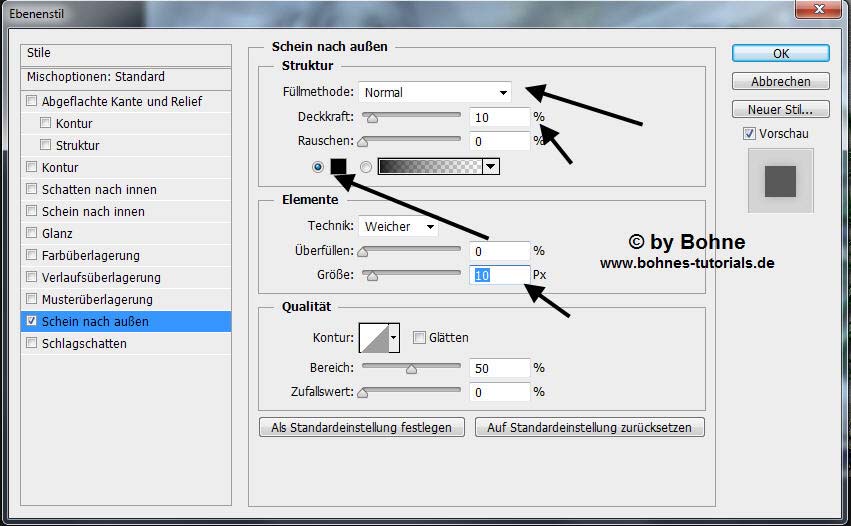
13) Öffne die Tube "LA_icicles" und füge es in dein Bild ein.
Verschiebe es ganz nach oben und etwas nach rechts.
Achte darauf der die Eiszapfen mit dem oberen Rand des Bildes schön abschließen.
14) Öffne dein Tube und verkleinere es auf ca. 550 px in der Höhe, bzw. nach Bedarf.
Kopieren und in dein Bild einfügen. Scharfzeichnen. Verschiebe es ziemlich knapp an die linke Seite
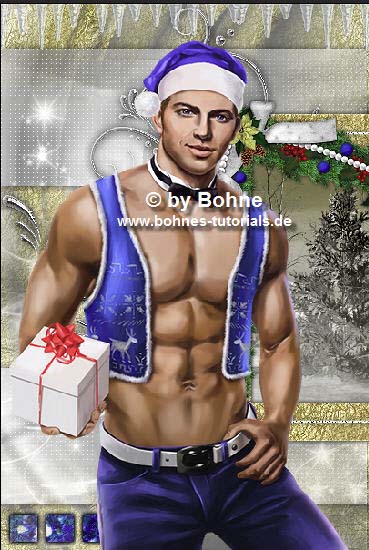
Wenn du magst füge einen Schlagschatten hinzu.
15) Öffne nun den Brush "LA_chritmas text brush" und füge ihn in dein Bild ein,
Verschiebe ihn dort hin wo es dir gefällt, ich habe ihn zwischen den Tube und den Geschenke Set gesetzt.
16) Aktiviere die unterste Ebene
Bild -> Arbeitsfläche -> Erweitern um 2 PX in Schwarz
Bild -> Arbeitsfläche -> Erweitern um 40 PX in Weiß
Aktiviere den Rand mit dem Zauberstab
Über Umschalt+F5 mit mit dem Muster "LA_glitter gold pattern"
Obeste Ebene aktivieren
Über Umschalt+Strg+I die umkehren
Über Umschalt+F5 mit einer Beliebigen Farbe füllen
Ebenestil hinzufügen -> Schein nach außen
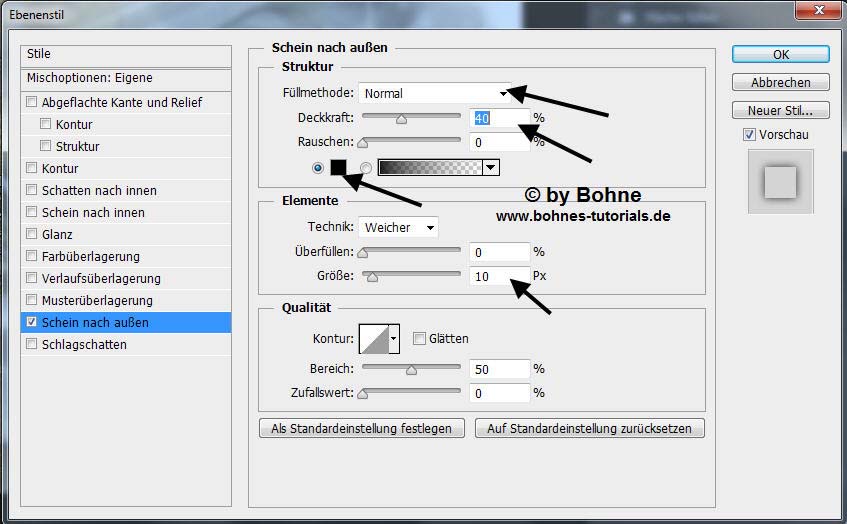
stelle die Fläche auf 0%
Bild -> Arbeitsfläche -> Erweitern um 2 PX in Schwarz
Setze jetzt © + design by …. drauf
Jetzt
Datei -->Speichern unter -> als jpg speichern
Fertig bist Du
Ich hoffe es hat Dir Spaß gemacht !!
Dieses Tutorial ist hier registriert


Hier weitere Varianten
Erstellt von mir mit PSP

erstellt von Laguna Azul mit PSP

|