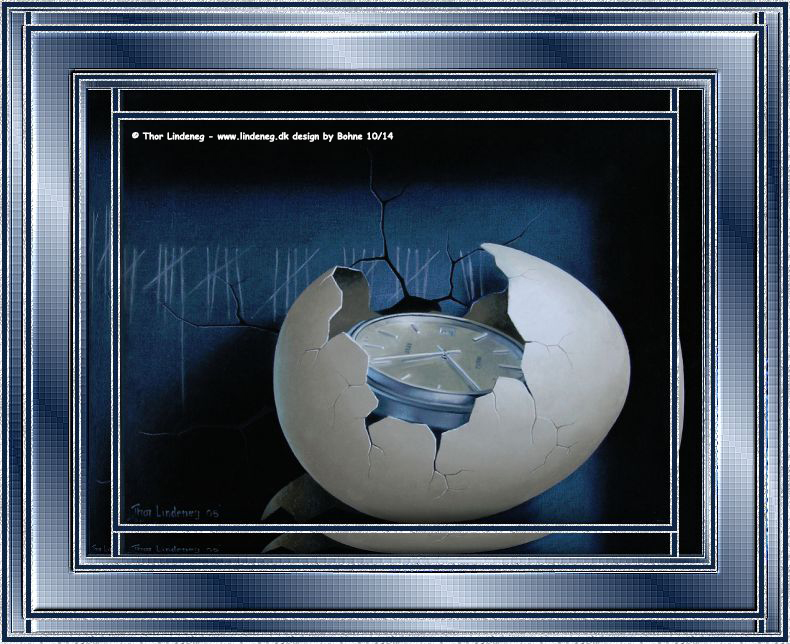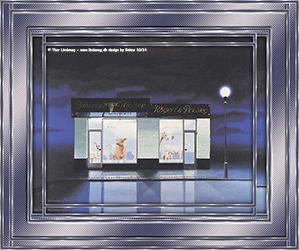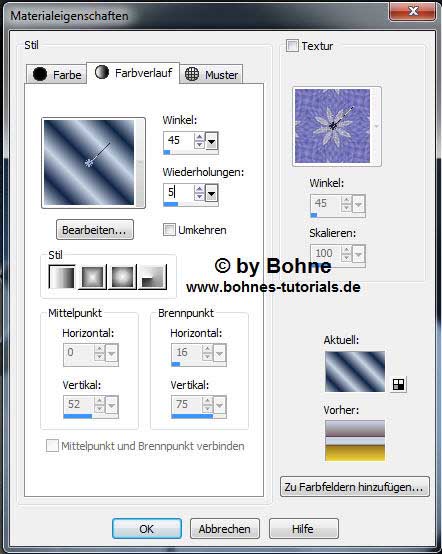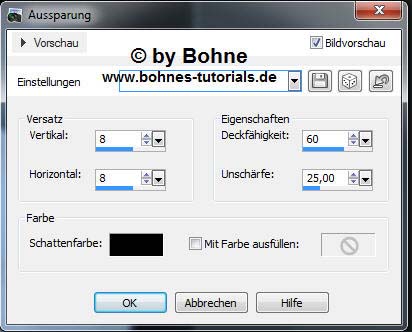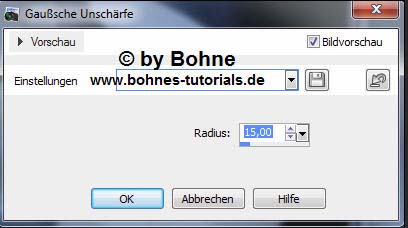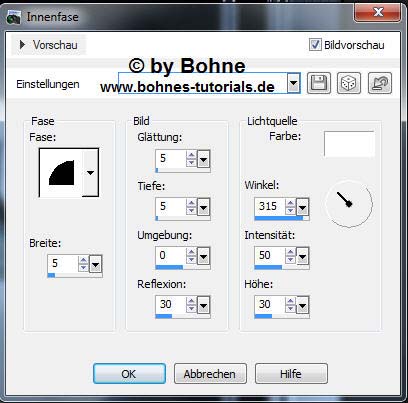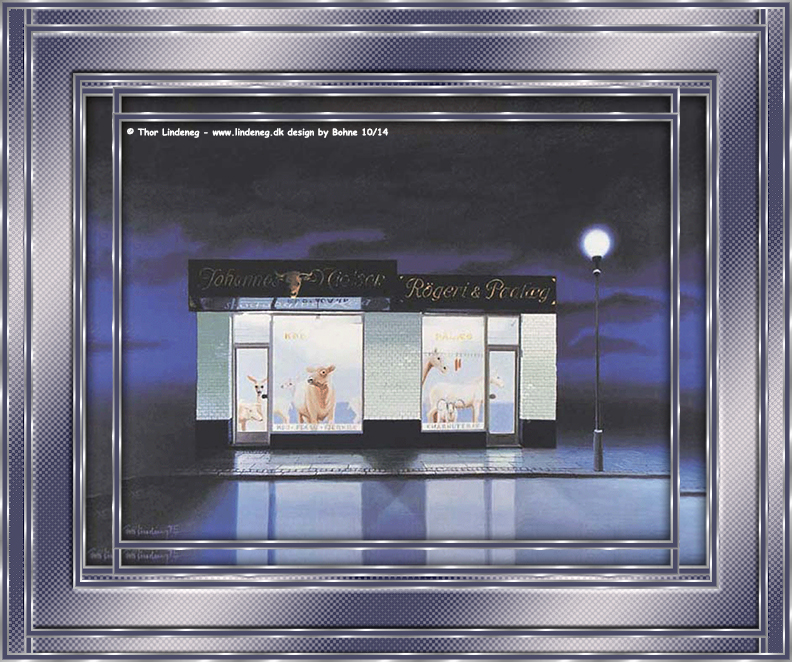© Bohne 05.10.2014 getestet von
In Erinnerung an meine Schwester Xena. Erstellt am 09.03.2008 von Ihr hier ist meine PS Version Ich habe das Tut mit PSP X5 geschrieben, geht aber auch mit anderen Versionen. Es darf ohne meine Zustimmung weder kopiert noch auf anderen Seiten zum Download angeboten werden
Du benötigst für dieses Tutorial: 1 schönes Bild
Das Speichern zwischen durch nicht vergessen Verwendete Kürzel:
1) 01) Öffne das Bild welches Du nutzen möchtest und Einstellen -> Schärfe -> Scharfzeichnen Suche dir eine helle VGF #c8d4e5 und mache diesen Farbverlauf daraus
als Hintergrund nehmen wir ein schönes Silber- oder Goldmuster
neue Rasterebene Effekte -> 3D Effekte -> Aussparung, dieses mal mit -8 bei V+H Auswahl aufheben 03) Bild -> Rand hinzufügen > 2 PX in einer Farbe die nicht in deinem Bild vorkommt mit dem Zauberstab aktivieren und mit deinem Silber- oder Goldmuster füllen Auswahl aufheben Bild -> Rand hinzufügen > 5 PX in deiner dunkle HGF Bild -> Rand hinzufügen > 2 PX in deiner hellen VGF mit dem Zauberstab aktivieren und mit deinem Silber- oder Goldmuster füllen Auswahl aufheben
04) Bild -> Rand hinzufügen > 30 PX in deiner dunkle HGF Einstellen -> Unschärfe -> Gaußsche Unschärfe (Gaußscher Weichzeischner) 15 PX
Effekte -> Verzerrungseffekte -> Pixeltransformatiomn
Effekte -> Kanteneffekte -> Stark nachzeichen Effekte -> Geometrieeffekte -> Vertikalzylinder Effekte -> Geometrieeffekte -> Horizontalzylinder Auswahl aufheben mit dem Zauberstab aktivieren und mit deinem Silber- oder Goldmuster füllen Auswahl aufheben Bild -> Rand hinzufügen > 5 PX in deiner dunkle HGF Bild -> Rand hinzufügen > 2 PX in deiner hellen VGF mit dem Zauberstab aktivieren und mit deinem Silber- oder Goldmuster füllen Auswahl aufheben
Effekte -> Verzerrungseffekte -> Pixeltransformatiomn
Effekte-> 3D Effekte -> Innenfase
07) Bild -> Rand hinzufügen > 2 PX in einer Farbe die nicht in deinem Bild vorkommt mit dem Zauberstab aktivieren und mit deinem Silber- oder Goldmuster füllen Auswahl aufheben Bild -> Rand hinzufügen > 5 PX in deiner dunkle HGF Bild -> Rand hinzufügen > 2 PX in deiner hellen VGF mit dem Zauberstab aktivieren und mit deinem Silber- oder Goldmuster füllen Auswahl aufheben
08) Bild -> Rand hinzufügen > 15 PX in deiner dunkle HGF Effekte -> Verzerrungseffekte -> Pixeltransformatiomn
Effekte -> Kanteneffekte -> Stark nachzeichen Effekte -> Geometrieeffekte -> Vertikalzylinder Effekte -> Geometrieeffekte -> Horizontalzylinder stelle den Wert auf 50 Auswahl aufheben
09) Bild -> Rand hinzufügen > 1 PX in deiner hellen VGF Bild -> Rand hinzufügen > 5 PX in deiner dunkle HGF Bild -> Rand hinzufügen > 1 PX in deiner hellen VGF Setzte nun Corner, Wasserzeichen und Copyrights auf das Bild Datei-> speichern unter-> als jpg abspeichern. Fertig bist du!! Ich hoffe es hat Dir Spaß gemacht !! Dieses Tutorial ist hier registriert
Hier weiter Ergebnisse Erstellt von mir mit PS
erstellt von meiner Testerin Bianca
erstellt von meiner Testerin Bärbel
|