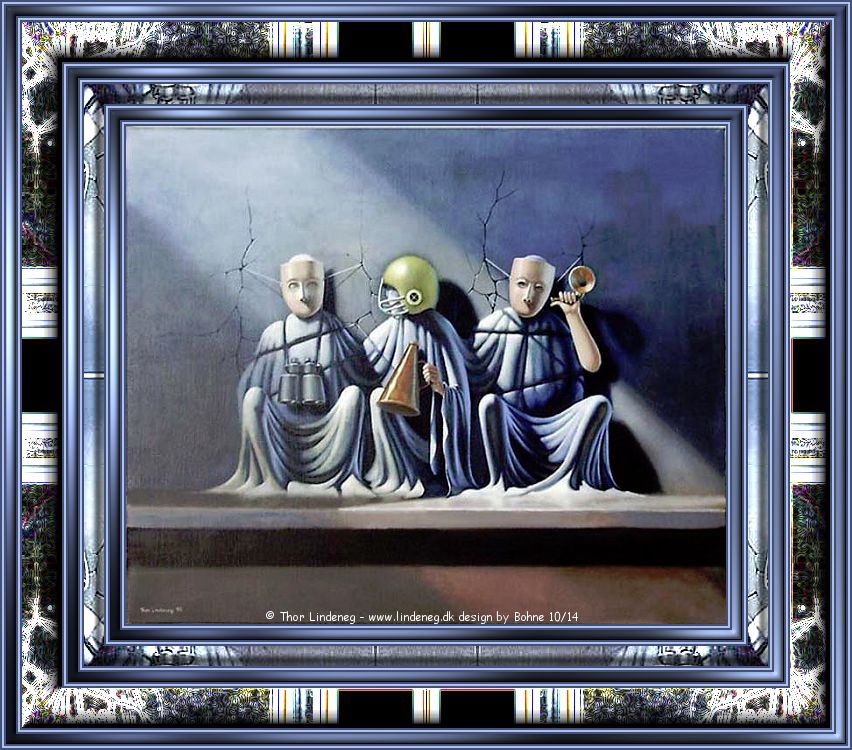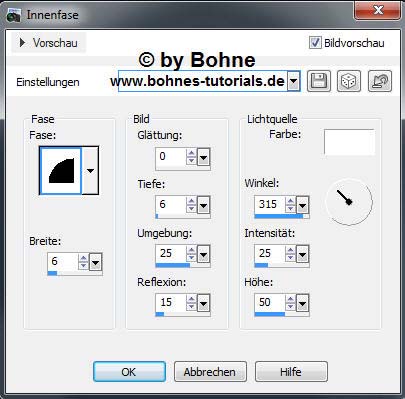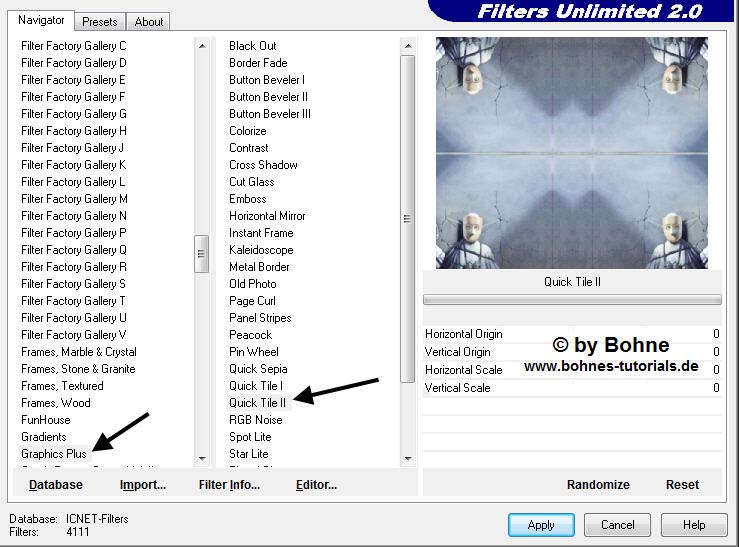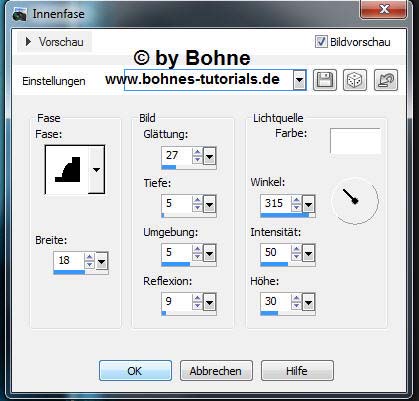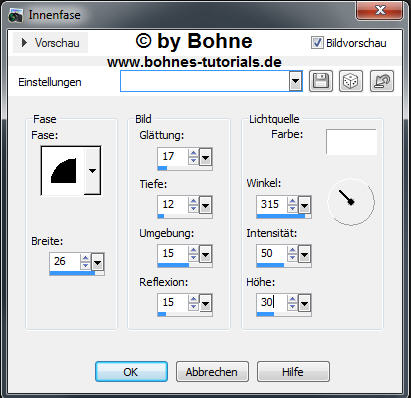© Bohne 24.10.2014 getestet von
Dieses Tutorial stammt alleine aus meiner Fantasie, jede Ähnlichkeit mit anderen Tutorials sind rein zufällig und nicht beabsichtigt Es darf ohne meine Zustimmung weder kopiert noch auf anderen Seiten zum Download angeboten werden.
Die von mir verwendeten Das © Copyright liegt allein bei den jeweiligen Herstellern.
Ich habe das Tut mit PSP X5 geschrieben, geht aber auch mit anderen Versionen.
Du benötigst für dieses Tutorial: 1 schönes Bild meins ist von Thor Lindeneg, welches Du hier finden kannst
und diese Filter Graphics Plus-> Cross ShadowGraphics Plus-> Quick Tile II
Das Speichern zwischen durch nicht vergessen Verwendete Kürzel:
01) Öffne das Bild, welches Du nutzen möchtest und dupliziere es mit Shift+D, minimiere das Original wir arbeiten mit der Kopie weiter Bild -> Größe -> Ändern und ändere sie auf 600 Pixel an der längsten Seite ab Einstellen -> Schärfe -> Scharfzeichnen Suche dir eine hellen VGF #abc3f3 erstelle folgenden Verlauf
02) Bild -> Rand hinzufügen > 2 PX in deiner dunkle HGF Bild -> Rand hinzufügen > 2 PX in deiner hellen VGF Bild -> Rand hinzufügen > 2 PX in deiner dunkle HGF
03) Bild -> Rand hinzufügen > 10 PX in deiner hellen VGF mit deinem Verlauf füllen Effekte -> Plugin ->Graphics Plus-> Cross Shadow mit den Standardwerten Effekte -> 3D Effekte -> Innenfase
Auswahl aufheben Bild -> Rand hinzufügen > 2 PX in deiner hellen VGF Bild -> Rand hinzufügen > 2 PX in deiner dunkle HGF
Auswahl ->Alles auswählen neue Eben erstellen gehe zu deinem minimierten Originalbild und kopiere es gehe zurück zu deiner Kopie und Bearbeiten-> In eine Auswahl einfügen Effekte -> Plugin -> Graphics Plus -> Quick Tile II
Effekte -> Kanteneffekte -> Nachzeichnen auswahl -> Ändern -> Verkleinern um 20 PX Drücke die Entf-Taste Auswahl -> Umkehren Effekte -> 3D Effekte -> Innenfase
Auswahl aufheben
06) Bild -> Rand hinzufügen > 2 PX in deiner dunkle HGF Bild -> Rand hinzufügen > 2 PX in deiner hellen VGF Bild -> Rand hinzufügen > 2 PX in deiner dunkle HGF
07) Bild -> Rand hinzufügen > 10 PX in deiner hellen VGF mit deinem Verlauf füllen Effekte -> Plugin -> Graphics Plus-> Cross Shadow mit den Standardwerten Effekte -> 3D Effekte -> Innenfase
Auswahl aufheben
08) Bild -> Rand hinzufügen > 2 PX in deiner dunkle HGF Bild -> Rand hinzufügen > 2 PX in deiner hellen VGF Bild -> Rand hinzufügen > 2 PX in deiner dunkle HGF
09) Bild -> Rand hinzufügen > 40 PX in deiner hellen VGF Aktiviere den Rand mit dem ZSt Effekte -> Plugin -> Graphics Plus -> Quick Tile II mit Standardeinstellung Effekte -> Kunsteffekte -> Glühen
Effekte -> 3D Effekte -> Innenfase
Auswahl aufheben
10) Bild -> Rand hinzufügen > 2 PX in deiner dunkle HGF Bild -> Rand hinzufügen > 2 PX in deiner hellen VGF Bild -> Rand hinzufügen > 2 PX in deiner dunkle HGF
11) Bild -> Rand hinzufügen > 10 PX in deiner hellen VGF mit deinem Verlauf füllen Effekte -> Plugin -> Graphics Plus-> Cross Shadow mit den Standardwerten Effekte -> 3D Effekte -> Innenfase
Auswahl aufheben
12) Bild -> Rand hinzufügen > 2 PX in deiner dunkle HGF Bild -> Rand hinzufügen > 2 PX in deiner hellen VGF Bild -> Rand hinzufügen > 2 PX in deiner dunkle HGF
Setzte nun Corner, Wasserzeichen und Copyrights auf das Bild Datei-> speichern unter-> als jpg abspeichern. Ferig bist du!! Ich hoffe es hat Dir Spaß gemacht !! Dieses Tutorial ist hier registriert
Hier weiter Ergebnisse Erstellt von mir mit Photoshop
erstellt von meiner Testerin Silvia
Erstellt von meiner Testerin Rosi77
erstellt von meier Testerin Bianca
|