
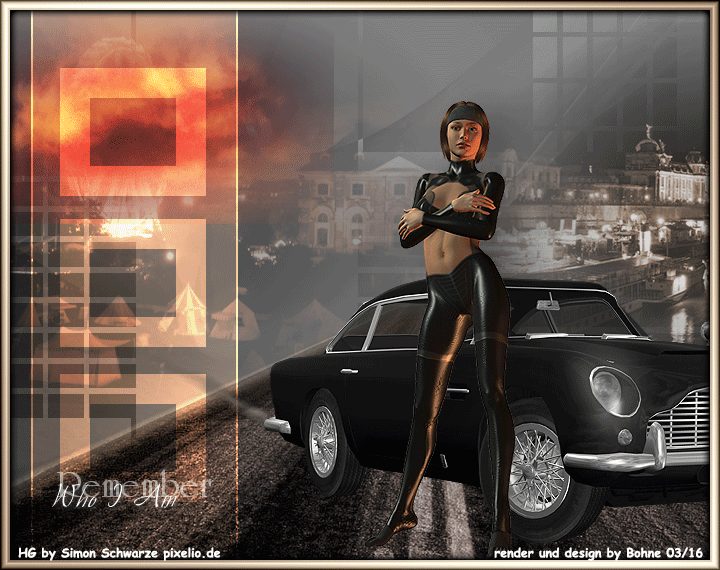
©Bohne 25.03.2016
getestet von



|
Diesen Pfeil kannst du dir zur besseren Orientierung mitnehmen. |
Dieses Tutorial wurde mit Laguna Azul´s freundlicher Genehmigung für Photoshop CS6 umgeschrieben.
Das Copyright des Original PSP Tutorial und des beigefügten Materials liegt bei Laguna Azul
das Copyright der PS Übersetzung liegt bei mir Bohne
BITTE RESPEKTIERT DAS DANKESCHÖN.
Ich habe das Tutorial mit Photoshop CS6 geschrieben, es sollte jedoch mit allen anderen Versionen leicht nach zuarbeiten sein.
Hier findest Du das Original PSP Tut

Du benötigst für dieses Tutorial:
1 Tube deiner Wahl
meine habe ich selber in Poser gerendert
2 misted City Tuben oder Landschaften
1 Auto Tube
das Material

und diese Filter:
Eye Candy 5 Impact -> Backlight
Buttons & Frames -> Glass Frames 1
Verwendete Kürzel:
HGF = Hintergrundfarbe
VGF = Vordergrundfarbe
EM = Ebenenmanager
ZSt = Zauberstab
PX = Pixel

Achtung !!!
Wenn es heißt "Ziehe es auf dein Blatt", dann drücke bitte vor dem Loslassen die Umschalt-Taste
01) Suche dir als aller erstes einmal eine Farbe aus deinem Tube heruas. Sollte nicht allzu kräftig sein (#88654b)
Öffne die Datei "back4569"
Bei Bedarf mit Strg+U die Farbton/Sättigung aufrufen und ein Häkchen bei "Färben" setzen

Mit Strg+J die Ebene duplizieren
Öffne die Maske "la_mask 011"
Ziehe sie auf dein Blatt
Wechsle zu den Kanälen und klicke das "Kanal als Auswahl laden" Symbol
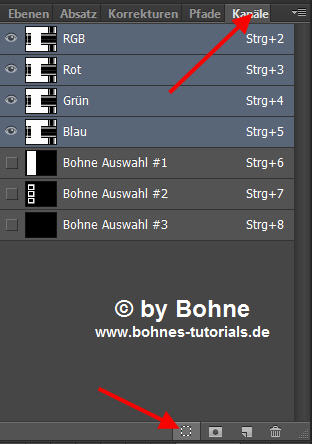
Wechle zurück zu den Ebenen aktiviere die darunterliegende Ebene
und klicke auf das "Ebenenmaske hinzufügen" Symbol
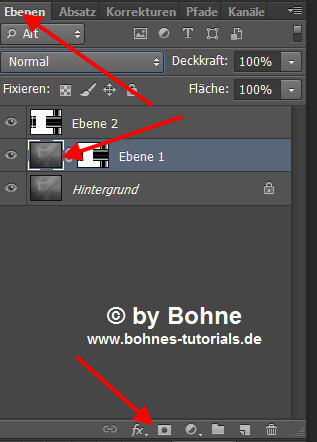
Rechter mausklick auf die Ebenenmaske und "Ebenenmaske anwenden"
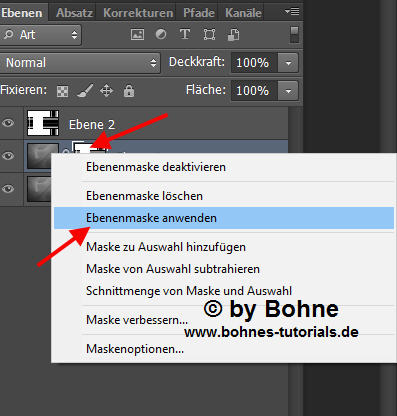
Jetzt kannst Du die Ebene mit der Maske wieder löschen
Stelle den Mischmodus dieser Ebene auf "Ausschluss" bzw so wie es dir gefällt.
02) Öffne die Tube "la_street"
Ziehe sie auf dein Blatt setzte es ca. so auf dein Bild
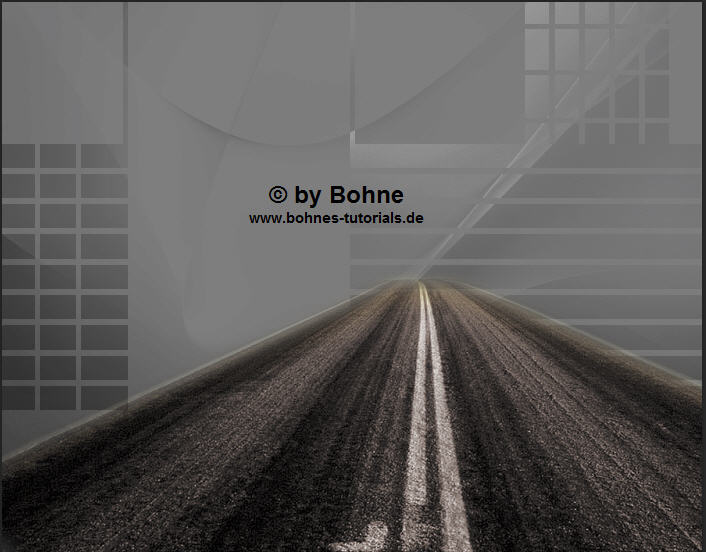
Nach Bedarf umfärben
03) Öffne eins der City-Tuben
Bild -> Größe ändern, ändere die Höhe auf 500 PX
Ziehe sie auf dein Blatt
Auch hier nach Bedarf umfärben, versuche dein Tube zu platzieren, dass es so aussieht als würde die Straße in die Stadt hineinführen,
siehe Bild.

Mischmodus auf "Ineinanderkopieren" oder "Weiches Licht" stellen.
04) MÖffne jetzt die zweite City-Tube
Bild -> Größe ändern, ändere die Höhe auf 300 - 400 PX, kommt natürlich auf dein Tube an
Ziehe sie auf dein Blatt
Auf die linke Seite verschieben. Passe es so an also würde die beiden City Tuben zusammen gehören, siehe Bild
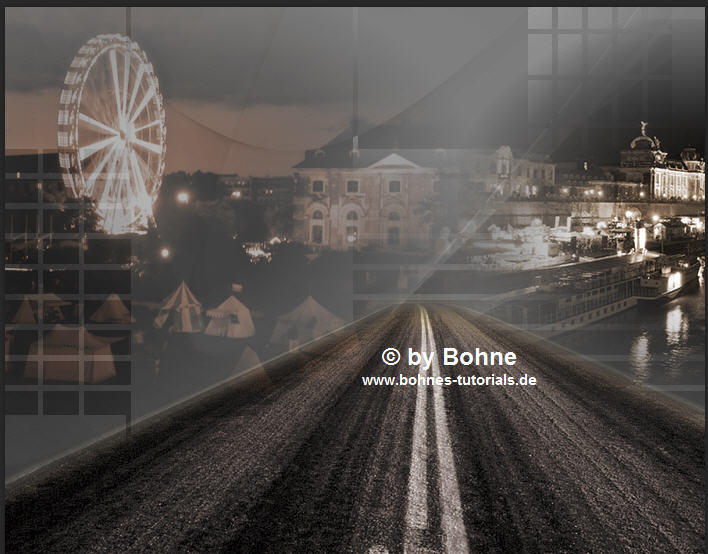
Sollte etwas über die Straße oder auch über dein anderes Tube gehen, aktiviere einfach dein Polygon-Lasso-Werkzeug,
Am besten mit dieser Einstellung
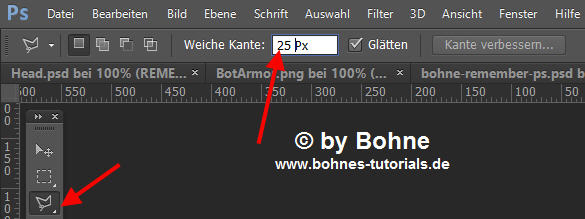
Ziehe nun eine Auswahl über die Bereiche die Du gelöscht haben möchtest,
danach drücke die Entf-Taste. Transparenz auf 70 stellen.
05) Öffne die Tube "la_clouds"
Bild -> Größe ändern, verkleinere sie auf 50%
Ziehe sie auf dein Blatt
Färbe es nach deinen Bedürfnissen um, danach gehe auf
Filter -> Sonstige Filter -> Verschiebungseffekt
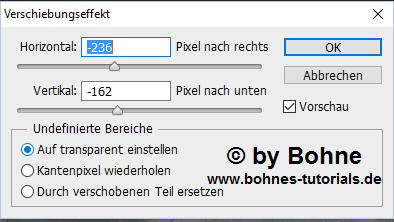
06) Neue Ebene erstellen
Stelle dein VGF auf "#7d664e" mittlere Farbton aus deiner Tube
Auswahl -> Auswahl laden -> Such dir die Auswahl "Bohne Auswahl #1" heraus
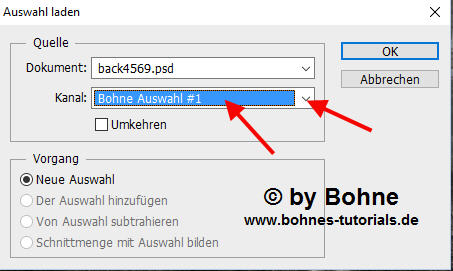
Über Umschalt+F5 mit deiner VGF füllen
Stelle den Mischmodus auf "Farbig abwedeln" und die Deckkraft auf 70%
Auswahl aufheben
07) Wieder eine neue Ebene erstellen
Auswahl -> Auswahl laden -> Such dir die Auswahl "Bohne Auswahl #2" heraus
Über Umschalt+F5 mit deiner VGF füllen
Stelle den Mischmodus auf "Farbig abwedeln" und die Deckkraft auf 87%
Auswahl aufheben
09) Wieder eine neue Ebene erstellen
Auswahl -> Auswahl laden -> Such dir die Auswahl "Bohne Auswahl #3" heraus
Über Umschalt+F5 mit deiner VGF füllen
Stelle den Mischmodus auf "Farbig abwedeln" und die Deckkraft auf 87%
Auswahl aufheben
10) Öffne deine Auto-Tube Entweder belasst es so oder färbe es um.
Nach Bedarf verkleinern.
Filter -> Scharfzeichnungsfilter -> Scharfzeichnen.
Verschiebe das Auto auf die rechte Seite, siehe Bild.
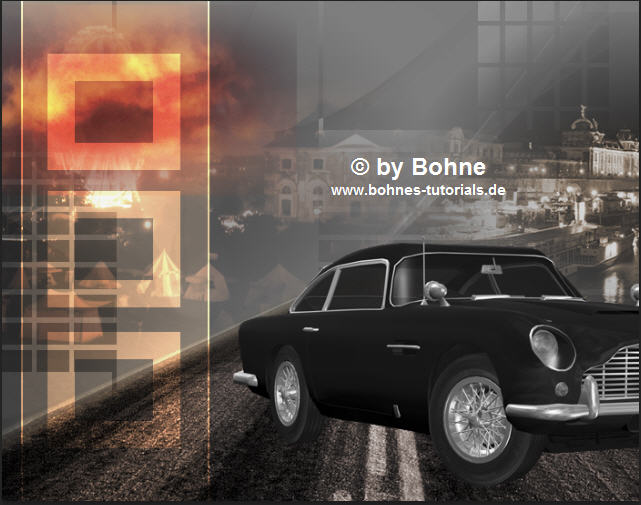
Aktiviere wieder das Polygon-Lasso-Werkzeug mit dieser Einstellung
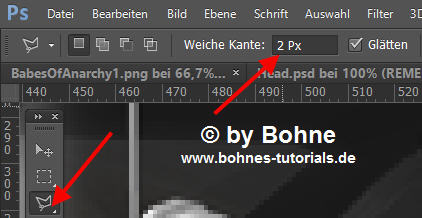
Ziehe eine Auswahl um den kleinen Blinker
Nun sollte es so aussehen

Mit Strg+J Duplizieren
Mit Strg+U die Farbton/Sättigung aufrufen
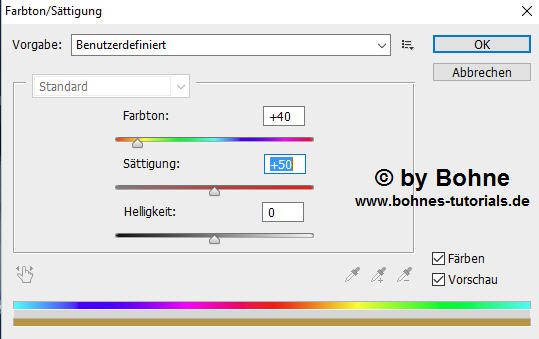
Filter -> Eye Candy 5 Impact -> Backlight
Mit Strg+J duplizieren und dann mit Strg+E mit darunteriegender auf eine Ebene reduzieren
Benenne diese Ebene "Blinker"
11) Aktiviere wieder die Ebene mit dem Auto
Ziehe eine Auswahl um den Scheinwerfer
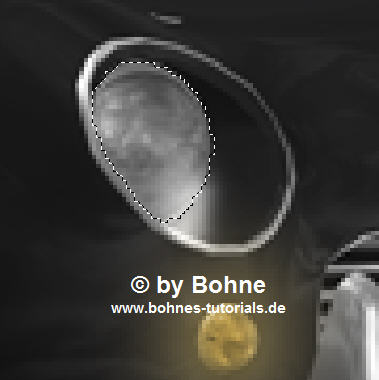
Mit Strg+J auf eine neue Ebene kopieren
Wende wieder den Filter Backlight an.
Nur das Du diesmal auf Colors klickst, drücke mit der linken Maustaste auf die Farbe, siehe Bild
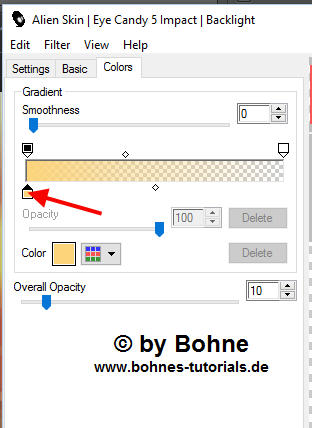
Nun hat sich unterhalb das kleine Color Feld aktiviert
dort klickst du ebenfalls rein und stellest die Farbe auf Weiß
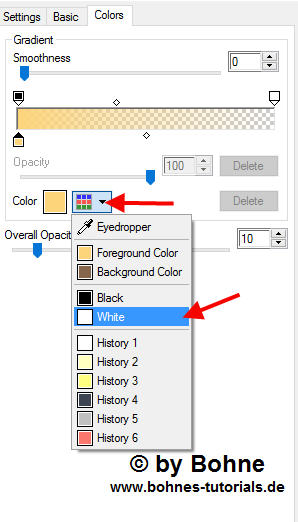
Mit Strg+J duplizieren und dann mit Strg+E mit darunteriegender auf eine Ebene reduzieren
Benenne diese Ebene "Scheinwerfer"
12) Öffne nun dein Haupt- Tube und verkleinern es auf eine Höhe von ca. 490px.
Ziehe sie auf dein Blatt
Schiebe sie nun vorne an das Auto.
Ebenenstil hinzufügen -> Schlagschatten
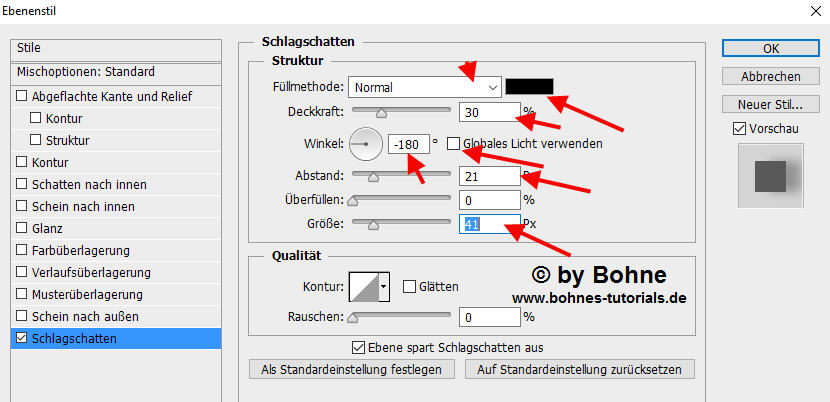
14) Öffne jetzt die Tube "WordArt~CathyzImaginationz"
Ziehe sie auf dein Blatt
Mit Strg+I ins Negativ umkehren
Verschiebe es nun an eine Stelle die dir gefällt.
15) Neue Ebene erstellen
Stelle deine HGF auf "#d8cbb5" (heller Farbton aus deinem Bild)
Erstell folgenden Verlauf
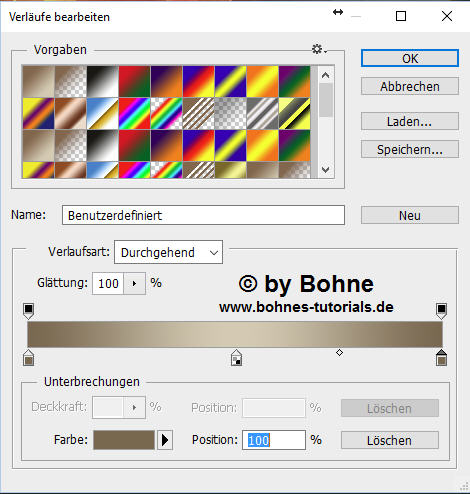
Bild -> Arbeitsfläche -> Erweitern um 20 Pixel in einer beliebigen Farbe
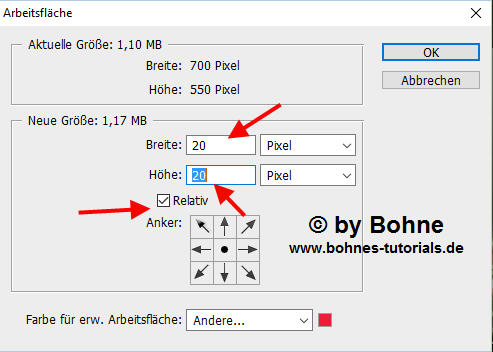
Ziehe jetzt einen Linearen Verlauf von oben rechts nach unten links auf
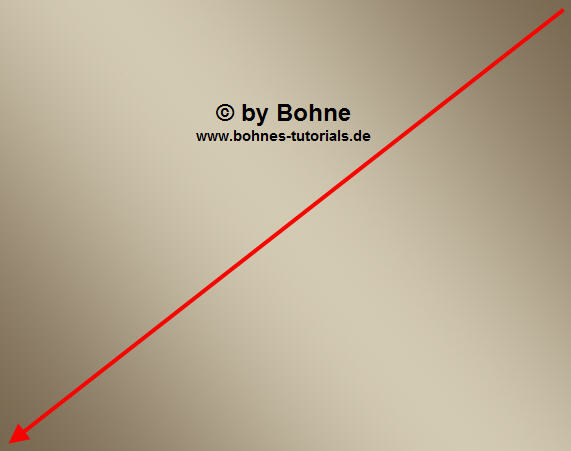
16) Filter -> Buttons & Frames -> Glass Frames 1
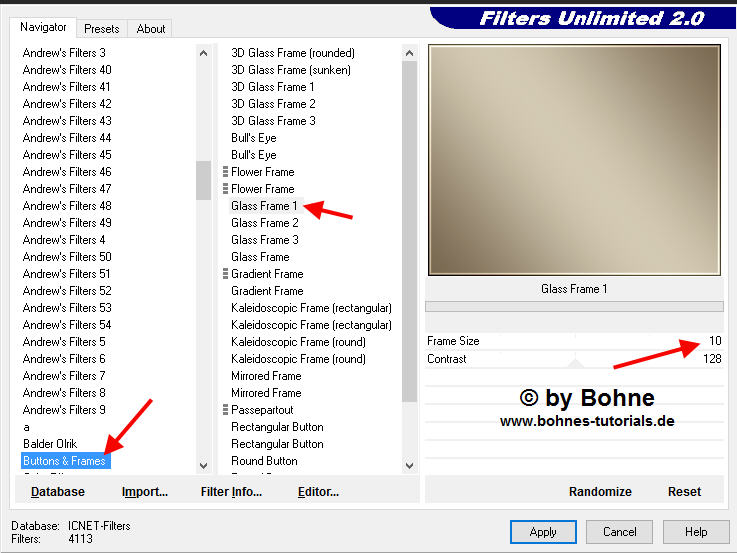
Auswahl -> Auswahl laden -> Such dir die Auswahl "Bohne Auswahl #4" heraus
Drücke die Entf-Taste der Tastatur
17) Halte die Auswahl bei
Neue Ebene erstellen
Über Umschalt+F5 mit einer beliebigen Farbe füllen
Ebenenstil hinzufügen -> Schein nach innen

Stelle die Fläche auf 0%
Auswahl aufheben
18) Setze jetzt © + design by …. drauf
so und nun zur Animation
19) Öffne die Datei "la_©smoke"
Hier aktivierst Du bitte alle Ebenen, durch anklicken mit gedrückter Strg-Taste

Ziehe die Ebenen mit gedrückter linker Maustaste auf dein Bild und positioniere sie ca so

mit Strg+G packst Du die 10 Rauchebenen in einer Gruppe zusammen

(mit aktiven Verschiebe-Werkzeug kannst Du die Pfeiltasten benutzen um den Rauch noch zu justieren)
20) Fenster -> Zeitleiste
stelle eine Frameverzögerung von 0,25 Sekunde ein und eine Unbegrenzte Wiederholung
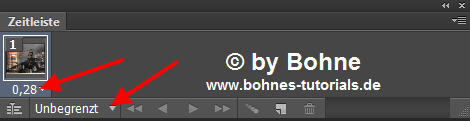
Schalte die Ebene "Blinker" und die Ebenen "2-10" vom Rauch unsichtbar

Klicke jetzt das "Dupliziert ausgewählte Frames"Symbol

Schalte jetzt die Ebene "Blinker" und die Ebene "2" vom Rauch sichtbar und die Ebene "1" unsichtbar

Klicke wieder das "Dupliziert ausgewählte Frames"
Und schalte jetzt vom Rauch die Ebene "3" Sichtbar und die Ebene "Blinker" und vom Rauch die Ebene "2" unsichtbar
mach das solange bis alle 20 Eben fertig sind und die Ebene "Blinker" abwechseld ein und aus
Jetzt Datei -> Für Web speichern -> als gif
Fertig bist Du!!
Ich hoffe es hat Dir Spaß gemacht !!

hier weitere Ergebnisse
erstellt von Laguna Azul mit PSP

erstellt von mir mit PSP

erstellt von meiner Testerin Bianca
