Blend Red Flower
©Bohne 31.07.2009

|
Diesen Pfeil kannst du dir zur besseren Orientierung mitnehmen. |
Dieses Tutor habe ich für meine PS-Schule geschrieben.
Es wurde mit Hummelchen ´s freundlicher Genehmigung
für Photoshop CS4 übersetzt!
Das Original findet du hier

Ich Danke Hummelchen für die freundliche Genehmigung
ihre tollen Tuts für Photoschop übersetzen zu dürfen!!
Wir brauchen noch folgende Dinge:
1 schönes Hintergrundbild (oder meine Hintergrundbild)

welches wir mit freundlicher genehmigun von www.gratis-foto.eu
benutzen dürfen
1 Maske 20-20

Filter:
FM Tile Tools – Blend Emboss
Graphics Plus – Cross Shadow
---------------------------------------------------------------------------
1. Öffne dein Hintergrundbild, deine Tube und die Maske
2. Erstelle ein neues transparentes Blatt
600 X 400 Pixel
3. Aktiviere dein Hintergrundbild und mit Strg+A alles auswählen und mit Strg+C kopieren
4. Aktiviere nun dein neues Blatt, neue Ebene erstellen und mit Strg+V einfügen
gegebenen Falls über Strg+T -> Transformiren
dein Bild der Arbeitsfläche anpassen
5. Aktiviere nun die Maske 20-20
6. mit Strg +A alles auswählen und mit Strg+C kopieren
7. Aktiviere nun wieder dein Blatt und mit Strg+V einfügen
und über Strg+T-> Transformieren
die Maske der Arbeitsfläche anpassen
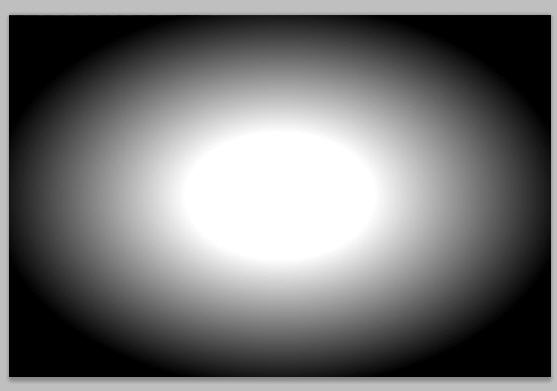
8. in der Ebenen Palette auf Kanäle umschalten
und den Blaukanal auf das erstellt Auswahl-Symbol ziehen
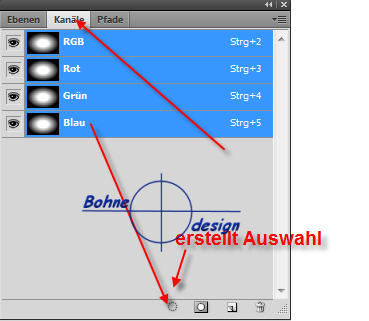
9. wieder zurück zu den Ebenen
10. aktiviere die Ebene mit deinem Bild und klicke das
Ebenenmaske hinzufügen-Symbol
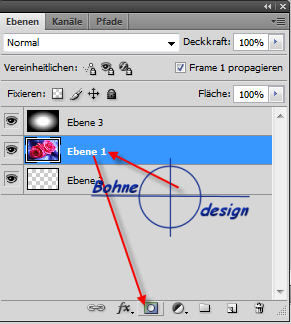
11. Lösche die Ebene mit der Maske
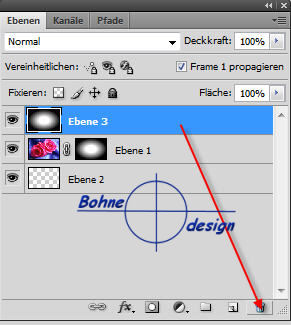
12. Filter-> FM Tile Tools – Blend Emboss mit den Standardwerten
und dann Strg+F um den Filter erneut anzuwenden
13. Stelle die Deckkraft auf 60%
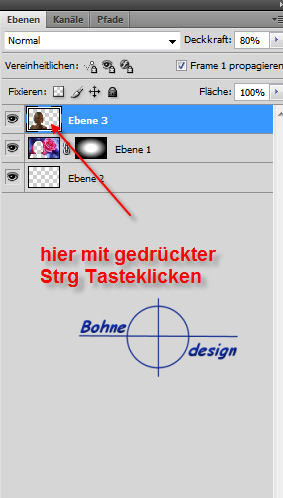
14. Kopiere nun die Tube und füge sie in dein Bild ein
gegebenenfalls Größe anpassen und nach unten unten links verschieben
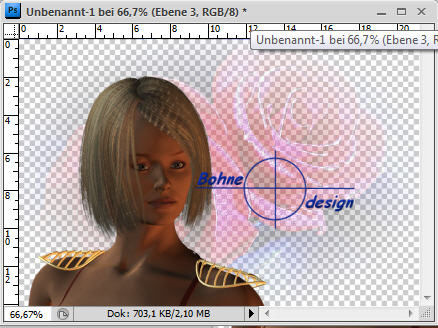
15. stelle die Deckkraft der Ebene auf 80%
klicke nun mit gedrückter Strg-Taste auf die Miniaturansicht des Tube
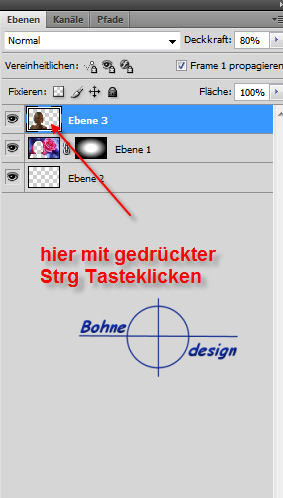
16. wechsel zur Hintergrundbild Ebene und drücke die
Entfernen-Taste der Tastatur
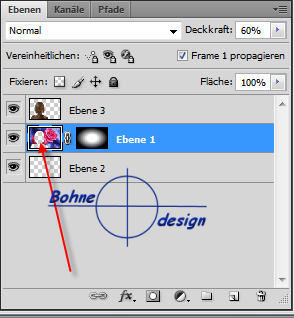
17. Ebenenstil hinzufügen-> Schein nach außen
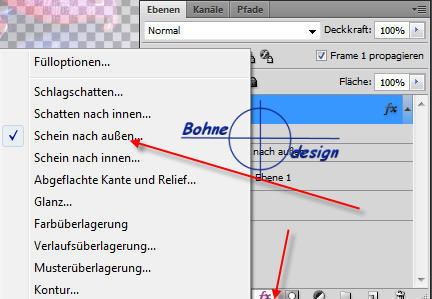
mit diesen Werten
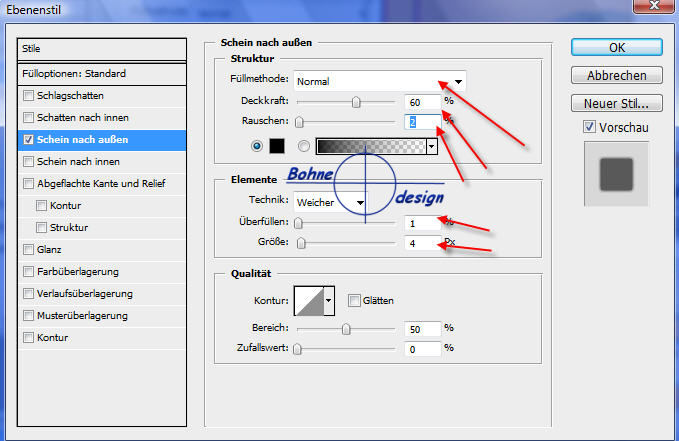
18. Fülle nun deine erste Ebene (die ganz unten liegt) mit einer
passende Farbe
19. Auf Hintergrundebene reduzieren
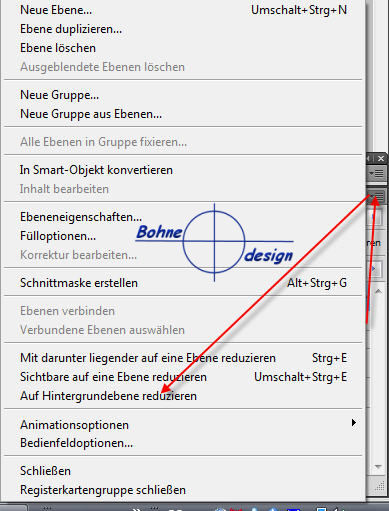
20. Bild-> Arbeitsfläche-> erweitern
um 6 Pixel mit einer passenden Farbe
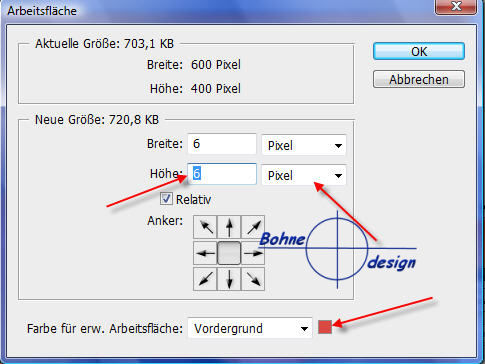
21. Ebene duplizieren
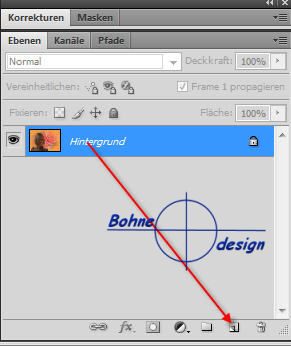
22. Bearbeiten-> Transformieren ->Scalieren
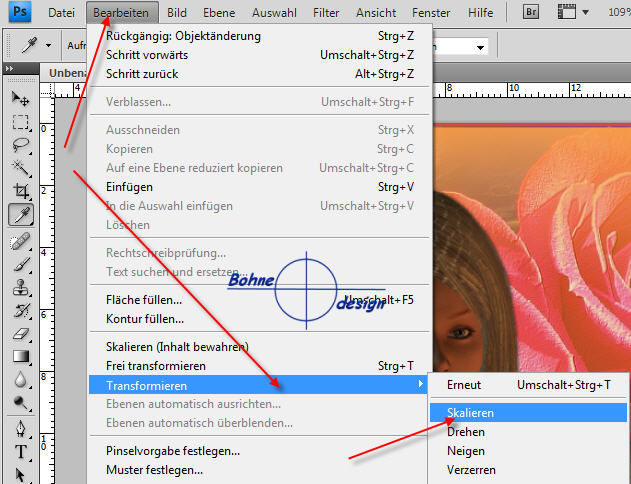
und trage hier 90% ein und betätige die Eingabe-Taste = (Return)
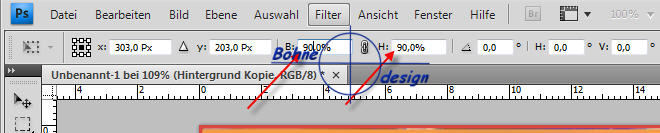
23. Ebenen Stil aus Schritt 22 anwenden
24. wechsel zur unteren Ebene
25. Filter-> Weichzeichnungsfilter-> Gaußscher Weichzeichner
mit Radius 15
26. Filter-> Graphics Plus-> Cross Shadow
mit Standartwerten
27. Alles zusammenfassen
28. Bild-> Arbeitsfläche-> erweitern
um 6 Pixel mit der Farbe aus Punkt 25
29. Filter-> Scharfzeichnungsfilter-> Unscharf maskieren
mit diesen Werten
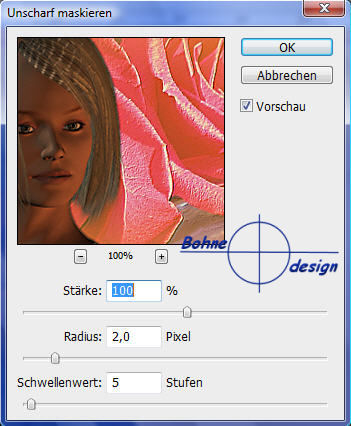
30. Schreibe nun deinen Text und schiebe ihn dorthin, wo es dir am besten gefällt.
31. setz den Copyhinweis und dein Wasserzeichen drauf, fertig ist dein Blend. Als JPG abspeichern.
Ich hoffe es hat Dir Spaß gemacht !!
diese Tutorial ist hier registriert
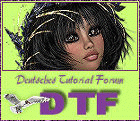
und hier


hier weitere Varianten
erstellt von Hummelchen in PSP

erstellt von mir mit PSP
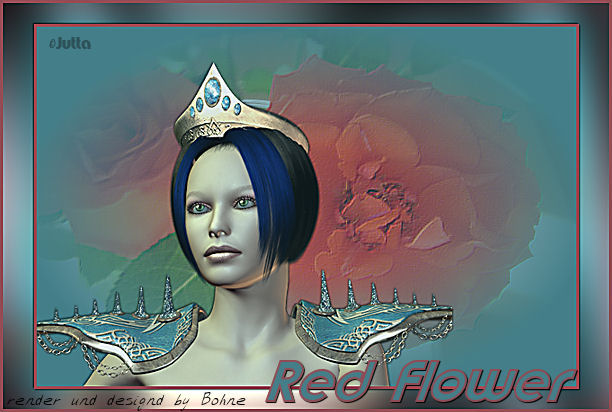
erstellt von Flocke mit PI

erstellt von meiner Schülerin Floriana

 |