PS Rahmen „Stubenkätzchen"
Bohne 19.02.2013
getestet von

|
Diesen Pfeil kannst du dir zur besseren Orientierung mitnehmen. |
Dieses Tutorial stammt alleine aus meiner Fantasie, jede Ähnlichkeit mit anderen Tutorials
sind rein zufällig und nicht beabsichtigt
Dieses Tutorial wurde mit Photoshop CS6 erstell, sollte aber mit anderen Versionen leicht nach zuarbeiten sein
Die von mir verwendeten
Materialien stammen aus Tubentauschgruppen.
Das © Copyright liegt allein bei den jeweiligen Herstellern.
Hier geht es zu meine PSP Version

Benötigtes Material
ein schöners Bild meins ist von dem Kunstmaler Burkhard Niebert
http://www.kunstmaler-niebert.de/
und die Filter
Graphics Plus -> Cross Shadow
VM Extravaganza -> James Bondage
Legende
Pixel = PX
Vordergrundfabe = VGF
Hintergrundfarbe = HGF
1) öffne dein Bild in Photoshop und ändere die Größe auf 400 PX längst Seite
Bild-> Duplizieren und minimieren wir brauchen es später
2) such dir eine Helle VGF und eine dunkle HGF
3) neue Ebene erstellen und über Umschalt+F5 mit deiner VGF füllen
Ebenenstil hinzufügen-> erst auf Fülloptionen

dann auf Schein nach innen
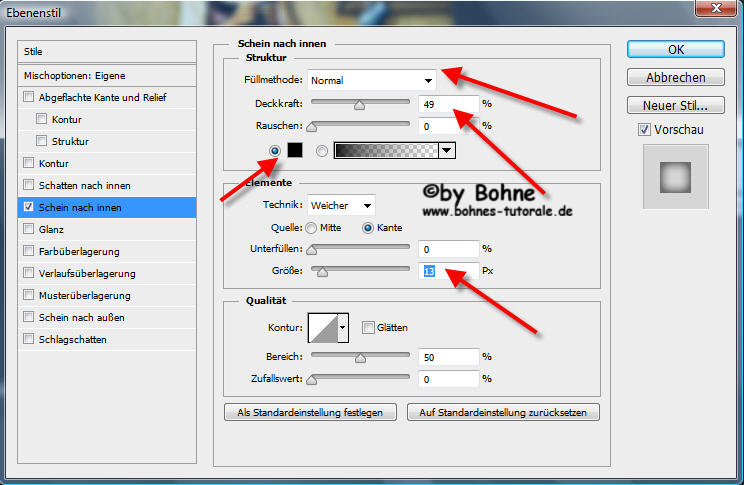
4) über Strg+Alt+C die Arbeitsfläche um 4 PX in deiner HGF erweitern
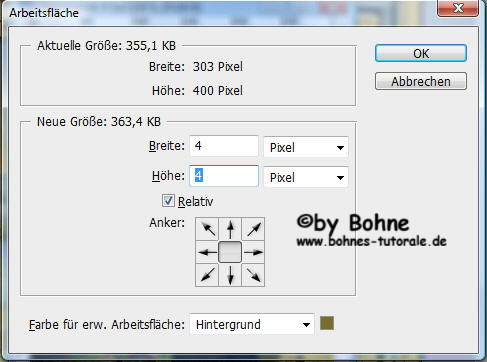
über Strg+Alt+C die Arbeitsfläche um 4 PX in deiner VGF erweitern
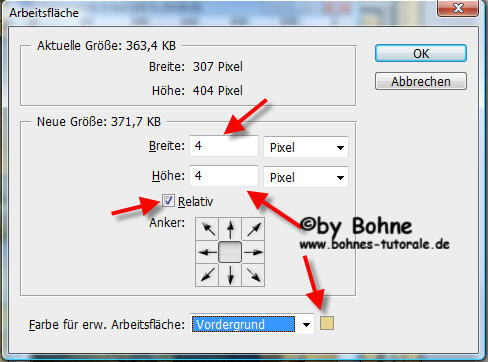
über Strg+Alt+C die Arbeitsfläche um 4 PX in deiner HGF erweitern
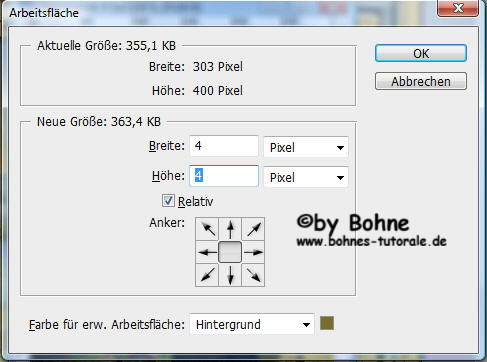
5) mit Strg+A alles auswählen, Auswahl-> Auswahl transformieren
ziehe hier alle vier Seiten an den inneren dunklen Rand
wenn du noch CS3 brauchst du nur Auswahl-> Auswahl ändern-> Verkleinern um 6 PX

6) Auswahl über Umschalt+Strg+I umkehren, aktiviere die Hintergrundebene
und mit Strg+J duplizieren, Ebenenstil hinzufügen abgeflachte Kante und Relief

7) mit rechen Mausklick auf Effekte und Ebenenstil kopieren

Auf Hintergrundebene reduzieren
8) über Strg+Alt+C die Arbeitsfläche um 20 PX mit einer Farbe die nicht in deinem Bild ist erweitern
9) aktiviere den Rand mit dem Zauberstab-Werkzeug, erstelle dir diesen Verlauf in 10% Schritten
Und ziehe den Verlauf von oben links nach unten rechts auf

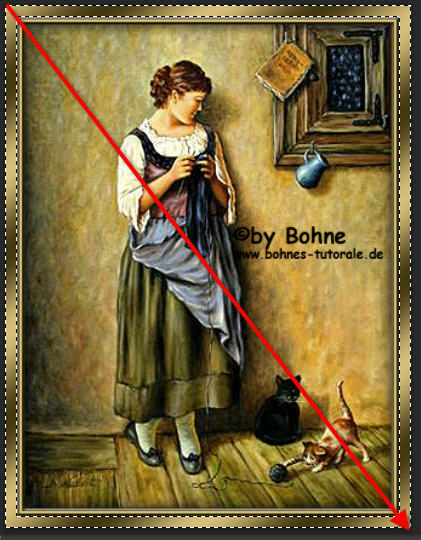
10) Filter-> Filtergalerie-> Zeichenfilter

Filter-> Scharfzeichnungsfilter-> Stärker scharfzeichnen und mit Strg+D Auswahl aufheben
12) wiederhole Schritt 4-6, dann rechter Mausklick und Ebenenstil einfügen
und auf Hintergrundebene reduzieren
13) über Strg+Alt+C die Arbeitsfläche um 50 PX mit einer Farbe die nicht in deinem Bild ist erweitern
aktiviere den Rand mit dem Zauberstab-Werkzeug und ziehe wieder den Verlauf wie grade auf
14) Filter-> Graphics Plus -> Cross Shadow mit Standard Einstellung
15) mit Strg+J auf eine neue Ebene kopieren, klicke mit gedrückter Strg-Taste auf die Ebenenminiatur
16) Filter-> Weichzeichnungsfilter-> Radialer Weichzeichner

17) Ebenenstil hinzufügen-> Abgeflachte kante und Relief
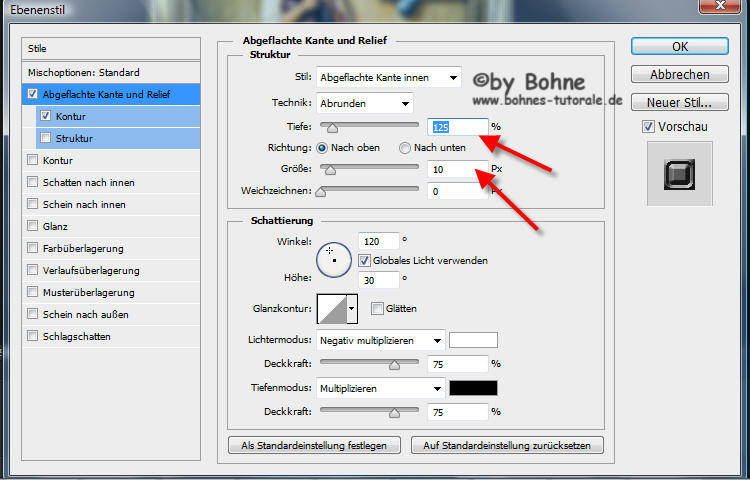
Mit Kontur
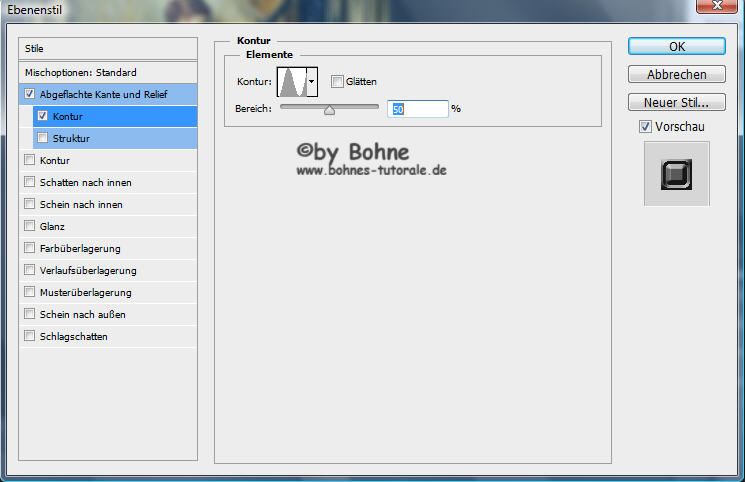
auf Hintergrundebene reduzieren
18) wiederhole Schritt 4-6, dann rechter Mausklick und Ebenenstil einfügen
und auf Hintergrundebene reduzieren
19) über Strg+Alt+C die Arbeitsfläche um 20 PX mit einer Farbe die nicht in deinem Bild ist erweitern
20) aktiviere den Rand mit dem Zauberstab-Werkzeug und ziehe den Verlauf von oben links nach unten rechts auf
21) Filter-> Filtergalerie-> Zeichenfilter

Filter-> Scharfzeichnungsfilter-> Stärker scharfzeichnen und mit Strg+D Auswahl aufheben
22) wiederhole Schritt 4-6, dann rechter Mausklick und Ebenenstil einfügen
und auf Hintergrundebene reduzieren
23) über Strg+Alt+C die Arbeitsfläche um 70 PX mit einer Farbe die nicht in deinem Bild ist erweitern
24) aktiviere den Rand mit dem Zauberstab-Werkzeug, aktiviere dein minimiertes Bild.
Mit Strg+A alles auswählen und mit Strg+C kopieren
25) zurück zu deinem Bild Bearbeiten -> Einfügen Spezial-> in die Auswahl einfügen
26) Mit Strg+T den Transformationsmodus aufrufen und alle 4 Seiten an den Rand ziehen
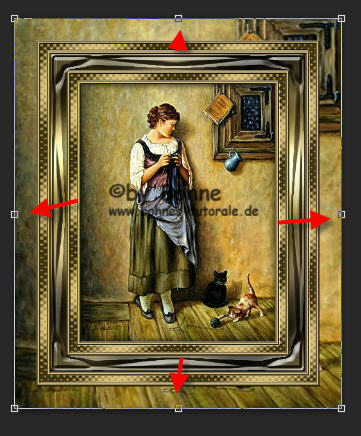
27) Filter-> VM Extravaganza -> James Bondage mit der Standarteinstellung
rechter Mausklick auf die Ebenenmaskenminiatur und Ebenenmaske anwenden

28) Ebenenstil hinzufügen-> Abgeflachte Kante und Relief

dann weiter zur Kontur
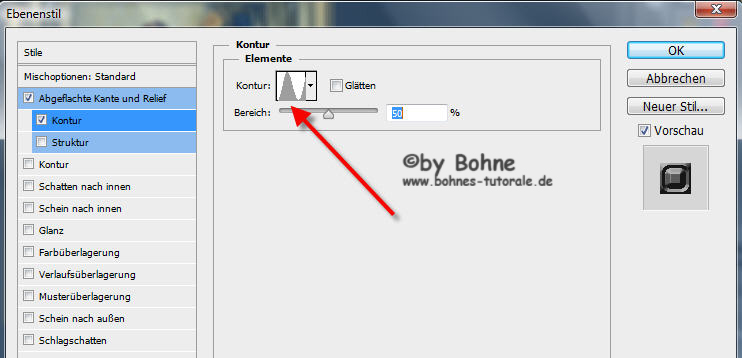
Auf hintergrundebene reduzieren
29) wiederhole Schritt 4-6, dann rechter Mausklick und Ebenenstil einfügen
und auf Hintergrundebene reduzieren
30) über Strg+Alt+C die Arbeitsfläche um 20 PX mit einer Farbe die nicht in deinem Bild ist erweitern
31) aktiviere den Rand mit dem Zauberstab-Werkzeug und ziehe den Verlauf von oben links nach unten rechts auf
32) Filter-> Filtergalerie-> Zeichenfilter

Filter-> Scharfzeichnungsfilter-> Stärker scharfzeichnen und mit Strg+D Auswahl aufheben
33) wiederhole Schritt 4-6, dann rechter Mausklick und Ebenenstil einfügen
und auf Hintergrundebene reduzieren
34) mit Strg+J die Ebene duplizieren und die Füllmetode der Ebene auf "Weiches Licht" stellen
35) setzte auch Wasserzeichen und Copyhinweis
speichere in jpg und fertig bist du
ich hoffe es hat Dir Spaß gemacht !!
Dieses Tutorial ist hier registriert


hier weitere Varianten
erstellt von mir
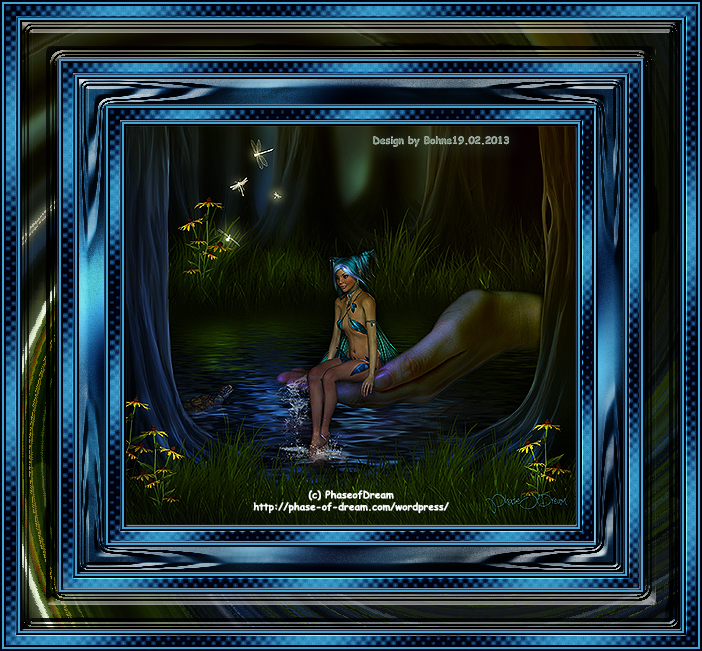
erstellt von meiner Testerin Funny52

erstellt von mir mit PSP

|