PS Rahmen "Stribbling-Stan"
©Bohne 12.03.2013

|
Diesen Pfeil kannst du dir zur besseren Orientierung mitnehmen. |
Dieses Tutorial stammt allein aus meiner eigenen Handschrift
Es darf ohne meine Zustimmung weder kopiert noch auf anderen Seiten
zum Download angeboten werden.
Dieses Tutorial ist mit Photoshop CS3 geschrieben und sollte leicht mit anderen Versionen nachzubasteln sein
Du benötigst für dieses Tutorial:
Ein schönes Bild, meins ist von Rachel Stribbling
http://www.rachelstribbling.com/
mein Marterial

enthalten
1 Muster und 2 Konturen
und die Filter
dsb flux -> Bubbles
Graphics Plus -> Quick Tile 1
1) öffne dein Bild und das Muster in Photoshop, verkleinere dein Bild auf 400 PX an der längsten Seite
und aktiviere das Muster Bearbeiten-> Musterfestlegen
2) such dir eine helle VGF und eine dunkle HGF aus deinem Bild, meine sind VGF = #c64e48
und HGF = #7e3431
mach dir folgenden Farbverlauf
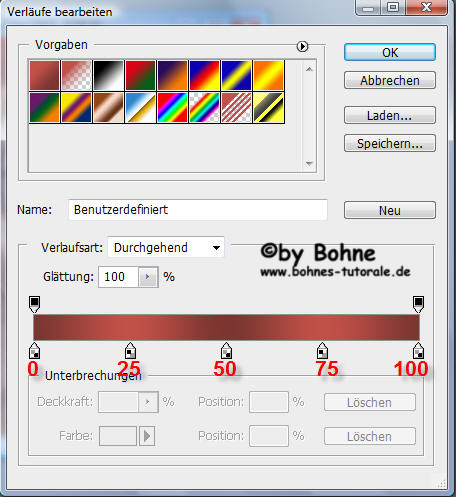
3) mit Strg+Alt+C die Arbeitsflche um 4 PX mit der HGF erweitern
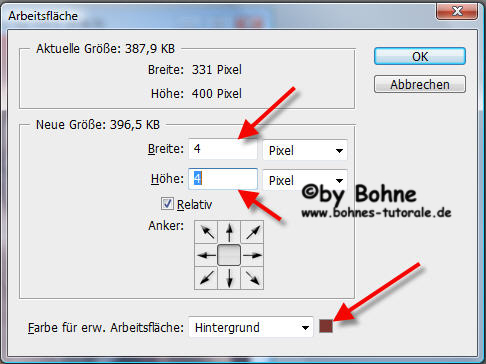
mit Strg+Alt+C die Arbeitsflche um 6 PX mit der VGF erweitern
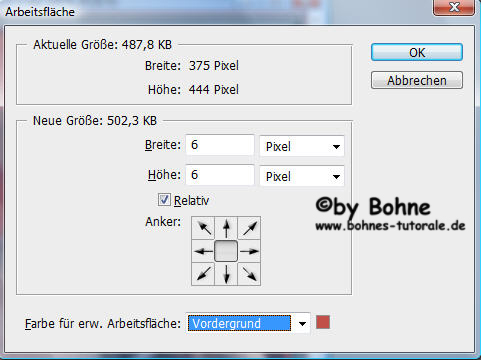
mit Strg+Alt+C die Arbeitsflche um 4 PX mit der HGF erweitern
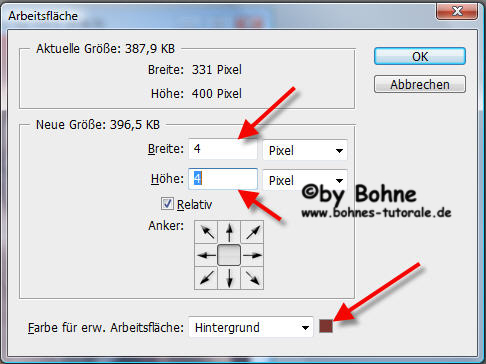
mit Strg+Alt+C die Arbeitsflche um 6 PX mit der VGF erweitern
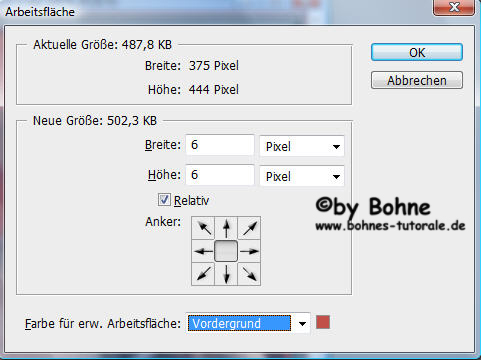
4) mit Strg+Alt+C die Arbeitsflche um 20 PX mit der HGF erweitern

aktiviere den Rand mit dem Zauberstabwerkzeug, mit Strg+J auf eine neue Ebene kopieren und über das fx Symbol
den Ebenenstil Schlagschatten hinzufügen
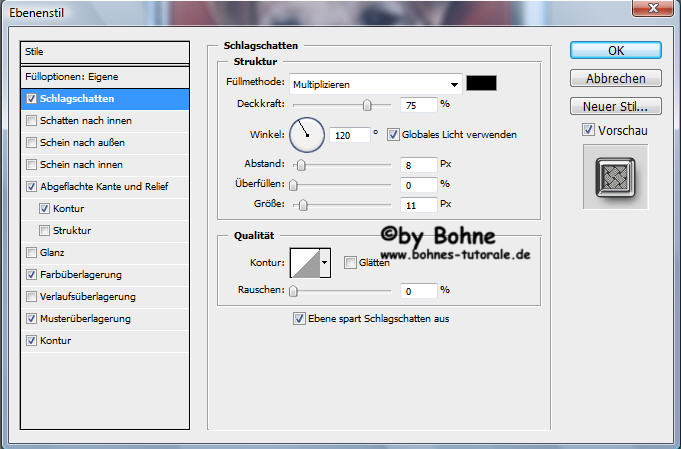
dann weiter zu Abgeflachte Kante und Relief
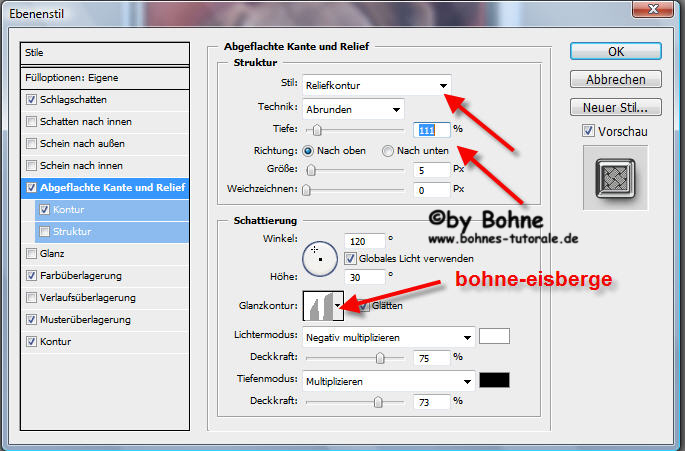
dann weiter zu Kontur
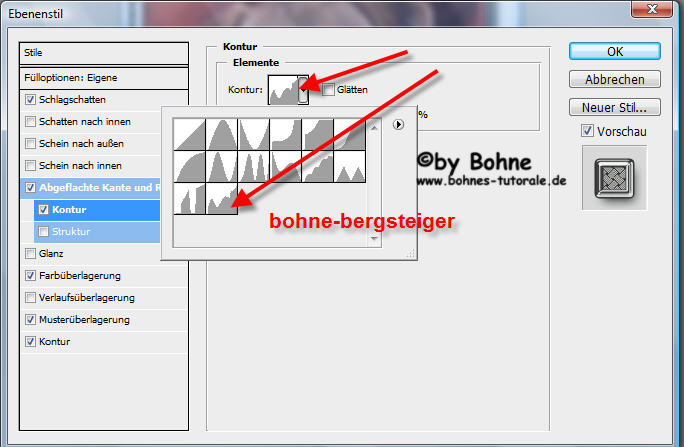
und nun zu Farbüberlagerung
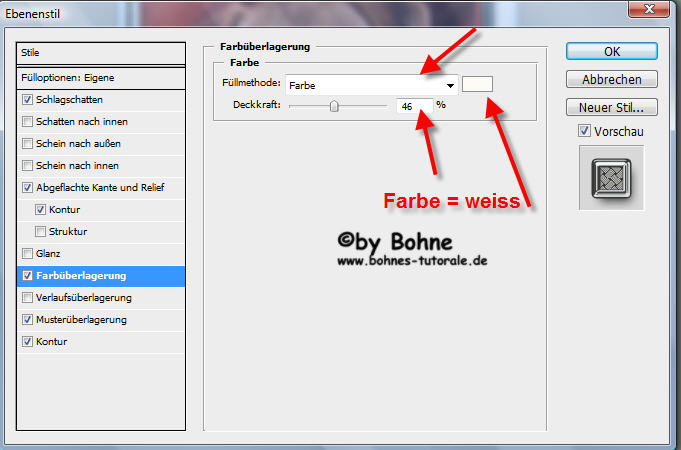
und jetzt zur Musterüberlagerung
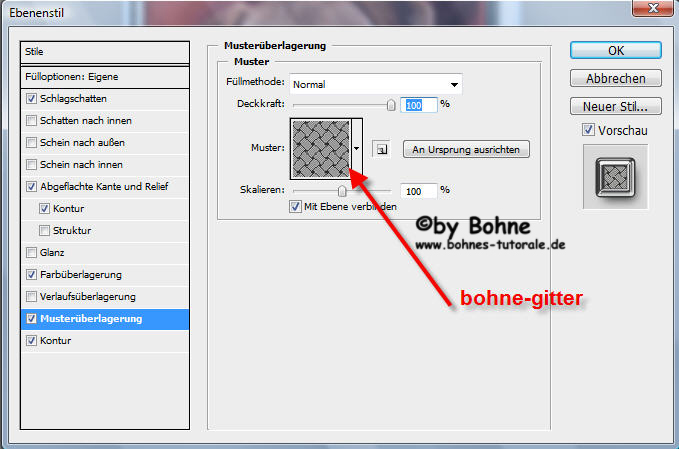
und zum Schluß die Kontur

mit diesem Farbverlauf

mit rechtem Mausklick auf die Ebene im Ebenenmanager und Ebenenstil kopieren und mit Strg+E auf Hintergrundebene Reduzieren

5) wiederhole Schritt 3
6) mit Strg+Alt+C die Arbeitsflche um 60 PX mit der HGF erweitern
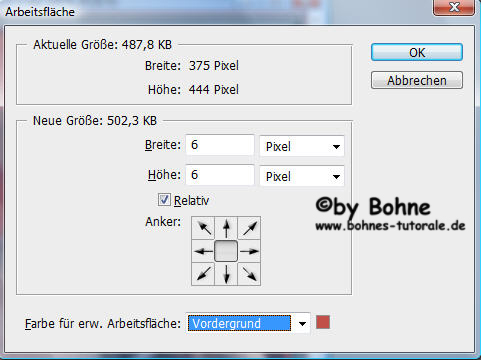
aktiviere den Rand mit dem Zauberstabwerkzeug, ziehe einen Verlaufswinkel von unten Links nach oben rechts auf
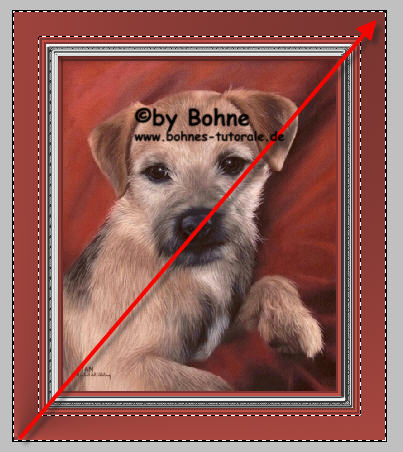
mit Strg+J auf eine neue Ebene kopieren, klicke mit gedrückter Strg-Taste auf die Ebenenminiatur und
Filter-> dsb flux - Bubbels
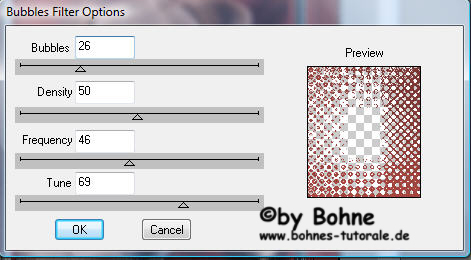
7) über das fx Sympol den Ebenenstil Schein nach aussen hinzufügen
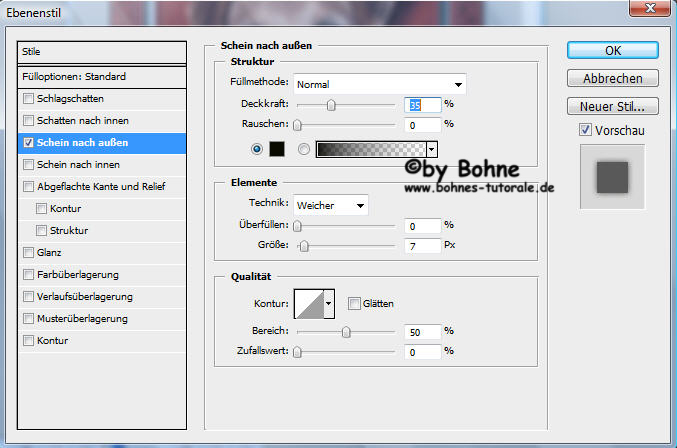
weiter zu Abgeflachte Kante und Relief und mit Strg+E auf hintergrundebene reduzieren Auswahl bestehen lassen
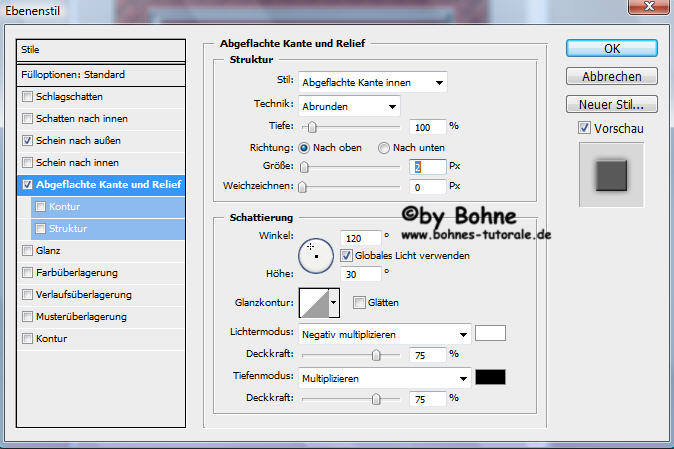
8) mit Strg+J auf eine neue Ebene Kopieren, über das fx Symbol den Ebenenstil Abgeflachte Kante und Relief hinufügen
und mit Strg+E wieder auf Hintergrundebene reduzieren
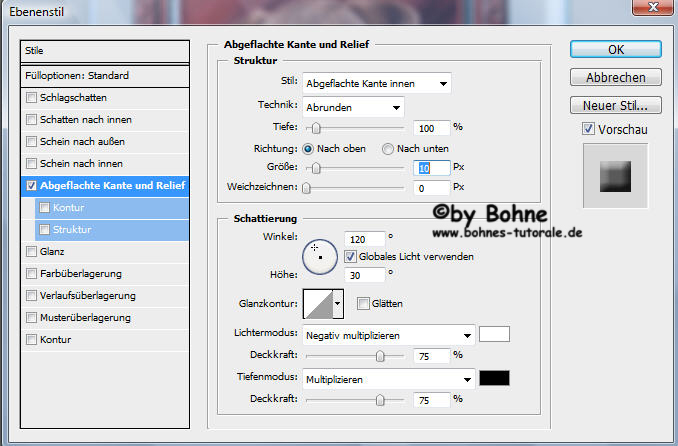
9) wiederhole Schritt 3
10) mit Strg+Alt+C die Arbeitsflche um 20 PX mit der HGF erweitern

aktiviere den Rand mit dem Zauberstabwerkzeug, mit Strg+J auf eine neue Ebene kopieren und mit rechem Mausklick
auf die Ebene im Ebenenmanager den kopierten Stil einfügen und mit Strg+E wieder auf Hintergrundebene reduzieren
11) wiederhole Schritt 3
12) mit Strg+Alt+C die Arbeitsflche um 80 PX mit der HGF erweitern
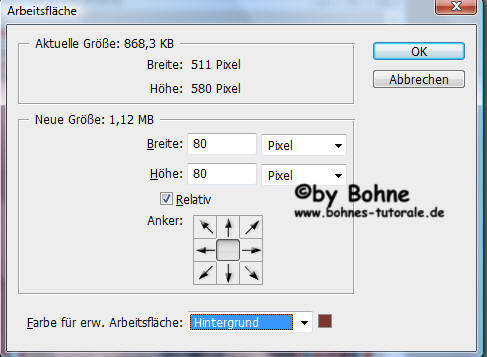
aktiviere den Rand mit dem Zauberstabwerkzeug, Filter-> Graphic Plus-> Quick Tile 1
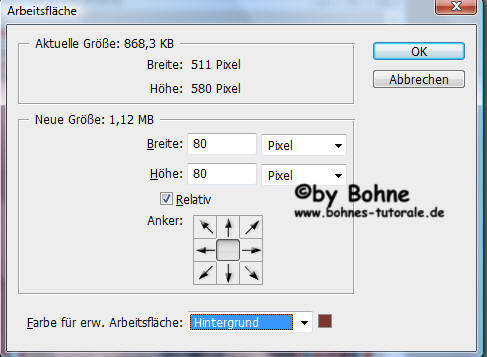
mit Strg+F wiederholst Du den Filter noch ein mal, mit Strg+J auf eine neue Ebene kopieren und über
das fx Symbol den Ebenenstil Abgeflachte Kante und Relief hinzufügen
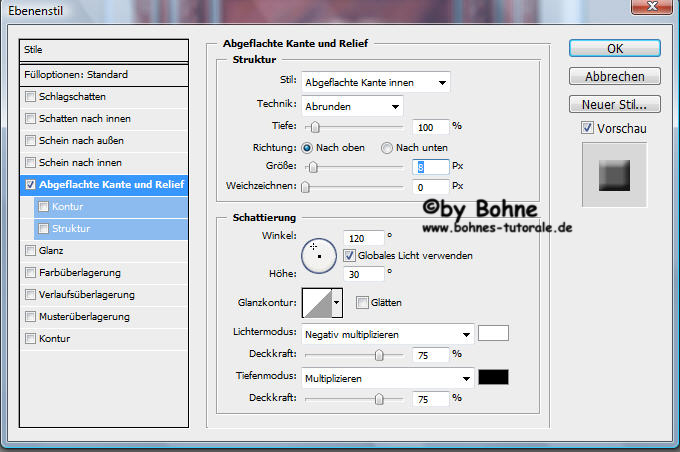
13) mit Strg+E auf Hintergrundebene reduzieren und Schritt 3 wiederholen
14) wiederhole Schritt 10
15) wiederhole Schritt 3
Setzte nun Wasserzeichen und Copyrights auf das Bild
Datei-> speichern unter-> als jpg abspeichern.
Ferig bist du!!
Ich hoffe es hat Dir Spaß gemacht !!
Dieses Tutorial ist hier registriert


hier weitere Varianten
erstellt von meiner Testerin Funny52

|