PS Rahmen „Gold"
Bohne 08.01.2016
getestet von

|
Diesen Pfeil kannst du dir zur besseren Orientierung mitnehmen. |
Dieses Tutorial stammt alleine aus meiner Fantasie, jede Ähnlichkeit mit anderen Tutorials
sind rein zufällig und nicht beabsichtigt
Dieses Tutorial wurde mit Photoshop CS3 erstell, sollte aber mit anderen Versionen leicht nach zuarbeiten sein
Benötigtes Material
Ein schönes goldenes Bild, meins ist von tpsdave
http://www.pixabay.com
Und dieses Muster

und den Filter
Andrew´s Filter Collection 55
Craphics Plus -> Quick Tile 1
Und für die Wasseranimation das Programm "Sqirlz Water Reflections"
Welches Du hier bekommen kannst 
Legende
Pixel = PX
Vordergrundfabe = VGF
Hintergrundfarbe = HGF
01) Öffne dein Bild in Photoshop
Bild -> Bildgröße-> verkleinern auf 400 PX an der längst Seite
Öffne das Muster "bohne-gold"
Bearbeiten -> Muster festlegen
02) Such dir eine helle VGF ich habe # f8f2b8 genommen
Und eine dunkle HGF, ich habe # 906e2e genommen
Erstelle folgenden Verlauf
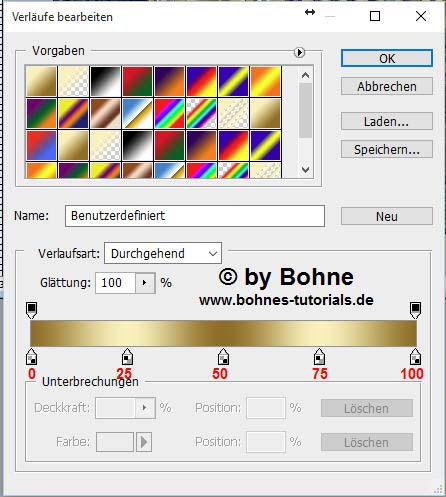
03) Neue Ebene erstellen und über Umschalt+F5 mit deiner VGF füllen
Ebenenstil hinzufügen-> erst auf Fülloptionen

Dann auf -> Schein nach innen
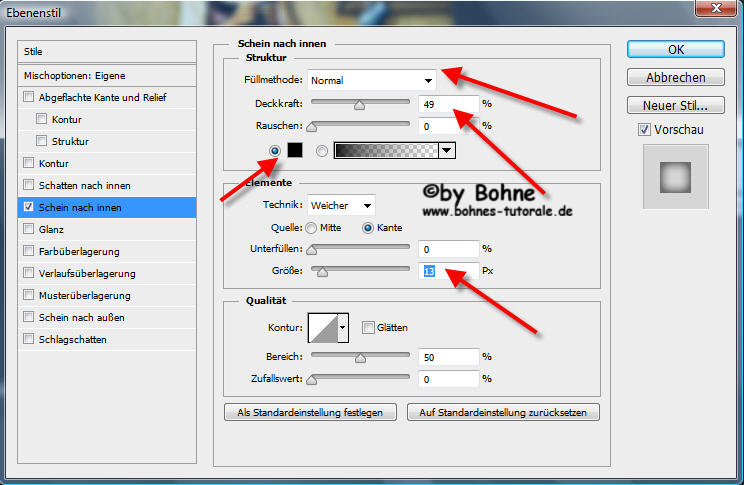
Ebene -> Auf Hintergrundebene reduzieren
04) Über Strg+Alt+C die Arbeitsfläche um 4 PX in deiner HGF erweitern
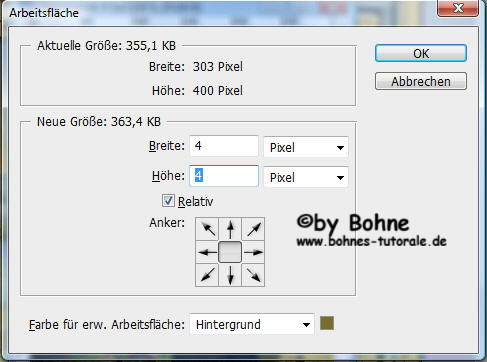
Über Strg+Alt+C die Arbeitsfläche um 4 PX in deiner VGF erweitern
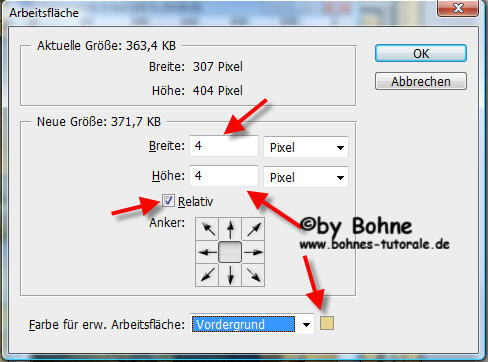
über Strg+Alt+C die Arbeitsfläche um 4 PX in deiner HGF erweitern
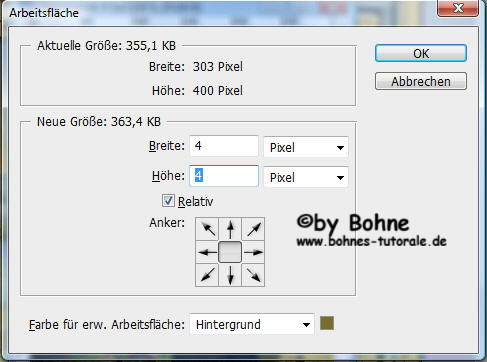
05) mit Strg+A alles auswählen,
Auswahl-> Auswahl verändern -> Verkleinern um 6 Pixel
Mit Umschalt+Strg+I die Auswahl umkehren
Mit Strg+J duplizieren,
Ebenenstil hinzufügen "Abgeflachte Kante und Relief"

06) Mit rechen Mausklick auf "Effekte" und "Ebenenstil kopieren"

Über Strg+E mit darunterliegender auf eine Ebene reduzieren
07) Über Strg+Alt+C die Arbeitsfläche um 20 PX mit VGF erweitern
Aktiviere den Rand mit dem Zauberstab-Werkzeug
Mit Strg+J auf eine neue Ebene duplizieren
Ebenenstil hinzufügen -> Schlagschatten

Weiter zu -> Abgeflachte Kante und Relief
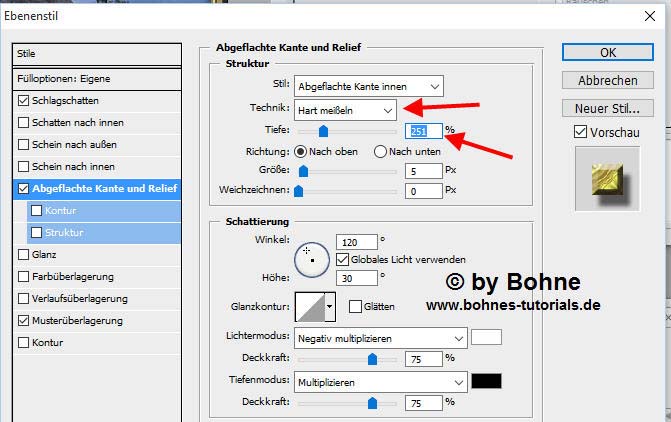
Und noch -> Musterüberlagerung
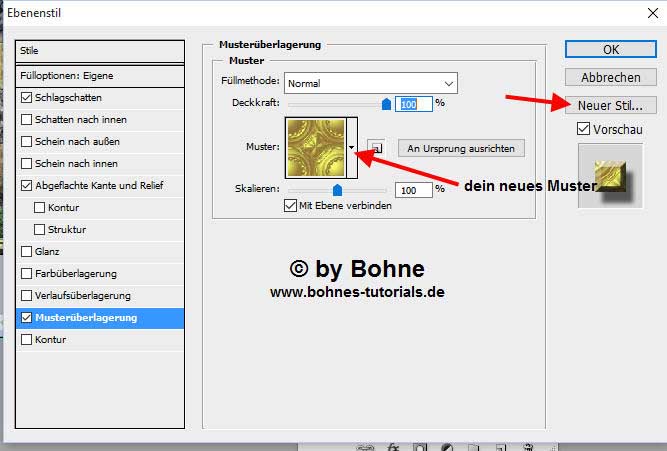
Klicke danach auf "Neuer Stil"
Und gebe hier deinen Namen, ich habe ihn "Bohne-Gold" genannt
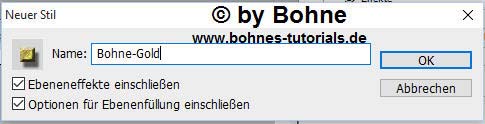
Mit Strg+E auf eine Ebene reduzieren
08) Wiederhole Schritt 4
09) Mit Strg+A alles auswählen
Auswahl -> Auswahl verändern -> verkleinern um 6 Pixel
Mit Umschalt+Strg+I die Auswahl umkehren
Mit Strg+J den Rand auf eine neue Ebene duplizieren
Mit rechen Mausklick auf "Ebene1" und "Ebenenstil einfügen"
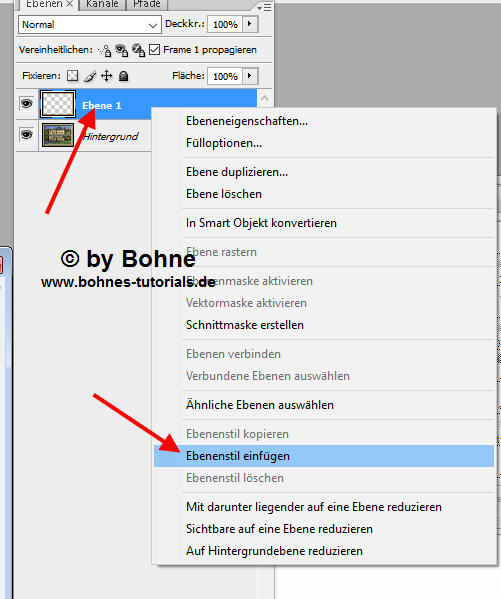
Mit Strg+E auf eine Ebene reduzieren
10) Über Strg+Alt+C die Arbeitsfläche um 50 PX in deiner VGF erweitern
Aktiviere den Rand mit dem Zauberstab
Ziehe einen linearen Verlauf von oben links nach unten rechts auf
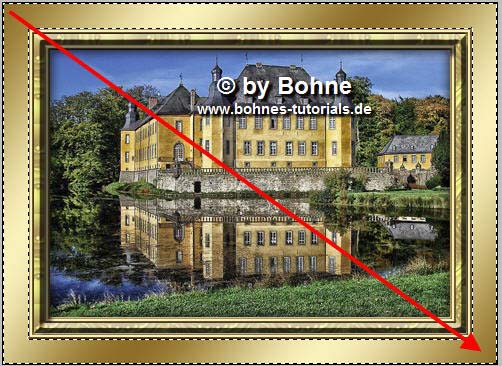
Filter -> Andrew´s Filter Collection 55 -> Amazing Brew...

Mit Strg+J auf neuer Ebene duplizieren
Ebenenstil hinzufügen -> Schein nach innen

Mit Strg+E auf eine Ebene reduzieren
11) Wiederhile Schritt 4 + 9
12) Über Strg+Alt+C die Arbeitsfläche um 20 PX mit VGF erweitern
Aktiviere den Rand mit dem Zauberstab-Werkzeug
Mit Strg+I duplizieren
Klick auf den eben erstellten Stil, bei mir "Bohne-Gold"
Mit Strg+E auf eine Ebene reduzieren
13) Wiederhole Schritt 4 +9
14) Über Strg+Alt+C die Arbeitsfläche um 80 PX mit VGF erweitern
Aktiviere den Rand mit dem Zauberstab
Ziehe einen linearen Verlauf von links oben nach rechts unten
Filter -> Craphics Plus -> Quick Tile 1
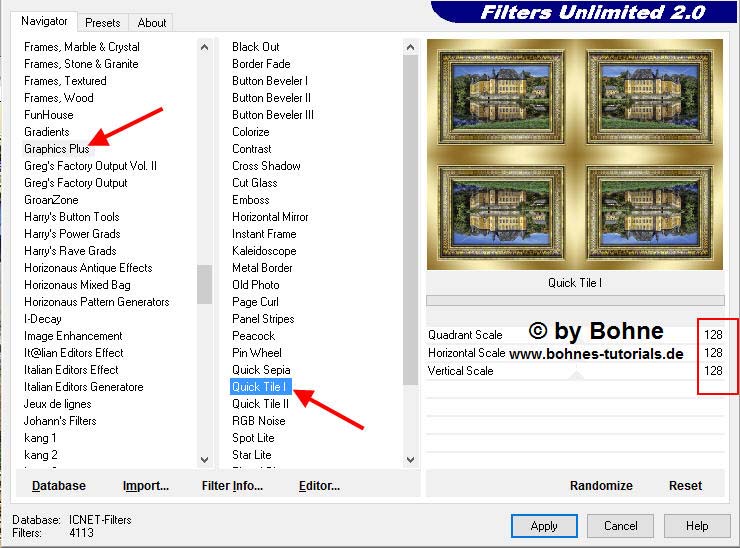
Mit Strg+F den Filter wiederholen
Mit Strg+J auf eine neue Ebene duplizieren
Ebenenstil hinzufügen -> Abgeflachte Kante und Relief
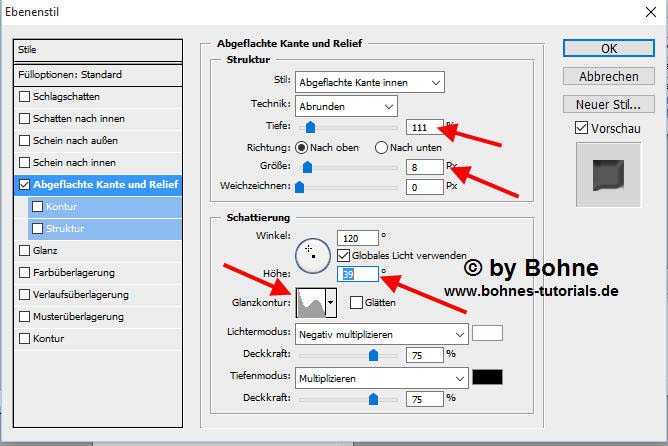
Mit Strg++E mit darunterliegender auf eine Ebene reduzieren
15) Wiederhole Schritt 4 +9
16) Wiederhole Schritt 12
17) wiederhole Schritt 4 + 9,
18) Setzte jetzt Wasserzeichen und Copyhinweis
speichere als jpg
Wenn Du nicht animieren möchtest bist Du jetzt fertig
Nun zur Animation
19) Starte das Programm "Sqirlz Water Reflections"
20) Klicke auf den Ordner
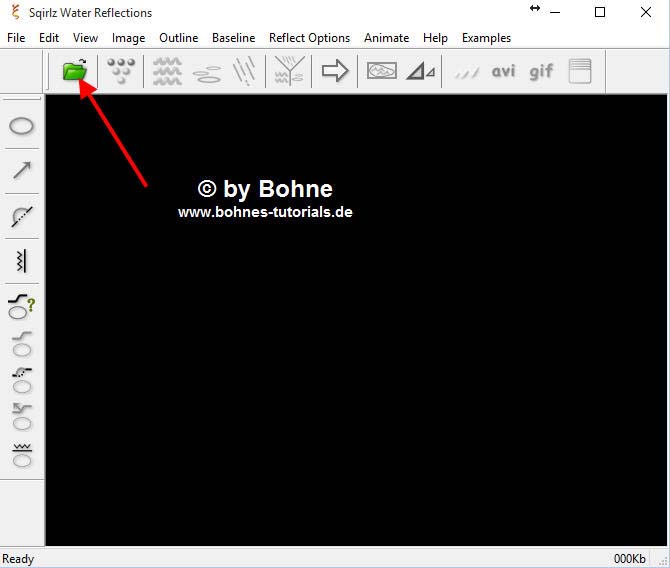
Und öffne dein Bild
21) Klicke in der Menüleiste auf "View" und stelle eine Ansicht von 200% ein.
So hast Du einen besseren Überblick
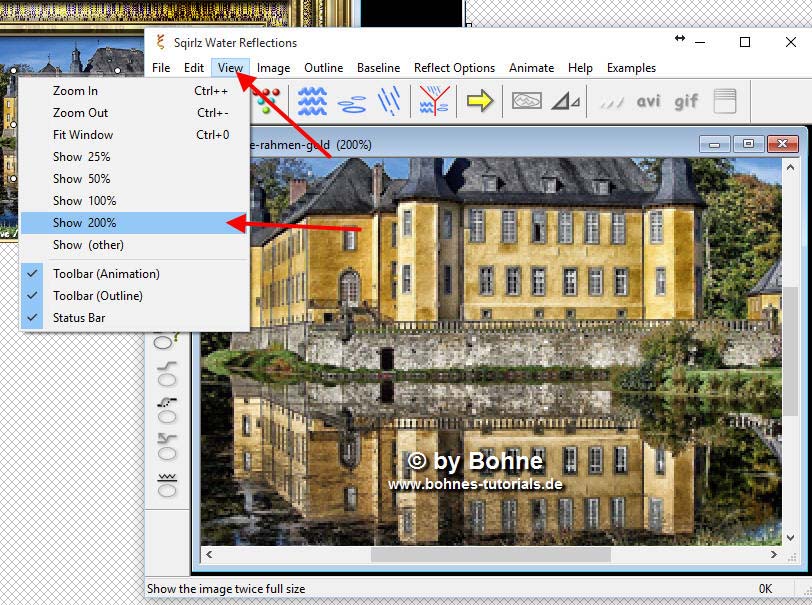
22) klicke auf das "Start creating Outline" Symbol um den Bereich deiner Wasseranimation einzustellen
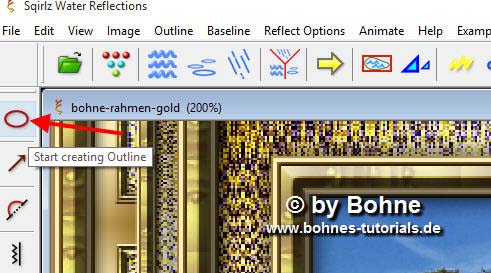
Klicke hier wie ich, mit dem Polygon Lasso-Werkzeug das Ufer entlang
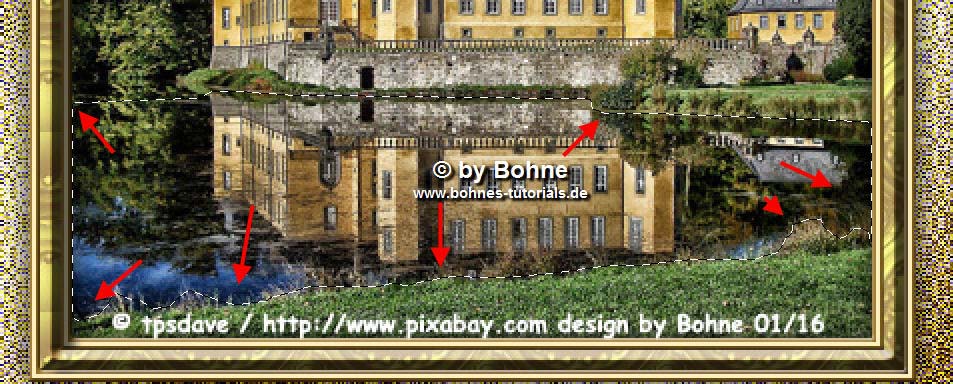
23) Klicke jetzt das "Customize Basic Ripples" Symbol
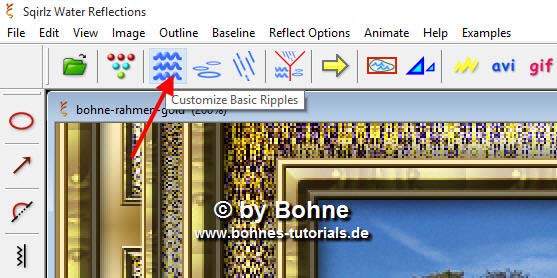
Heir kannst Du versiechdene Einstellungen vornehmen, z.B.: Die Art der Wellen, die Schnelligkeit u,s.w
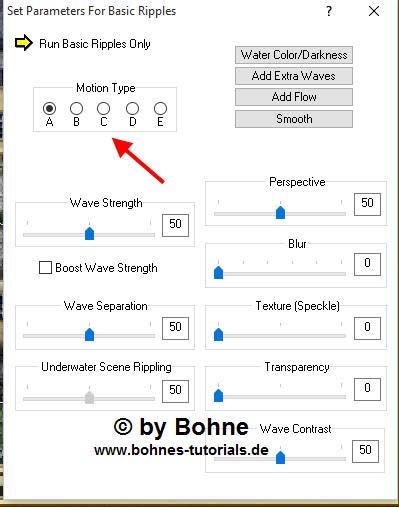
Probiere einfach mal alles aus und schau welche Wirkung die verschiedene Einstellungen haben
24) Wenn Du deine Einstellung getätigt hast schließe das Fenster einfach
Klicke auf den gelben Pfeil um deine Animation zu testen
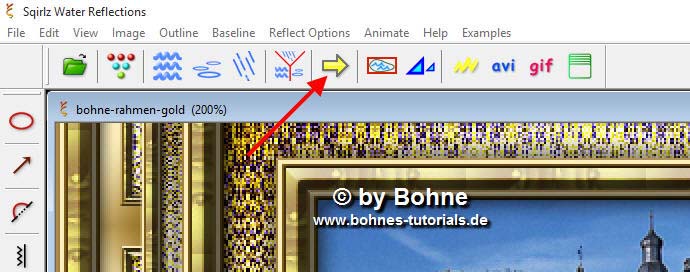
Hier kannst Du schauen, in dem Du deine Animation markiers, wie deine Einstellungen wirken
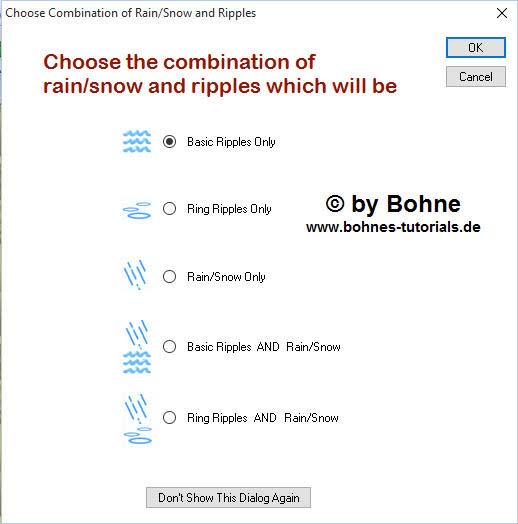
25) Klicke wieder auf den gelben Pfeil um die Animation zu stoppen
26) Wenn dir deine Animation zusagt, dann suche dir hier die Art der Animation, wie Flash, avi, gif oder einfaches jpg aus
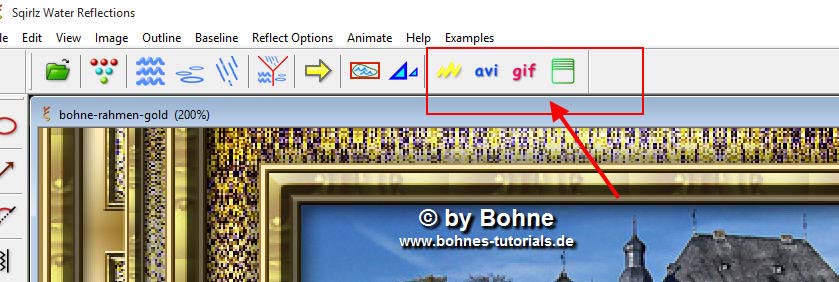
Und speicher dein Bild
ich hoffe es hat Dir Spaß gemacht !!
Dieses Tutorial ist hier registriert

hier weitere Varianten
Erstellt von mir ohne Animation

erstellt von meiner Testerin Gini P.

erstellt von meiner Testerin Gini P.

erstellt von meiner Testerin Bianca

|