PSP Rahmen Fisch
©Bohne 23.08.2014
 und und 
|
Diesen Pfeil kannst du dir zur besseren Orientierung mitnehmen. |
Dieses Tutorial wurde mit Melanies freundlicher Genehmigung für ´Paint Shop Pro X5 umgeschrieben.
Das Copyright des Original PI Tutorial liegt bei Melanie
das Copyright der PSP Übersetzung liegt bei mir Bohne
Hier findest du das Original in PI

meine PS Version findest Du hier

Dieses Tutorial ist mit Paint Shop Pro X5 geschrieben und sollte leicht mit anderen Versionen nachzubasteln sein
Du benötigst für dieses Tutorial:
Ein schönes Bild meins ist von Gail Gastfield, welches Du hier finden kannst

verkleinere es auf 700 PX
und die Filter
VM Distortion
Alien Skin Eye Candy 5: Nature
Verwendete Kürzel:
HGF = Hintergrundfarbe
VGF = Vordergrundfarbe
EM = Ebenenmanager
ZSt = Zauberstab
PX = Pixel

01) Öffne dein Bild in PSP, dupliziere es 2 Mal und schließe das Original.
Suche dir eine helle VGF und eine Dunkle HGF aus deinem Bild
02) Bild -> Rand hinzufügen 3 PX Symmetrisch HGF
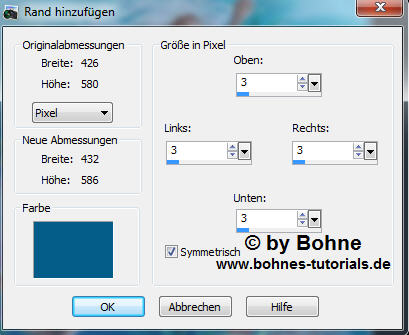
Bild -> Rand hinzufügen 2 PX Symmetrisch VGF

Bild -> Rand hinzufügen 3 PX Symmetrisch HGF
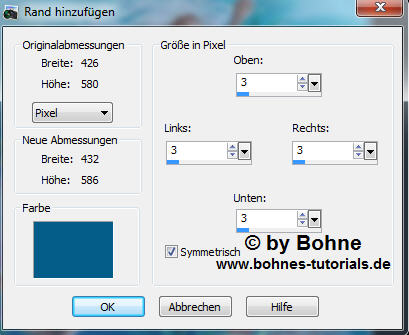
03) Auswahl -> Alles auswählen
Auswahl -> Ändern -> verkleinern um 8 PX
Auswahl -> Umkehren
04) Effekte -> Plugins -> VM Distortion - Gear

05) Effekte -> 3D Effekte -> Innenfase
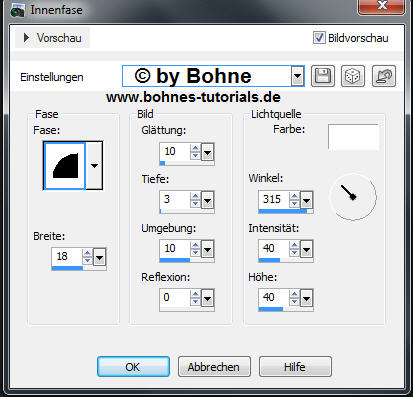
Auswahl aufheben
06) Bild -> Rand hinzufügen 30 PX Symmetrisch in Weiß
07) Bild -> Rand hinzufügen 3 PX Symmetrisch HGF
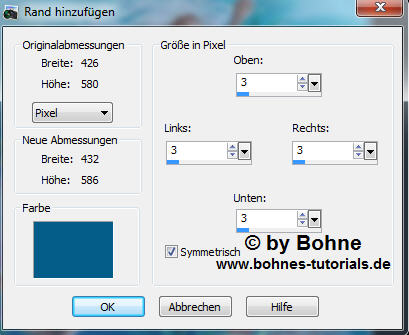
Bild -> Rand hinzufügen 2 PX Symmetrisch VGF

Bild -> Rand hinzufügen 3 PX Symmetrisch HGF
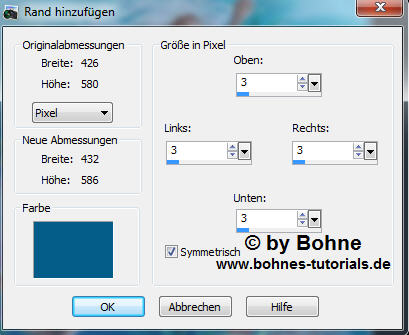
08) Markiere den weißen Rand mit dem ZSt, Neue Rasterebene erstellen
Gehe zu der 2. Kopie und kopiere es, zurück zu deinem Bild und -> In eine Auswahl einfügen
09) Aktiviere die Hintergrundebene, Auswahl -> Alles auswählen
Auswahl -> Ändern -> verkleinern um 8 PX
Auswahl -> Umkehren
10) Effekte -> Plugins -> VM Distortion - Gear

11) Effekte -> 3D Effekte -> Innenfase
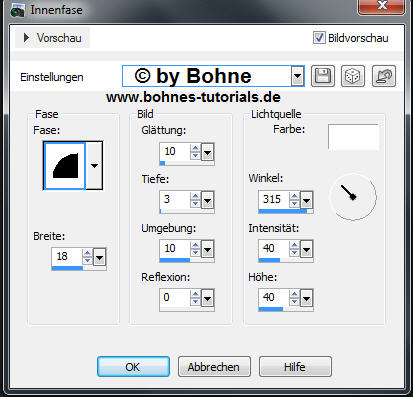
12) Aktiviere die Ebene "Raster 1 " und dupliziere diese 3 Mal, so dass Du insgesamt 5 Ebenen hast
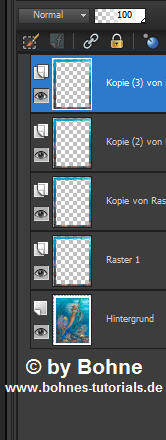
Benenne die Raster 1 bis Kopie 3 von Raster1 in Ani 1 bis 4 um
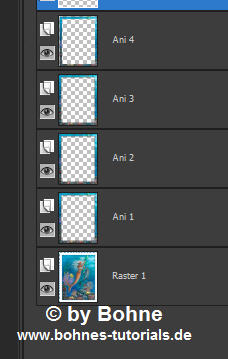
13) Aktiviere die Ebene Ani1, Effekte -> Plugins -> Alien Skin 5: Nature -> Water Drops
Such dir aus deinem Bild eine Farbe aus
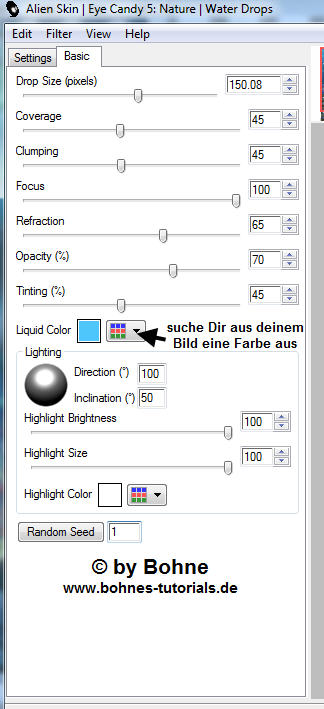
14) Aktiviere die Ebene Ani 2, Effekte -> Plugins -> Alien Skin 5: Nature -> Water Drops und klicke einmal auf Random Seed
15) Aktiviere die Ebene Ani 3, Effekte -> Plugins -> Alien Skin 5: Nature -> Water Drops und klicke einmal auf Random Seed
16) Aktiviere die Ebene Ani 4, Effekte -> Plugins -> Alien Skin 5: Nature -> Water Drops und klicke einmal auf Random Seed
17) Setzte nun Wasserzeichen und Copyrights auf das Bild
18) Starte den Anishop und schließe die Augen der Ebene "Ani 2-4"
Bearbeiten -> Inhalt kopieren -> Alle Ebenen kopieren
wechsel zum Anishop -> Bearbeiten -> Einfügen -> Als neue Animation
19) Wechsel zu PSP und öffne das Auge der Ebene "Ani 2" Bearbeiten -> Inhalt kopieren -> Alle Ebenen kopieren
wechsel zum Anishop -> Bearbeiten -> Einfügen -> Nach dem aktuell ausgewählten Einzelbild
20) Wechsel zu PSP und öffne das Auge der Ebene "Ani 3" Bearbeiten -> Inhalt kopieren -> Alle Ebenen kopieren
wechsel zum Anishop -> Bearbeiten -> Einfügen -> Nach dem aktuell ausgewählten Einzelbild
21) Wechsel zu PSP und öffne das Auge der Ebene "Ani 4 " Bearbeiten -> Inhalt kopieren -> Alle Ebenen kopieren
wechsel zum Anishop -> Bearbeiten -> Einfügen -> Nach dem aktuell ausgewählten Einzelbild
22) Mit Strg+A alles Auswählen, rechter Mausklick und auf "Einzelbildeigenschafften" stelle hier 22 ein.

Datei speichern und fertig bist Du
Ferig bist du!!
Ich hoffe es hat Dir Spaß gemacht !!
Dieses Tutorial ist hier registriert


hier weitere Varianten
erstellt von Melanie in PI

erstellt von mir in PS
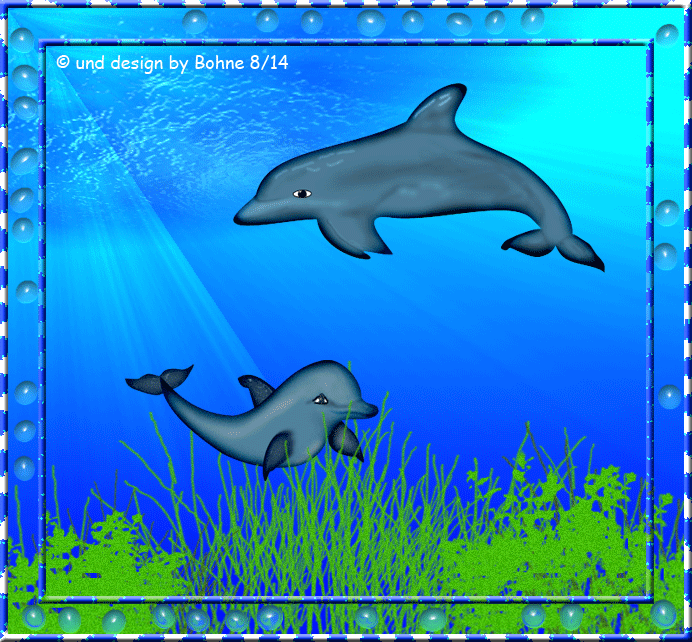
erstellt vomn meine Testerin Karin L. mit PSP

erstellt von Amazone1963 (Sabine)

|