Rahmen Beauty of the Beast
©Bohne 24.07.2012
getestet von

|
Diesen Pfeil kannst du dir zur besseren Orientierung mitnehmen. |
Dieses Tutorial stammt allein aus meiner eigenen Handschrift
Es darf ohne meine Zustimmung weder kopiert noch auf anderen Seiten
zum Download angeboten werden. Die von mir verwendeten
Materialien stammen aus Tubentauschgruppen.
Das © Copyright liegt allein bei den jeweiligen Herstellern.
Das Tutorial wurde mit Photoshop CS 4 geschrieben, es sollte jedoch auch mit allen anderen Versionen leicht nach zuarbeiten sein
Für dieses Tutorial benötigst du:
1 schönes Bild meins ist von Lady-Symphonia http://lady-symphonia.deviantart.com
und etwas Verzierung
Filter:
Graphics Plus-> Cross Shadow
Graphics Plus-> Quick Tile II
Abkürzungen:
Hintergrundfarbe = HG
Vordergrundfarbe = VG
Pixel = PX
So hast du alles? Dann öffne dein PS und lasst uns beginnen.
01) Öffne dein Bild in PS und verkleinere die längste Seite auf 400 Px
02) Suche dir eine helle VGF und eine dunkle HGF aus deinem Bild
03) Filter-> Scharfzeichnungsfilter-> Scharfzeichnen
04) Bild-> Duplizieren, minimiere das Original wir arbeiten mit der Kopie weiter
05) Bild-> Arbeitsfläche-> erweitern um 4 Px HGF
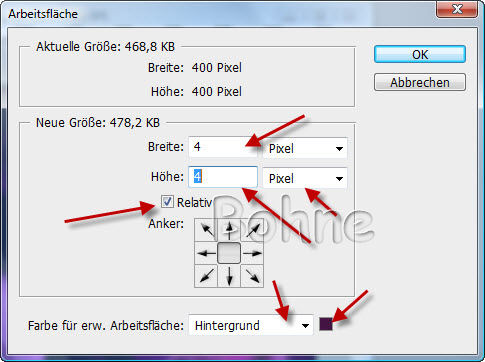
Bild-> Arbeitsfläche-> erweitern um 4 Px VGF
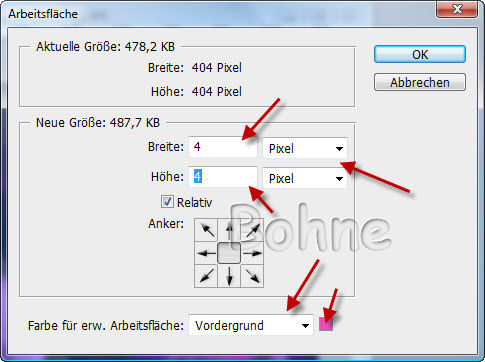
Bild-> Arbeitsfläche-> erweitern um 4 Px HGF
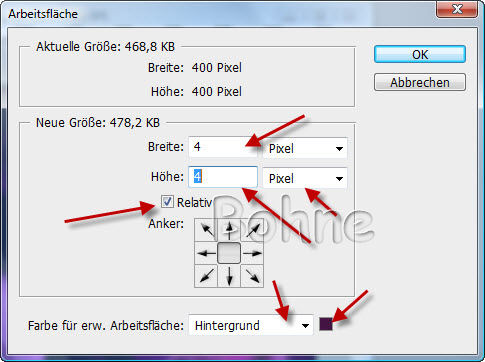
06) Bild-> Arbeitsfläche-> erweitern um 20 Px VGF
Aktiviere den hellen Rand mit dem Zauberstab-Werkzeug
07) Erstelle dir folgenden Verlauf aus VGF und HGF
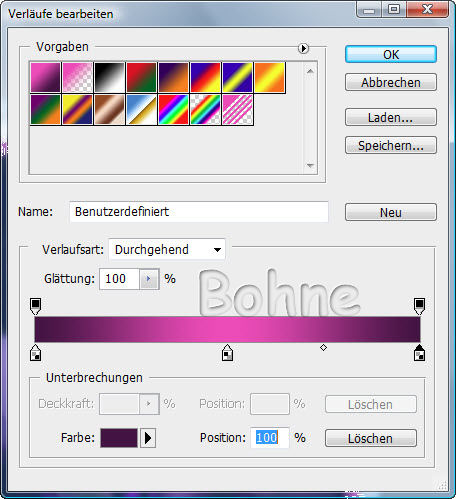
08) Ziehe einen Linearen Verlauf von unten links nach oben rechts

09) Filter-> I.C.Net Software-> Filters Unlimited-> Graphics Plus-> Cross Shadow mit den Standardwerten anwenden

10) Über Strg+J den Inhalt der Auswahl auf eine neue Ebene kopieren
Über das „fx“ Symbol den Ebenenstil „Abgeflachte Kante und Relief“ aufrufen
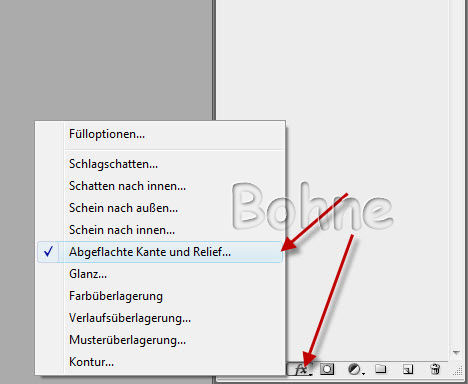

11) Ebene-> Auf Hintergrundebene Reduzieren und wiederhole Schritt 5
12) Bild-> Arbeitsfläche-> erweitern um 40 Px VG und
aktiviere den hellen Rand mit dem Zauberstab-Werkzeug
13) Bild-> Bildgröße, schreibe dir die Größe deine Bildes auf
bei mir ist das Bild jetzt 484 X 484 Px groß
14) Gehe zu deinem minimierten Originalbild
und ändere die Größe auf der, die Du aufgeschrieben hast

15) Mit Strg+A und Strg+C kopierest Du das Bild in die Zwischenablage
16) Gehe zurück zu deiner Kopie und Bearbeiten-> In die Auswahl einfügen
17) Filter-> I.C.Net Software-> Filters Unlimited-> Graphics Plus-> Quick Tile II

18) Filter-> Malfilter-> Kantenbetonen

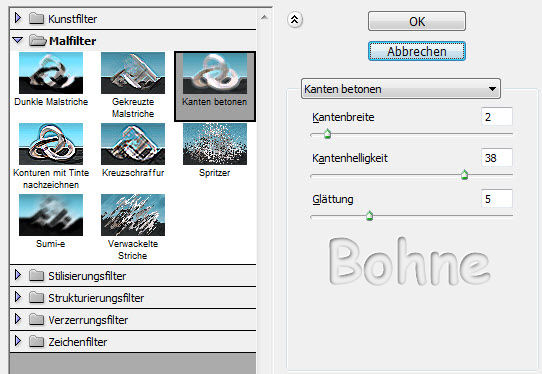
19) Mit rechten Mausklick auf die Ebenenmaskenminiatur und Ebenenmaske anwenden
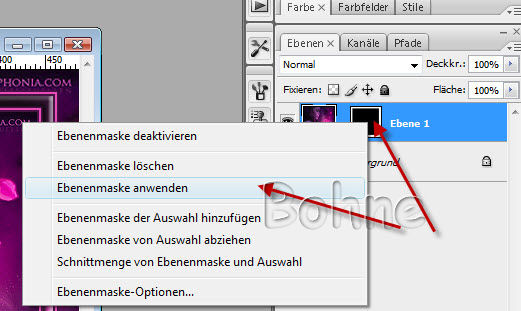
20) Über das „fx“ Symbol den Ebenenstil „Abgeflachte Kante und Relief“ aufrufen

Dann zur Kontur mit dieser Einstellung

21) Ebene-> Auf Hintergrundebene Reduzieren und wiederhole Schritt 5
22 ) Bild-> Arbeitsfläche-> erweitern um 20 Px VGF
Aktiviere den hellen Rand mit dem Zauberstab-Werkzeug
23) ziehe einen Linearen Verlauf von Oben links nach unten rechts

24) Filter-> I.C.Net Software-> Filters Unlimited-> Graphics Plus-> Cross Shadow mit den Standardwerten anwenden
25) mit Strg+J den Inhalt der Auswahl auf eine neue Ebene kopieren
Über das „fx“ Symbol den Ebenenstil „Abgeflachte Kante und Relief“ mit
Standardwerten anwenden
26) Auf Hintergrundebene Reduzieren und wiederhole Schritt 5
27) Bild-> Arbeitsfläche-> erweitern um 80 Px VG und
aktiviere den hellen Rand mit dem Zauberstab-Werkzeug
28) Filter-> I.C.Net Software-> Filters Unlimited-> Graphics Plus-> Quick Tile II
mit Standardeinstellung
29) Filter-> Stilisierungsfilter-> Leuchtende Konturen
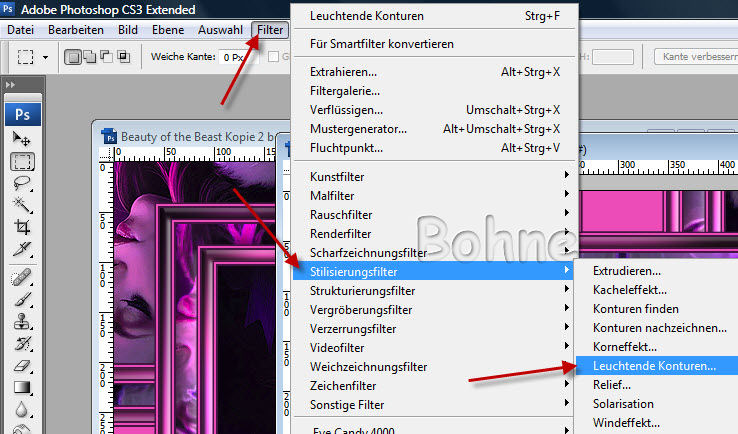
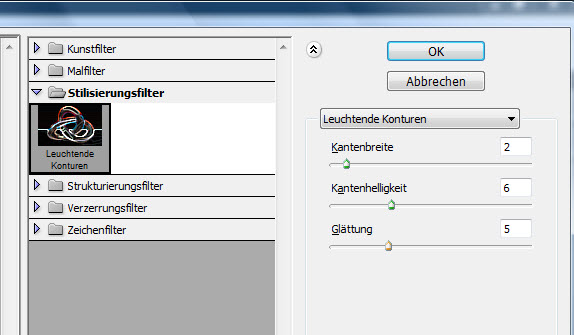
30) mit Strg+J den Inhalt der Auswahl auf eine neue Ebene kopieren
Über das „fx“ Symbol den Ebenenstil „Abgeflachte Kante und Relief“ aufrufen
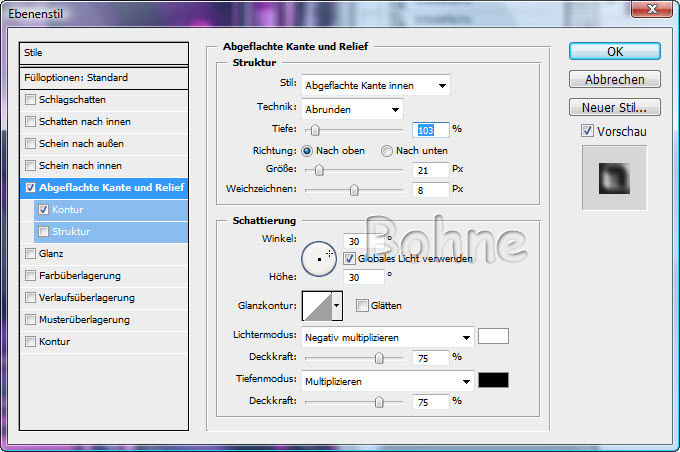
Dann zur Kontur mit dieser Einstellung
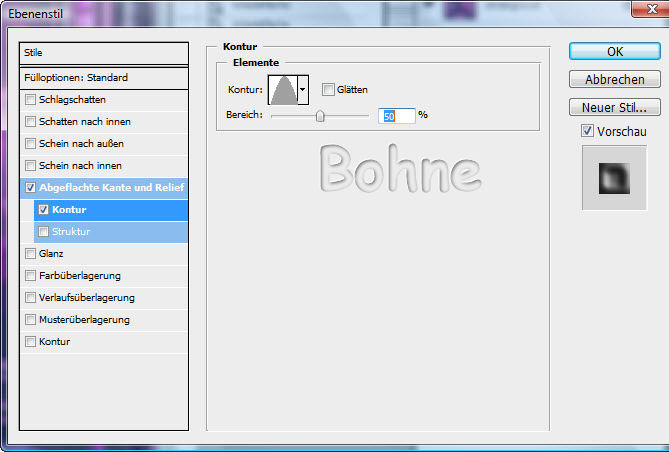
31) Ebene-> Auf Hintergrundebene Reduzieren und wiederhole Schritt 5
32) Bild-> Arbeitsfläche-> erweitern um 20 Px VG
Aktiviere den hellen Rand mit dem Zauberstab-Werkzeug
33) Ziehe einen Linearen Verlauf von unten links nach oben rechts
34) Filter-> I.C.Net Software-> Filters Unlimited-> Graphics Plus-> Cross Shadow mit den Standardwerten anwenden
35) mit Strg+J den Inhalt der Auswahl auf eine neue Ebene kopieren
Über das „fx“ Symbol den Ebenenstil „Abgeflachte Kante und Relief“ mit Standard Einstellung
36) Ebene-> Auf Hintergrundebene Reduzieren und wiederhole Schritt 5
37) Verziehre dein Rahmenbild noch etwas
Setzte noch Wasserzeichen und Copyrights auf das Bild
Datei-> speichern unter-> als jpg abspeichern.
Fertig bist du!!
Ich hoffe es hat Dir Spaß gemacht !!
Dieses Tutorial ist hier registriert


hier weitere Varianten
erstellt von meine Schüler- und Testerin Inge-Lore

erstellt von meiner Testerin und Modin der PS Schule momo

erstellt von meiner Testerin Anja66

|