PS Rahmen Filterspiel
©Bohne 22.08.2014
getestet von:
 und und 
|
Diesen Pfeil kannst du dir zur besseren Orientierung mitnehmen. |
Dieses Tutorial wurde mit Bärbel´s freundlicher Genehmigung für Photoshop CS3 umgeschrieben.
Das Copyright des Original PI Tutorial und des beigefügten Materials liegt bei Bärbel
das Copyright der PS Übersetzung liegt bei mir Bohne
Hier findest du das Original in PI
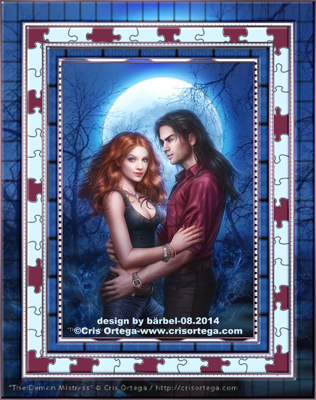
hier ist meine PSP Version zu finden

Dieses Tutorial ist mit Photoshop CS3 geschrieben und sollte leicht mit anderen Versionen nachzubasteln sein
Du benötigst für dieses Tutorial:
Ein schönes Bild meins ist von Cris Ortega
welche Du hier finden kannst

und die Filter
Neology – Sinus Waves + Tiler 1;
FM Tile Tools-Bricks
Graphics Plus-Cross Shadow
Xenofex2-Puzzle
Johann`s Filters-Blurred Mesh
Verwendete Kürzel:
HGF = Hintergrundfarbe
VGF = Vordergrundfarbe
EM = Ebenenmanager
ZSt = Zauberstab
PX = Pixel

Öffne dein Bild in Photoshop und verkleinere es auf 550 PX an der längsten Seite
dupliziere es 2 Mal und schließe das Original
1. Gehe nun zu einem kopierten Bild, suche Dir
zwei Farben aus Deinem Bild
eine dunkle HGF und eine helle VGF
2. Bild -> Arbeitsfläche-> Erweitern -> Relativ
2 Pixel in Deiner HGF
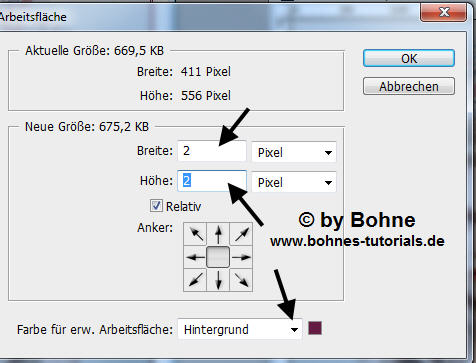
2 Pixel in Deiner VGF
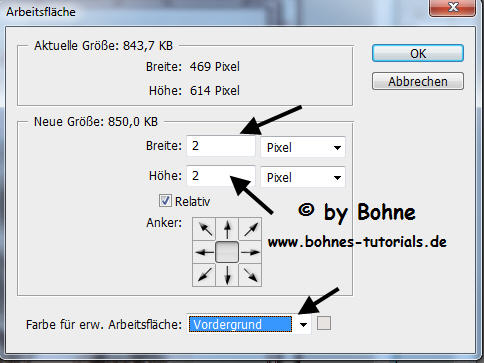
2 Pixel in Deiner HGF
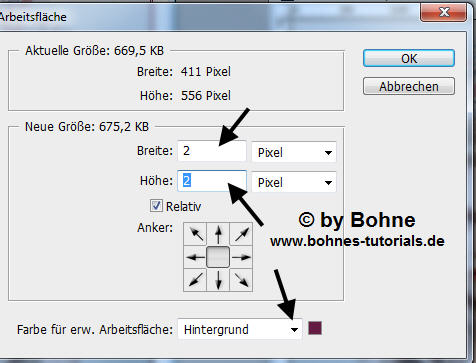
3. Auswahl –> Alles auswählen
Auswahl -> Auswahl veränder -> verkleinern um 3 PX
Auswahl-> Auswahl umkehren
4. Filter-> Filter Graphics Plus-Cross Shadow
stelle die Intensity auf 64
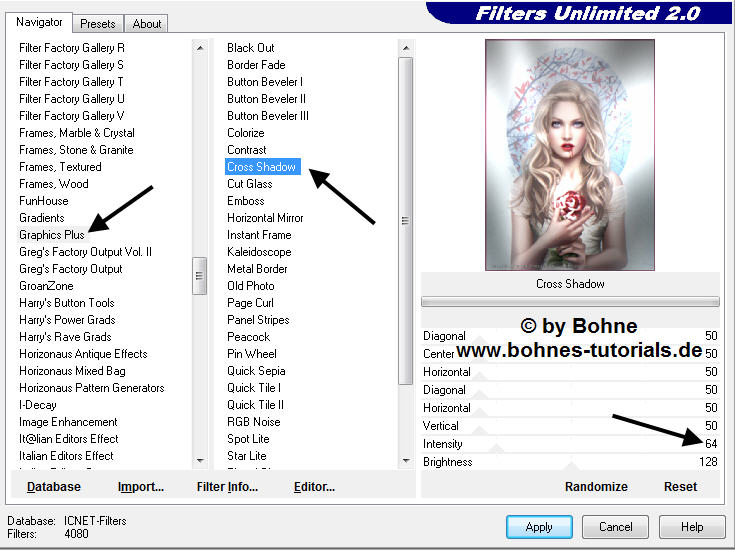
5. Bild – Arbeitsfläche-> Erweitern –> Relativ
10 PX in Deiner VGF
6. Auswahl –> Alles auswählen
Auswahl -> Auswahl veränder -> verkleinern um 5 PX
Auswahl-> Auswahl umkehren
7. Filter -> Filter Neology-Sinus Waves wie folgt einstellen:
wer möchte, kann auch anstatt 128 – 12 einstellen

8. Mit Strg+J duplizieren und Ebenenstil hinzufügen -> Abgeflachte Kante und Relief

mit Strg+E auf Hintergrundebene reduzieren
9. Punkt 2-4 wiederholen
10. Bild – Arbeitsfläche-> Erweitern –> Relativ
40 PX in Deiner VGF
11. Auswahl –> Alles auswählen
Auswahl -> Auswahl veränder -> verkleinern um 20 PX
Auswahl-> Auswahl umkehren
12. Filter -> Filter Neology –> Tiler wie folgt anwenden:
(vielleicht wirkt diese Einstellung bei Deinem Bild nicht,
versuche dann andere Einstellungen)
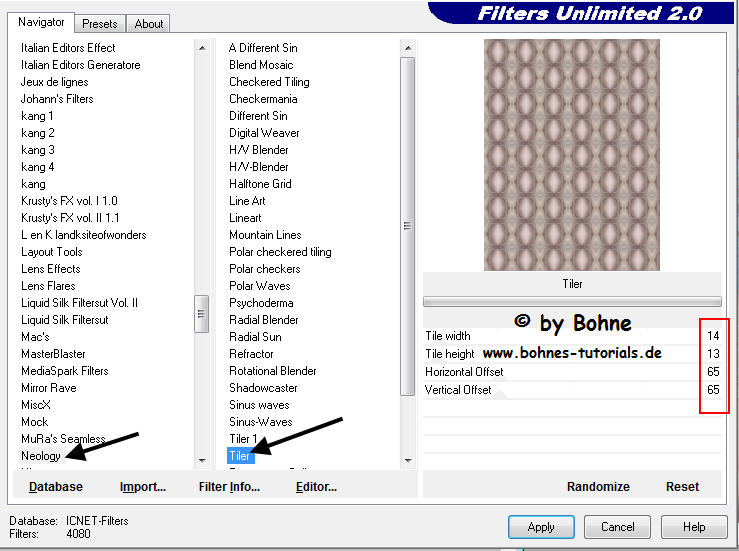
13. Filter -> FM Tile Tools -> Bricks-> mit Standard Einstellung
14. Mit Strg+J duplizieren, Abgeflachte Kante und Relief
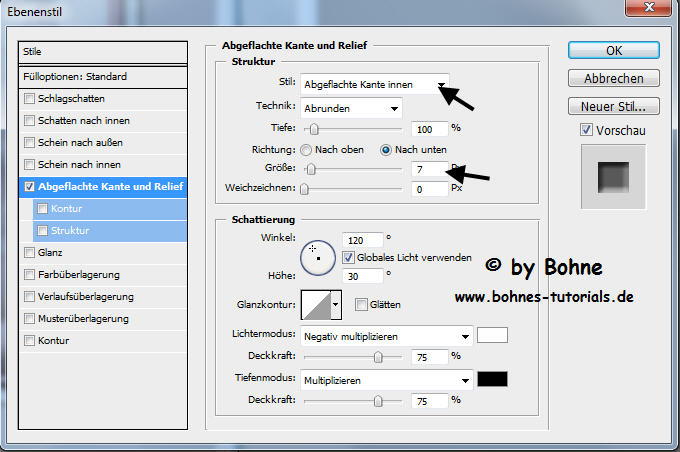
Mit Strg+E auf Hintergrundebene reduzieren
15. Wiederhole Schritt 2-7 und danach 2-4
Achtung!! Bei Schritt 6 diese Einstellung wählen
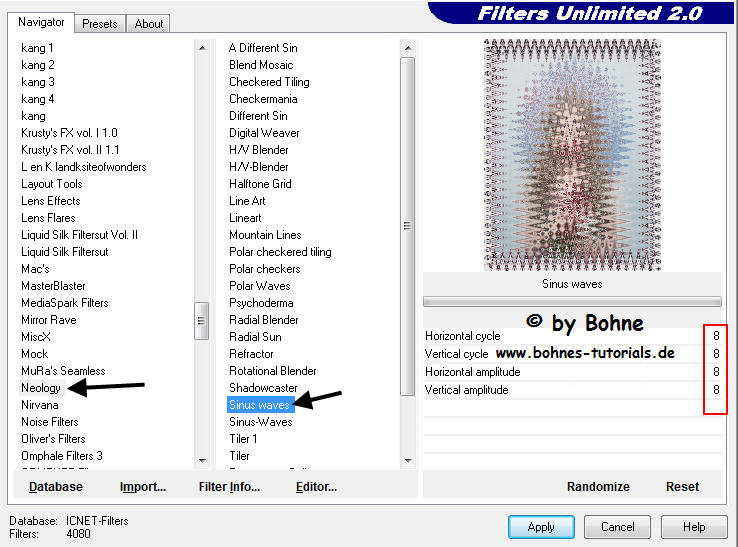
16. Bild – Arbeitsfläche-> Erweitern –> Relativ
60 PX in Deiner VGF
17. Auswahl –> Alles auswählen
Auswahl -> Auswahl veränder -> verkleinern um 30 PX
Auswahl-> Auswahl umkehren
18. Filter -> Xenofex 2 -> Puzzle
deine HGF einstellen
Wer mag, kann mit dem ZSt einige Puzzleteile markieren
und mit seiner dunklen Farbe füllen

mit Strg+J Duplizieren und Ebenenstil hinzufügen-> Abgeflachte Kante und Relief

und mit Strg+E auf Hintergrundebene reduzieren
19.Wiederhole Punkt 2-7 und dann wieder 2-4
Aber bei Punkt 6 diese Einstellung nehmen
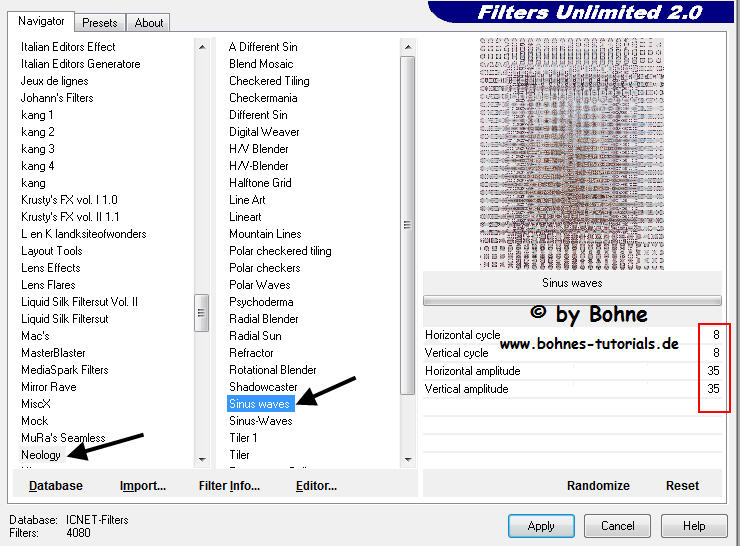
20. . Bild – Arbeitsfläche-> Erweitern –> Relativ
80 PX in Deiner VGF
21. Auswahl –> Alles auswählen
Auswahl -> Auswahl veränder -> verkleinern um 40 PX
Auswahl-> Auswahl umkehren
22. Aktiviere deine 2. Kopie, mit Strg+A alles Auswählen. Zurück zu deinem Rahmenbild, mit Umschalt+Strg+V in die Auswahl einfügen und Mit
Strg+T die Größe anpassen
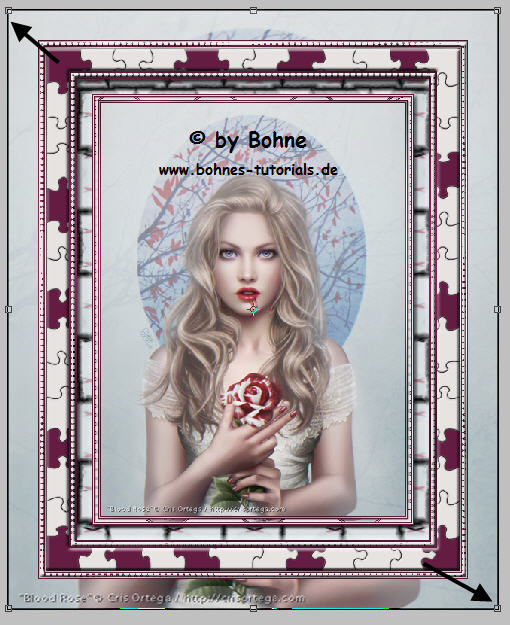
23. Rechter Mausklick auf die Ebenenmaskenminiatur und Ebenenmaske anwenden.
Filter -> Johann`s Filters-Blurred Mesh anwenden:
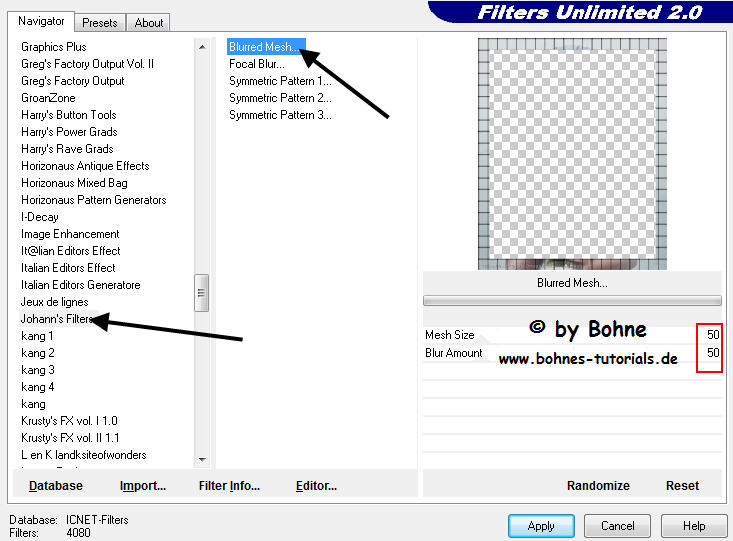
24. Mit Strg+J duplizieren und den Ebenenstil hinzufügen-> Abgeflachte Kante und Relief

25. nur noch Schritt 2 wiederholen
Setzte nun Wasserzeichen und Copyrights auf das Bild
Datei-> speichern unter-> als jpg abspeichern.
Ferig bist du!!
Ich hoffe es hat Dir Spaß gemacht !!
Dieses Tutorial ist hier registriert


hier weitere Varianten
erstellt von Bärbel in PI

erstellt von mir mit PSP

|