Eine Valentinherz animieren
© Bohne 25.08.2010 überarbeitet am 02.12.2012
getestet von

|
Diesen Pfeil kannst du dir zur besseren Orientierung mitnehmen. |
Dieses Tutorial stammt allein aus meiner eigenen Handschrift
Es darf ohne meine Zustimmung weder kopiert noch auf anderen Seiten
zum Download angeboten werden.
In dieser Lektion wollen wir ein Valentinsherz animieren
1) Wir öffnen eine neue Datei 500 X 300 Pixel Transparent
2) nun suchen wir uns eine dunkelrote Vordergrund und eine hellrote
Hintergrundfarbe, ich habe #dd0615 als Vordergrund- und #F95A44
als Hintergrund- Farbe gewählt.
3) Nun brauchen wir noch ein schönes Bild und etwas Verzierung
um unser Herz ein schönes Aussehen zu verleihen.
4) Jetzt aktivieren wir unser Formwerkzeug eigene Formen und suchen uns
eine schöne Herzform aus und ziehen unser Herz mit der Vordergrundfarbe auf.
über Bearbeiten-> transformieren- Skalieren können wir das Herz
noch in die gewünschte Form bringen.
5) Jetzt über Ebene-> Rastern -> Form, das Herz rastern.
6) Wir klicken nun mit gedrückter Strg Taste in unsere Herz-Ebenenminiatur,
jetzt sollte ein Auswahlrahmen um unser Herz laufen
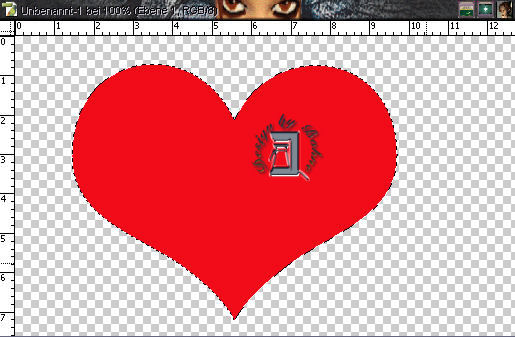
7) Nun neue Ebene erstellen
8) über-> Bearbeiten-> Flasche füllen-> mit Hintergrundfarbe (Umschalt+F5)
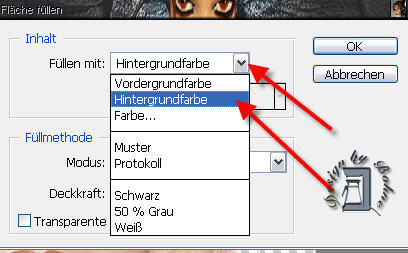
9) Über Auswahl-> Auswahl verändern-> Erweitern
vergrößern wir die Auswahl um 3 Pixel
10) jetzt mit gedrückter Strg-Taste auf das Symbol "Neue Ebene erstellen" klicken
11) jetzt das Verlaufs Werkzeug aktivieren und einen Linearen Goldverlauf erstellen
dazu auf den Verlauf klicken

12) und einen Goldverlauf erstellen. Ich habe meinen so erstellt
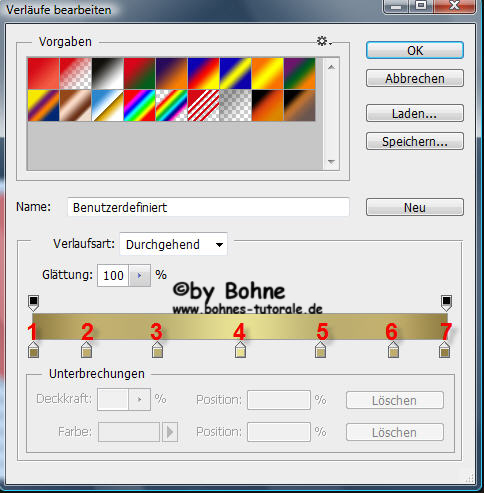
1. Position 0 %= #937F44
2. Position 13% = #C2AD6C
3. Position 30% = #BEB071
4. Position 50% = #E9E093
5. Position 70% = #BEB071
6. Position 87% = #C2AD6C
7. Position 100% = #937F44
13) die Ebene 2 mit den Verlauf füllen
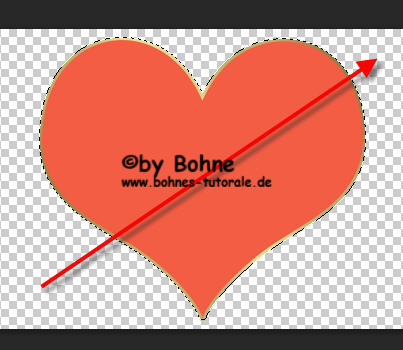
14) mit Strg+D die Auswahl aufheben
15) die mit Gold gefüllte Herzebene mit Strg+J Duplizieren
16) und die Ebene unter die Ebene Form1 ziehen
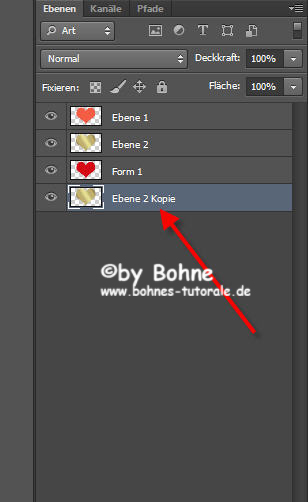
17) Nun haben wir 2 goldene Herzen und 2 rote Herzen
18) die beiden oberen d.h. eine Gold und die hellrote Herzebene durch klick
auf das Auge erst einmal unsichtbar machen
19) und die dunkelrote Herzebene aktivieren und mit gedrückter Strg Taste auswählen.
20) Jetzt wenden wir uns unserem Tube zu, mit gerückter Strg Taste
das Bild auswählen und über Bearbeiten-> Kopieren in den Zwichenspeiche
kopieren. Zurück zu unserem Herz und hier über Bearbeiten-> in die Auswahl einfügen (Umschalt+Strg+V)
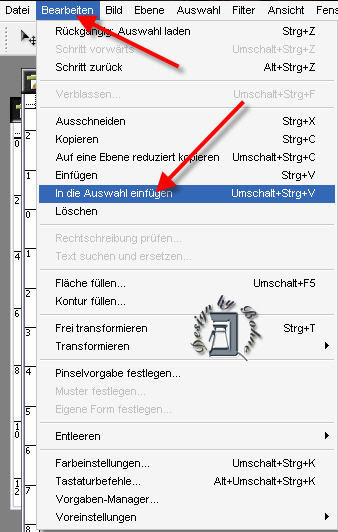
21) mit Strg+D die Auswahl aufheben.
22) Jetzt über die Ebenenpalette Sichtbare auf eine Ebene reduzieren

oder mit Umschalt+Strg+E
23) diese Ebene unsichtbar machen und die beiden oberen wieder sichtbar
und mit Umschalt+Strg+E auf eine Ebene reduzieren
24) hier können wir jetzt nach Belieben verzieren und mit Text versehen.
meins sieht jetzt so aus

Wenn dir dein Ergebniss gefällt wieder mit Umschalt+Strg+E auf eine Ebene Reduzieren.
25) nun diese Ebene mit Strg+J Duplizieren
26) diese Herzebene mit dem Auswahlrechteck-Werkzeug von der Herzspitze aus die linke Herzhälfte auswählen
achtet darauf, dass die obere Ebene aktiv ist

27) aktiviere das Zauberstab-Werkzeug und mit gedrückter Alttaste
im ausgewählen Bereich einen Transparenten bereich anklicken.
28) jetzt mit Strg+X die Herzhälfte ausschneiden
29) mit Umschalt+Strg+D die Auswahl erneut aufrufen
30) und dann mit Umschalt+Strg+V in die Auswahl einfügen.
Jetzt haben wir zwei Herzhälften auf zwei unterschiedlichen Ebenen,
so dass wir jede Hälfte bearbeiten können.
31) nun bennenen wie die Herzhälften um nicht durcheinander zu kommen mit Herz links1 und Herz rechts1
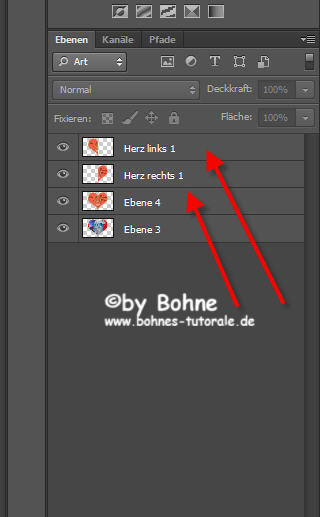
32) wir duplizieren beide Herzebene und benennen sie mit Herz links2 und Herz rechts2
und schieben Herz rechts2 über Herz links1
so dass Herz links und rechts 1 und Herz links und rechts 2 zusammenstehen
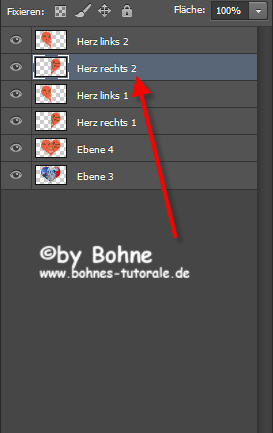
33) jetzt aktivieren wie beide Herzhälften 1 und packen sie in eine Gruppe
dazu klicke beide Ebene mit gehaltener Umschalt-Taste und dann mit Strg+G in einer Gruppe
34) das gleiche machen wir mit beide Herzhälfte 2
35) jetzt schließen wir alle Augen bis auf die der Gruppe 2
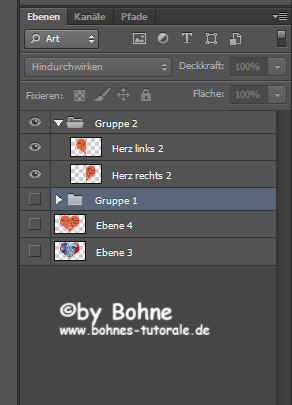
36) über Bearbeiten-> Transformieren-> Skalieren, die Herzhälfte ein wenig
von innen nach außen skalieren
37) und über Bearbeiten-> Transformieren-> Neigen die Spitze
etwas nach unten ziehen und das mit beiden Herzhälften.

38) dupliziere Gruppe 2 und benenne sie Gruppe3, dann schliesse das Auge der Gruppe 2
39) auch hier wieder etwas skalieren und etwas neigen so wie auf meinem Screen
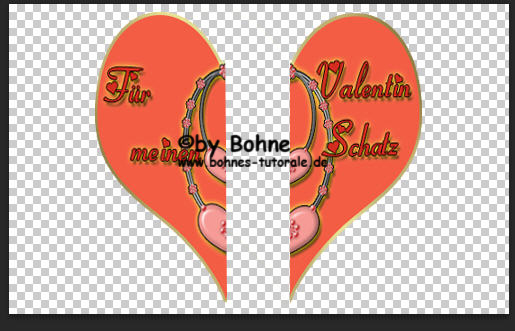
40) das ganze solange wiederholen bis unsere letzten beiden Herzhälften
fast kaum noch zu sehen sind

41) ich habe nun 8 Gruppen
42) zum Schluss unserer Vorbereitung noch eine neue Ebene hinzufügen,
ganz nach unten ziehen und mit einer schönen Farbe oder Muster füllen.
43) setzte jetzt das Copy und dein Wasserzeichen drauf
44) Fenster-> Animation oder ab CS6 Zeitleiste aufrufen
45) Hier wenden wir uns wieder unserer Animationspalette zu und stellen eine frame verzögerung von 0.1 Sekunde ein
46) jetzt über das Symbol "Dupliziert aktuellen Frame" 7 zusätzliche Frames
hinzufügen , also insgesamt 8 Frames. (nur wenn du auch 8 Gruppen hast) für jede Gruppe 1 Frame
47) nun den ersten Frame aktivieren und in der Ebenenpalette alles so schalten das nur der Hintergrund,
das Herz mit der Tube, das Wasserzeichen, das Copyright und die Gruppe 1 zu sehen ist
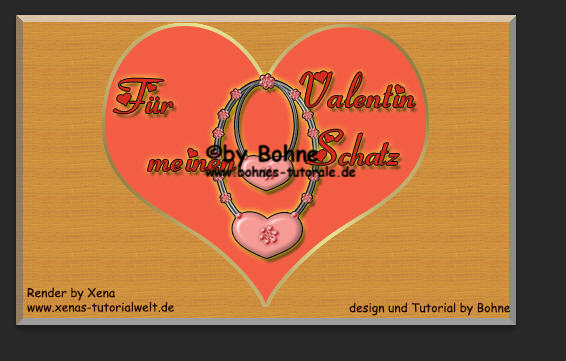
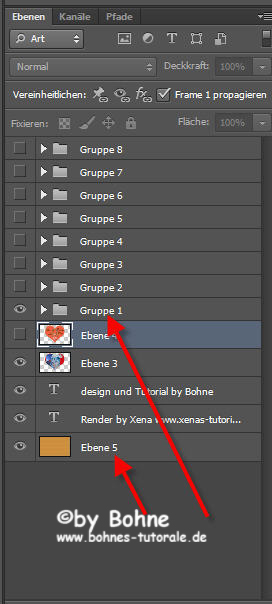
48) jetzt den zweiten Frame aktivieren und in der Ebenenpalette das Auge der Gruppe 1 aus
und das Auge der Gruppe 2 einschalten

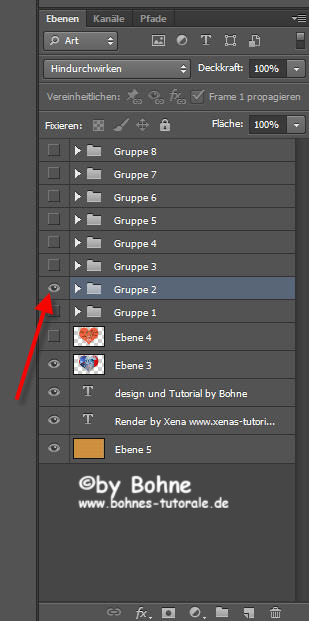
49) jetzt das dritte Frame aktivieren und das Auge der Gruppe 2 ausschalten und das Auge der Gruppe 3 einschalten

50) dieses wiederholen wir solange bis zur letzten Gruppe
51) Aktiviere mit gedrückter Umschalt-Taste alle Fames und klicke das Symbol "Dupliziert ausgewählte Frames"
dann klicke auf die linien und gehe auf Frames umkehren

52) wir stellen die Frameverzögerung bei Frame 1 und 8 auf 0,5 Sekunden
53) Datei-> Für Web (oder Für Web und Geräte) speichern (Umschalt+Strg+Alt+S)
und als Gif - Animation speichern.
und fertig bist du
Ich hoffe es hat Dir Spaß gemacht !!
Dieses Tutorial ist hier registriert
RegNr.Vlz15Bhe2010PS
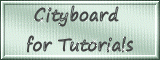

hier weitere Varianten
erstellt von meiner Schülerin Floriana



|