Schneekugel
©Bohne 09.06.2012
getestet von

|
Diesen Pfeil kannst du dir zur besseren Orientierung mitnehmen. |
Dieses Tutorial stammt allein aus meiner eigenen Handschrift
Es darf ohne meine Zustimmung weder kopiert noch auf anderen Seiten
zum Download angeboten werden. Die von mir verwendeten
Materialien stammen aus Tubentauschgruppen.
Das © Copyright liegt allein bei den jeweiligen Herstellern.
Eine Schneekugel erstellen
Benötigts Material:
Eine schöne Tube
Ein Holzmuster

Eine schöne Deko
Filter VDL Adrenaline-> Snowflakes
Achtung!!
Ich habe hier in den Screens keinen Hintergrund in der Glaskugel da ich den erst später reingemacht habe!!
weil die Animation ohne Hintergrund nicht so toll ausschaut!!
1) öffne eine neue Datei 500 X 500 Pixel transparent
2) Aktiviere das Auswahlellipse-Werkzeug und stell eine feste Größe von

3) klicke einmal links oben auf deinem Blatt
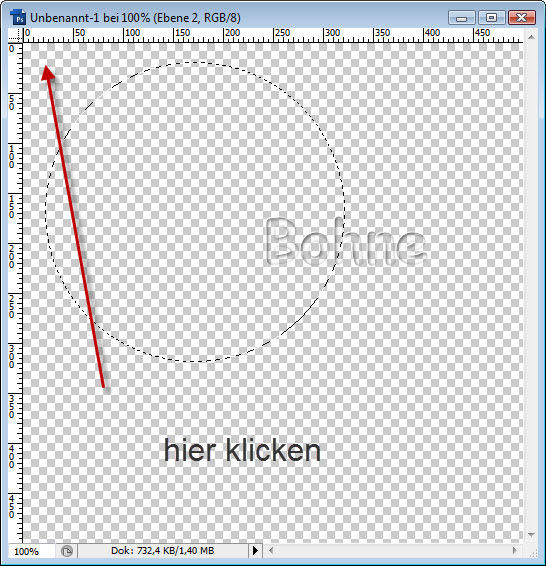
4) positioniere deine Auswahl so

5) Auswahl-> Auswahl speichern-> Kugel


6) über umschalt+F5 deine Auswahl mit Weiß füllen
7) klicke das „Ebenenstil hinzufügen“ Symbol und dann auf Füllobtionen

Stelle hier die Erweiterte Füllmethode Deckkraft auf 0%

8) weiter zu Schein nach innen und übernehme diese Einstellung
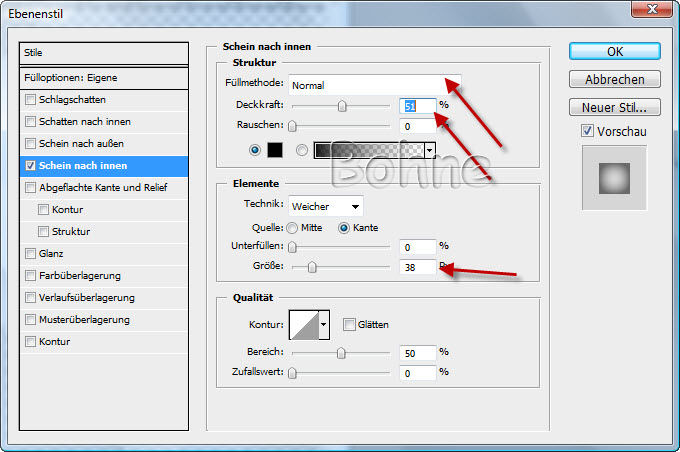
10) neue Ebene erstellen
11) stell die Vordergrundfarbe auf ein helles Blau #95c5f6
und die Hintergrundfarbe auf Weiß #ffffff
12) Filter-> Renderfilter-> Wolken und ziehe die Ebene ganz nach unten
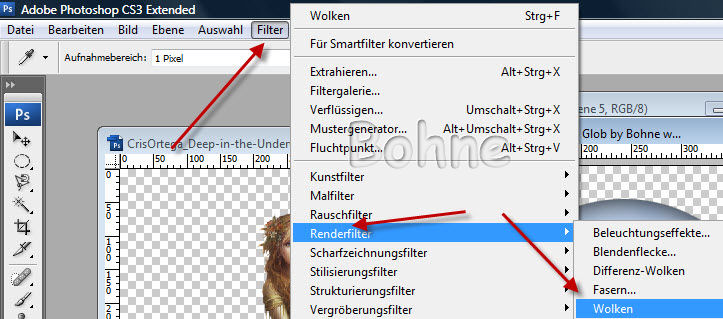
13) Auswahl-> Auswahlaufhenben (Strg+D) und neue Ebene erstellen
14) aktiviere das Auswahlrechteck-Werkzeug und eine feste Größe von 300X50 Pixel
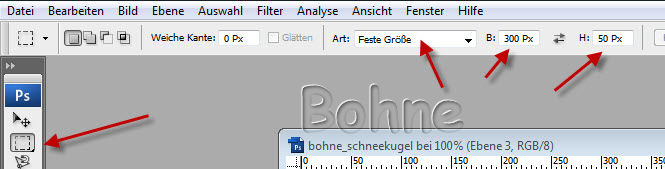
15) klicke wieder in deine Arbeitsfläche und Positioniere die Auswahl so
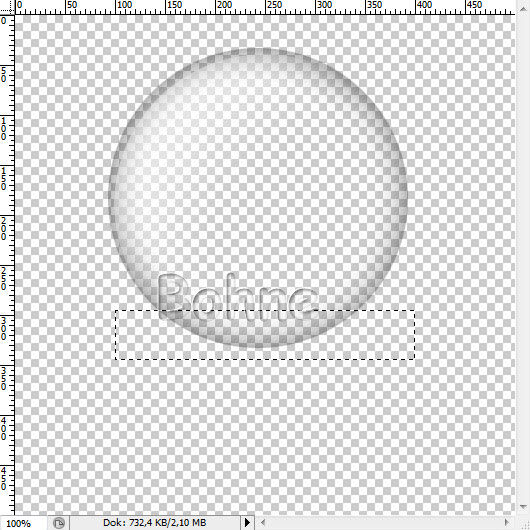
16) über Umschalt+F5 die Fläche Füllen mit deinem Muster füllen
und mit dem Weichzeichner-Werkzeug die Übergänge etwas verbessern
17) Ebenenstil hinzufügen-> Abgeflachte Kante und Relief

18) Ebene duplizieren -> Bearbeiten-> Transformieren-> Skalieren
trage hier 90% ein

19) verschiebe die Ebene nach unten

20) öffne deine Deko, füge es in dein Bild ein und passe sie an

21) füge noch einen Schlagschatten hinzu

22) wenn du möchtest kannst du noch Füße hinzufügen

23) öffne deine Tube und füge sie in dein Blatt ein verschiebe die Ebene
im Ebenenmanager nach unten
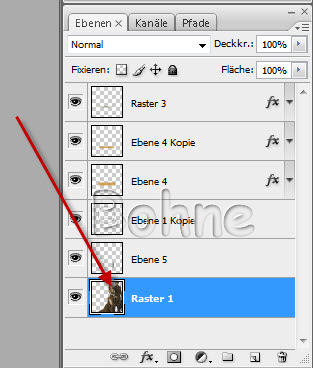
24) setzte jetzt dein Wasserzeichen und den Copyhinweis
25) sichtbare auf eine Ebene reduzieren
26) Auswahl -> Auswahl laden -> Kanal Kugel


27) Aktiviere das Auswahlrechteck-Werkzeug und drücke die Alt-Taste der Tastatur
und ziehe die Auswahl von unten rechts nach oben links

Achte darauf das du direkt am Anfang der Glaskugel stoppst
28) neue Ebene erstellen -> Filter -> VDL Adrenaline-> Snowflakes
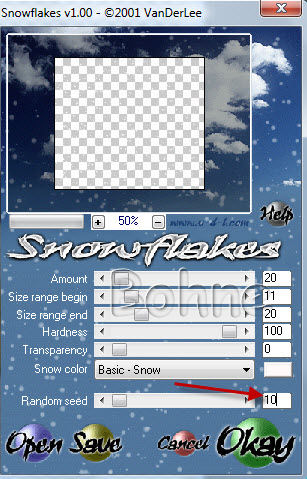
29) neue Ebene erstellen -> Filter -> VDL Adrenaline-> Snowflakes
hier trägst du in Random Seed 20 ein
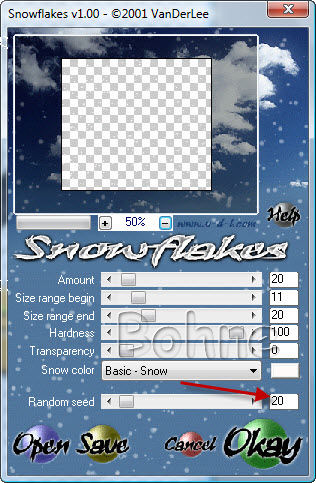
30) neue Ebene erstellen -> Filter -> VDL Adrenaline-> Snowflakes
hier trägst du in Random Seed 30 ein

31) Auswahl-> Auswahl aufheben

So jetzt kommt die Animation
1) Fenster-> Animation

2) stelle eine Frame Verzögerung von 0,2 Sekunden ein
(wenn du es heftiger schneien lassen möchtest kannst du auch 0.1 Sekunde eingeben)
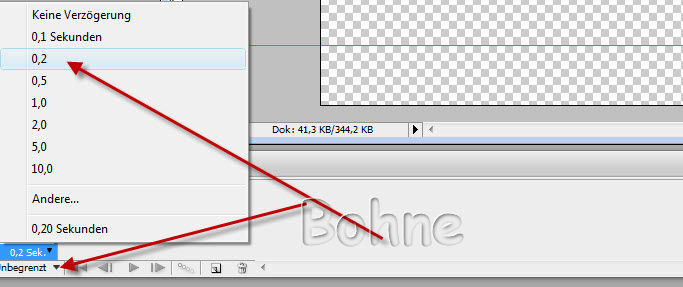
3) Klicke auf den Pfeil mit die 3 Linien und dann auf Frames aus Ebene erstellen

4) Frame 1 ist aktiv nun schalte das Auge der Ebene und der Ebene 1 sichtbar und stelle die Frameverzögerung auf 0,2

5) aktiviere Frame 2 und schalte die Ebene „Ebene 1“ unsichtbar und die der Ebene
„Rasterebene 1“ und „Ebene 2“ sichtbar und stelle die Frameverzögerung auf 0,2

6) aktiviere Frame 3 und schalte die Ebene „Ebene 2“ unsichtbar und die der Ebene
„Rasterebene 1“ und der „Ebene 3“sichtbar und stelle die Frameverzögerung auf 0,2

7) aktiviere Frame 4 und schalte die Ebene „Ebene 3“ unsichtbar und die der Ebene
„Rasterebene 1“ und der „Ebene 2“sichtbar
8) Datei-> Für Web und Geräte Speichern als gif abspeichern.
Ferig bist du!!
Ich hoffe es hat Dir Spaß gemacht !!
Dieses Tutorial ist hier registriert


hier weitere Varianten
erstellt von meine Testerin momo

|