Das erstellen einer aufwendigen Schleife
©Bohne 25.11.2010
getestet von

|
Diesen Pfeil kannst du dir zur besseren Orientierung mitnehmen. |
Dieses Tutorial stammt allein aus meiner eigenen Handschrift
Es darf ohne meine Zustimmung weder kopiert noch auf anderen Seiten
zum Download angeboten werden. Die von mir verwendeten
Materialien stammen aus Tubentauschgruppen.
Das © Copyright liegt allein bei den jeweiligen Herstellern
Das erstellen eigener aufwendigen Schleifen
mit vorhandenen Formen
1) Erstelle eine neue Datei 330 X 330 transparent
2) aktiviere das Rechteck-Werkzeug und such dir eine seidige Vordergrundfarbe
und stelle die Hintergrundfarbe auf Weiß
3) ziehe ein Rechteck auf

4) aktiviere das Ankerpunkt-hinzufügen-Werkzeug und füge 3 neue Ankerpunkte hinzu
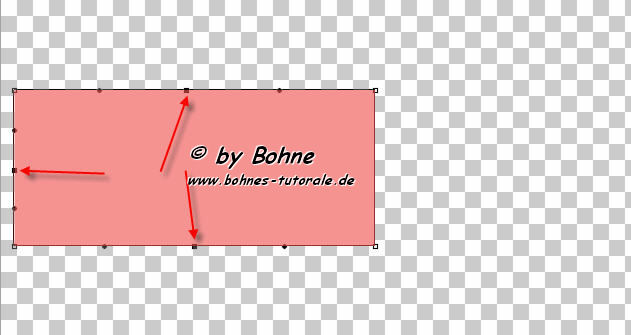
5) den 1. Ankerpunkt an der linken Seite ziehst du mit dem Direktauswahl-Werkzeug etwas zur Mitte
und den darunterliegenden etwas nach außen,

6) mit dem Ankerpunkt-umwandel-Werkzeug wandest du dann den Kurven-Punkt zu einem Eck-Punkt um

7) als nächstes wandest du den oberen Eck-Punkt zu einem Kurven-Punkt um und schiebst
den linken Zieh-Arm zurück in den Punkt und führst eine Welle in den Oberen Pfad
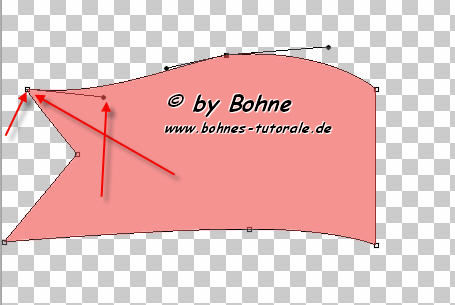
8) nun wird der obere Bogen in den unteren Pfad übertragen
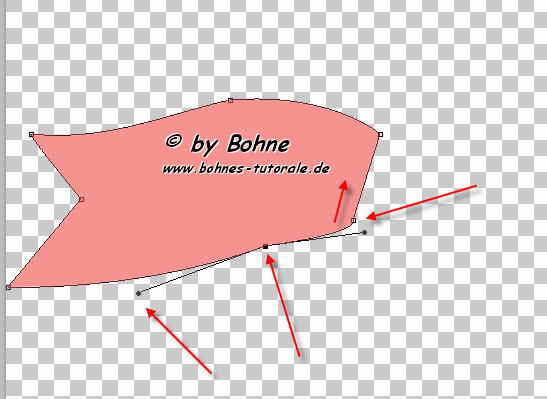
9) über Bearbeiten-> Transformieren-> Drehen-> drehst du die Form in deine gewünschten Richtung
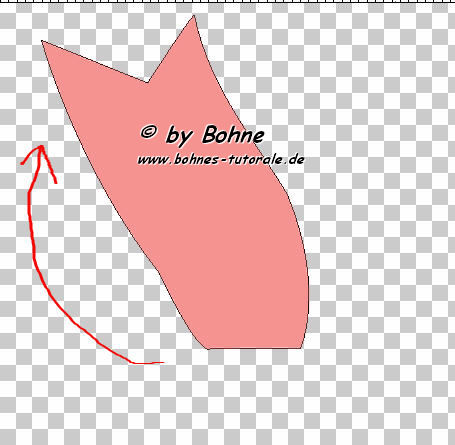
10) nun mit gedrückter Strg-Taste auf die Ebenenmasken-Miniatur klicken

11) Neue Ebene erstellen und über Bearbeiten-> Konturfüllen mit 5 Pixel Vordergrundfarbe füllen
12) nun mit gerückter Strg-Taste auf der neuen Ebenen-Miniatur kicken

13) Filter-> Renderfilter-> Wolken
14) Filter-> Rauschfilter-> Rauschen hinzu fügen 13%

14) Auswahl aufheben und radiere nun den oberen Rand wieder Frei

15) Aktiviere nun die Formebene und über Ebene-> Rastern-> Form, rastern
16) aktiviere die Ebene mit der Kontur und verbinde sie mit der darunterliegenden zu einer Ebene
17) Ebene duplizieren, Horizontal und Vertikal Spiegeln
18) Ordne sie dann so an

19 ) schalte die beiden Ebenen unsichtbar und aktiviere nun das Ellipse-Werkzeug
20) ziehe eine Ellipse auf

21) aktiviere das Direktauswahl-Werkzeug und verforme die Ellipse so

21) Klicke wieder mit gedrückter Strg-Taste auf der Ebenenmasken-Miniatur
22) wiederhole schritt 10 – 18

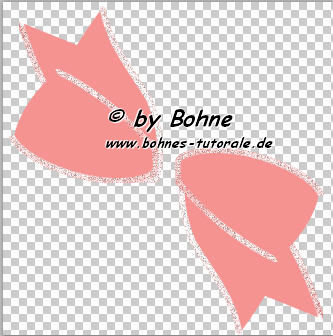
23) aktiviere das Ellipse-Werkzeug und ziehe ein Oval auf

24) Bearbeiten-> Transformieren-> drehen

25) Mit dem Direktauswahl-Werkzeug kannst du nun die Form so verformen, dass sie nicht
an den Seiten übersteht
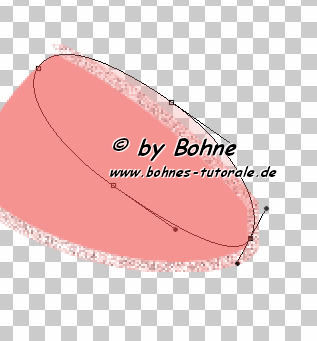
26) wiederhole wieder Schritt 10 – 18 und ziehe die Ebenen unter den ersten Ebenen

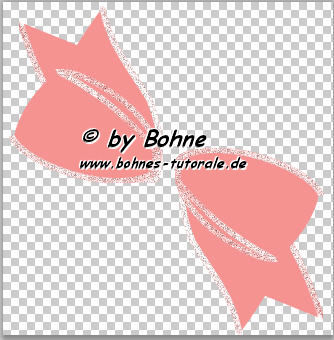
27) schalte alle Ebenen aus und aktiviere das Rechteck-Werkzeug
28) ziehe ein Rechteck auf
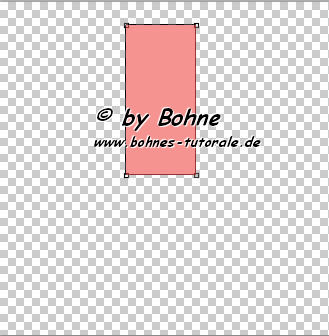
29) überBearbeiten-> Transformieren-> Drehen, drehst du dein Rechteck ein wenig

30) aktiviere das Ankerpunkt-hinzufügen-Werkzeug und füge 3 neue Ankerpunkte hinzu
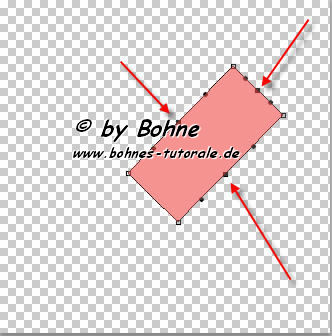
31) mit dem Direktauswahl-Werkzeug kannst du nun das Rechteck etwas in Form ziehen

32) wiederhole Schritt 10- diesmal nur bis 16

33) aktiviere das Ellipse-Werkzeug und ziehe ein Oval auf

34) über Bearbeiten-> Transformieren-> Skalieren und Drehen dein Oval nun so zurecht rücken
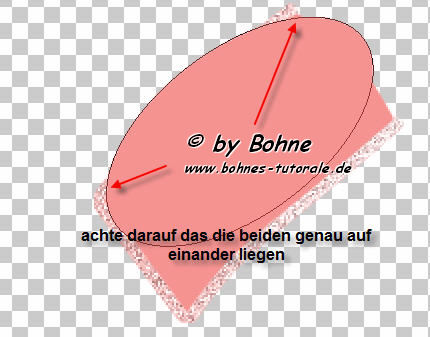
35) wiederhohle Schritt 10-18
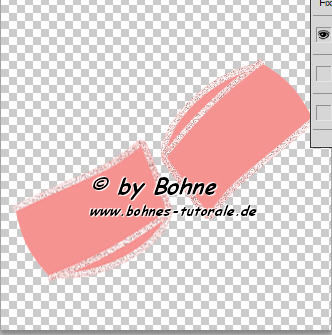
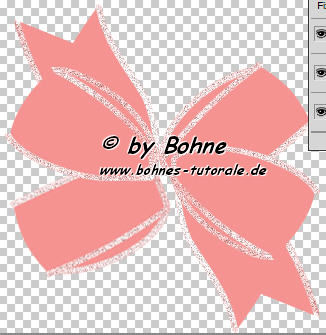
36) aktiviere das Abgerundetes-Rechteck-Werkzeug und ziehe ein kleines Rechteck damit auf

37) mit dem Direktauswahl-Werkzeug wieder in diese Form bringen
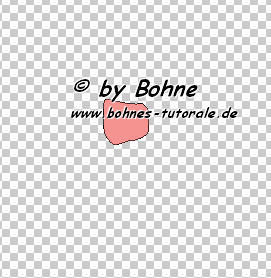
38) wieder hole schritt 10-16
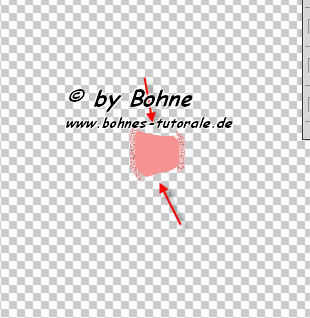
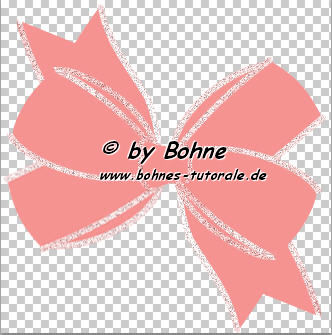
so, dass war die Vorarbeit nun kommt die Feinarbeit
39) schalte die erste Form sichtbar und alles andere aus
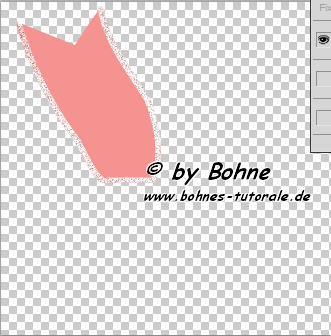
40) aktiviere mit den Zauberstab die zu bearbeitende Fläche und mit dem Nachbelichter- und Abwedler-Werkzeug so bearbeiten (schalte die darüberlegende Schleife sichtbar um den Schatten zu Machen )
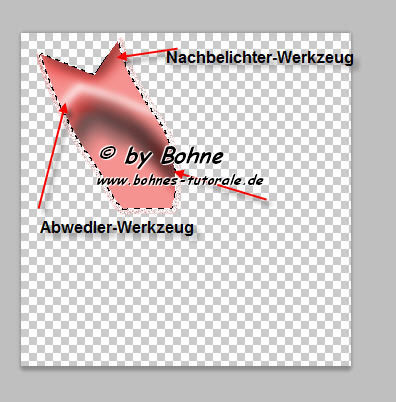
41) nun schalte die gegenüberliegende Schlaufe sichtbar und bearbeite sie genau wie die Letzte
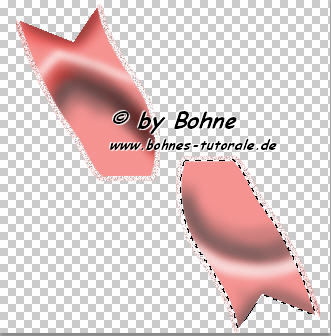
42) jetzt schalte die oberste Schlaufe sichtbar und bearbeite sie

43) bearbeitet auf diese Weise alle Schleifenteile bis es so ausschaut
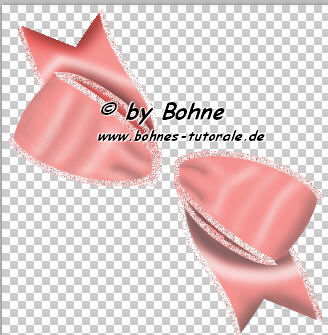
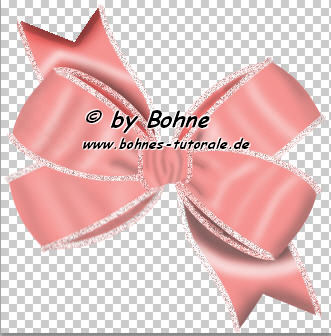
44) nun kannst du alle sichtbar zusammenfassen und abspeichern
und fertig bist du !!
Ich hoffe es hat Dir Spaß gemacht !!
Dieses Tutorial ist hier registriert
Regnr.Afe15Bhe2010PS
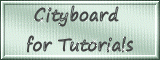

Hier weitere Varianten erstellt von mir



|