Rosal
©Bohne 13.06.2012
getestet von

|
Diesen Pfeil kannst du dir zur besseren Orientierung mitnehmen. |
Dieses Tutorial habe ich mit Xena´s freundlicher Genehmigung
für Photoshop CS 3 übersetzt!
das Original findest du hier

Rosal
Meine verwendete Tube ist von mir mit PS gemalt
Benötigtes Material:
Eine schöne Tube
Ein Goldmuster
den Filter- Mock Window (im Filter Unlimited 2)
den Filter- Redfield Jama 3d
den Filter- penta com-jeans
und das Material kannst Du bei Bedarf aus meine Rar laden.

Hast du alles, dann lass uns anfangen
01) Öffne die Datei "bohne_rosal.psd"
02) Suche dir eine helle Vordergrund und eine dunkle Hintergrundfarbe aus deiner Tube
ich habe #ffab5d für die Vordergrund- und #6a3619 für die Hintergrund-Farbe genommen
3) Füll dein Blatt mit deiner dunklen HGF
Ebene -> Auf Hinterrgrundebene reduzieren
04) Mache einen Farbverlauf aus Vorder- und Hintergrund-Farbe
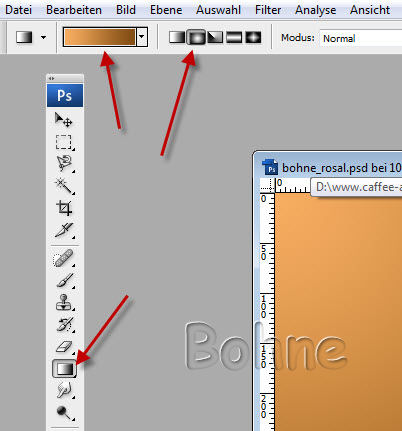

05) Neue Ebene erstellen
Ziehe einen LinearenVerlauf von oben links nach unten rechts auf

06) Filter-> I.C.Net Software-> Unlimited 2-> Mock -> Windo
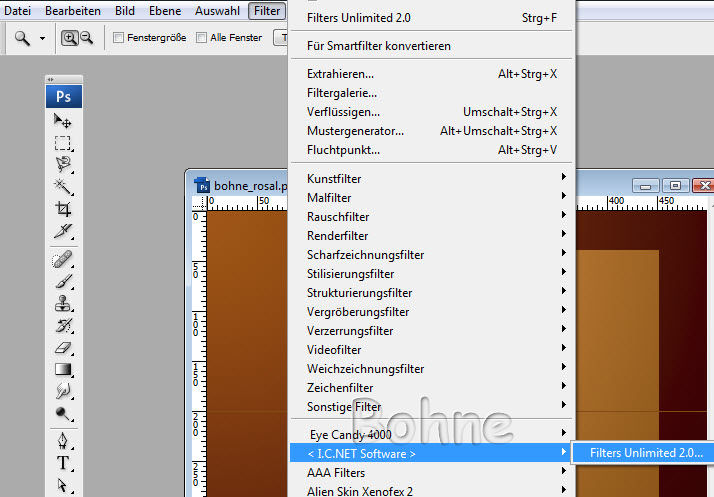

07) Neue Ebene erstellen
08) Auswahl-> Auswahl laden ->" Bohne Auswahl 2"
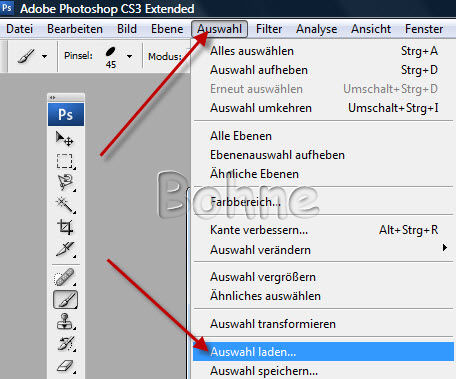

9) Ziehe wieder, so wie in Schritt 5 erklärt, den Verlauf auf
10) Filter-> I.C.Net Software-> Unlimited 2-> penta com-> jeans
oder Filter-> penta com-> jeans

11) Mit Strg+D die Auswahl aufheben
Stelle die Deckkraft, je nach Farbe , der Ebene auf 30-40 %
12) Kopiere die Tube "Xena 6" und füge sie in dein Blatt ein
Schiebe diese dann auf den dunklen Bereich auf der linken Seite

13) Neue Ebene erstellen
14) Auswahl-> Auswahl laden-> "Bohne Auswahl 3"

15) Über Umschalt+F5 die Fläche mit deiner dunklen HGF füllen

16) Filter-> Redfild-> Redfield Jama 3d -> Behind Bars mit der Standardeinstellung
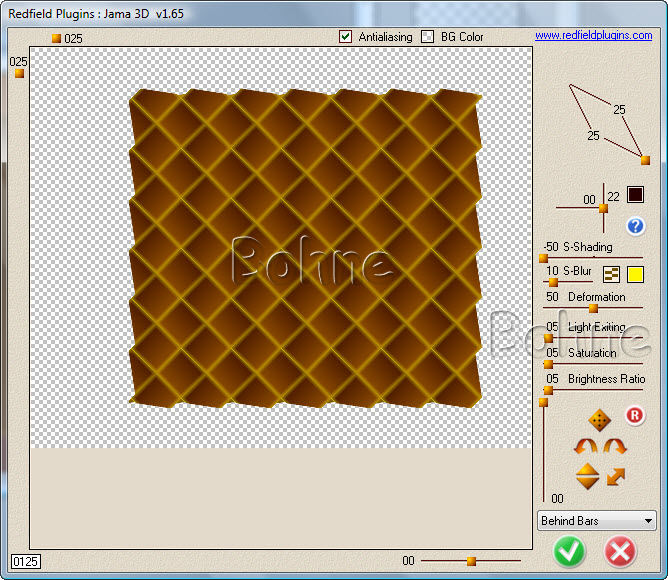
Stelle die Ebenendeckkraft auf 24%

17) Mit Strg+D die Auswahl aufheben und neue Ebene erstellen
18) Auswahl-> Auswahl laden -> "Bohne Auswahl 4"
19) Über Umschalt+F5-> die Fläche mit deinem Goldmuster füllen
20) Auswahl mit Strg+D aufheben
21) Aktiviere das Vertikale-Text-Werkzeug und such dir die Schrift "101! Chinese Zodiak"
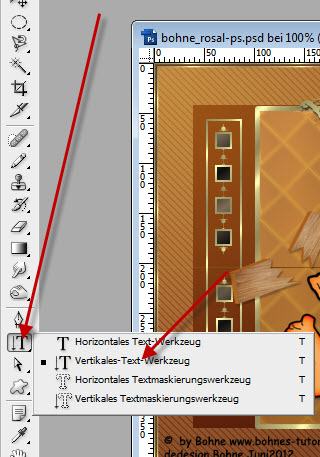

22) Schreibe ein paar Buchstaben (Großbuchstaben bewirken den Kranz um einen Buchstaben)
23) Klicke das "Ebenenstil hinzufügen" Symbol

dann auf Schlagschatten mit diesen Einstelleungen
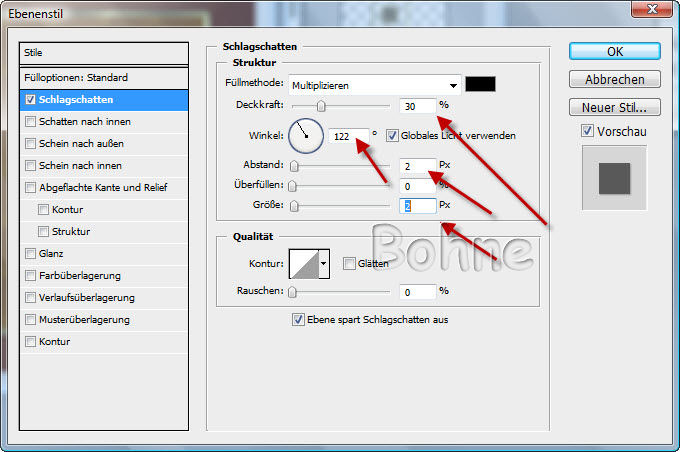
Dann weiter zur Musterüberlagerung und nehme dort dein Goldmuster
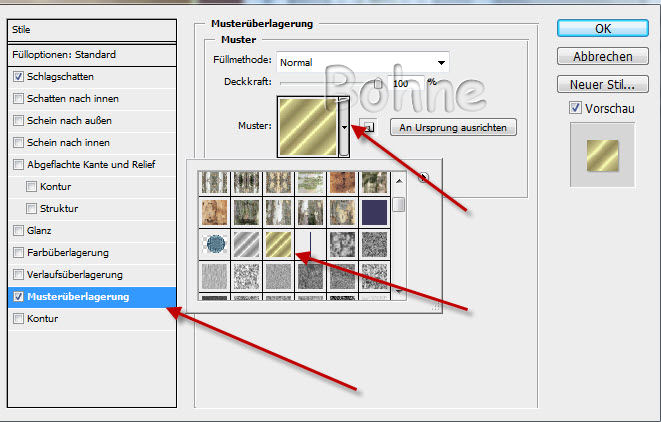
24) F üge nun deine Tube ins Blatt und gebe ihr den gleichen Schlagschatten
25) Suche dir noch eine schöne Schrift und schreibe deinen Namen oder einen Text deiner Wahl
26) Setzt noch den Copyhinweis un dein Wasserzeichen
27) Aktiviere die unterste Ebene
28) Bild-> Arbeitsfläche.. erweitern um 2 Pixel Weiß


29) Vergrößere dein Blatt auf 1600% und aktiviere den weißen Rand mit dem Zauberstab-Werkzeug

30) Über Umschalt+F5 die Auswahl mit dein Goldmuster füllen
Auswahl aufheben
31) Bild-> Arbeitsfläche.. erweitern um 4 Pixel mit deiner dunklen HGF

32) Bild-> Arbeitsfläche.. erweitern um 2 Pixel Weiß

33) vergrößere dein Blatt auf 1600% und aktiviere den weißen Rand mit dem Zauberstab-Werkzeug
34) über Umschalt+F5 die Auswahl mit dein Goldmuster füllen
Auswahl aufheben
Datei-> speichern unter-> als jpg abspeichern.
Feritg bist du!!
Ich hoffe es hat Dir Spaß gemacht !!

hier weitere Varianten
erstellt von meiner Schwester Xena mit PSP
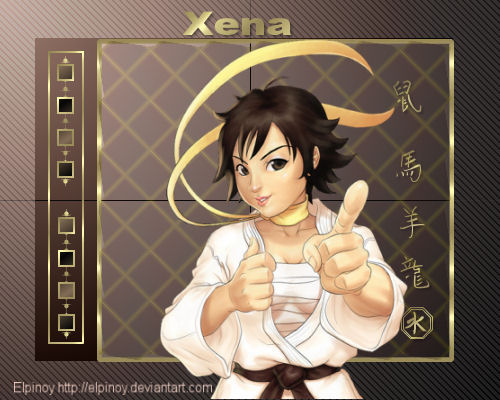
erstellt von mir mit PSP

erstellt von meine Schüler- und Testerin Inge-Lore

|