Pyramiden Blend
©Bohne 26.01.2011
getestet von

|
Diesen Pfeil kannst du dir zur besseren Orientierung mitnehmen. |
Dieses Tutorial wurde mit Sinas freundlicher Genehmigung
für Photoshop CS 4 übersetzt!
Das Original PSP Tutorial findest du hier

Galerie 6 Bild 222
Leider existiert die Seite von Sina nicht mehr
Die von mir verwendeten Materialien stammen aus Tubentauschgruppen.
Das © Copyright liegt allein bei den jeweiligen Herstellern.
Benötigtes Material:
4 Tuben und 1 Maske
das Material dazu bekommst du hier Material
Und die Filter:
FM Tile Tools-> Blend Emboss
Xxero-> Porcelain
VM Natural-> Weave Distortion
Öffne das Material in Photoshop
01) Öffne neues transparentes Bild 550 x 450 Pixel
02) Stelle deine VGF eine helle Farbe #ecd8be,
HGF auf eine dunkle Farbe#917359
03) Fülle dein Blatt mit der dunklen HGF,
04) Öffne die Tube "Pyramide"
und füge sie in dein Bild ein
05) Filter ->FM Tile Tools-> Blend Emboss,
mit Standardeinstellung 2x,
06) Öffne die Tube -> Pferd groß
und füge sie in dein Bild ein, ziehe sie nach unten rechts in die Ecke wie auf meinem Bild
07) Filter ->FM Tile Tools-> Blend Emboss, mit Standardeinstellung 2x
08) gehe auf den Ebenenmanager und schliesse dort das Auge der untersten Ebene, und Sichtbare auf eine Ebene reduzieren, nun öffne das Auge wieder
09) Stelle die Füllmethode der Ebene auf Luminanz
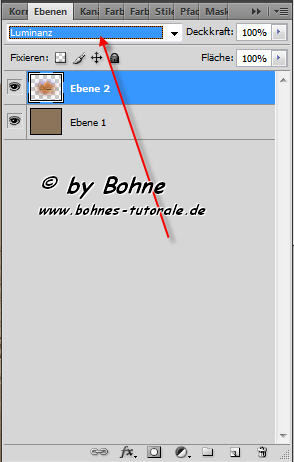
10) Neue Ebene erstellen und mit deiner hellen VGF füllen
11) Öffne die Maske-> tde_maske21 und füge sie in dein Bild ein
12) Bearbeiten-> Transformieren-> Skalieren, skaliere die Maske so, dass sie auf das gesammte Blatt past
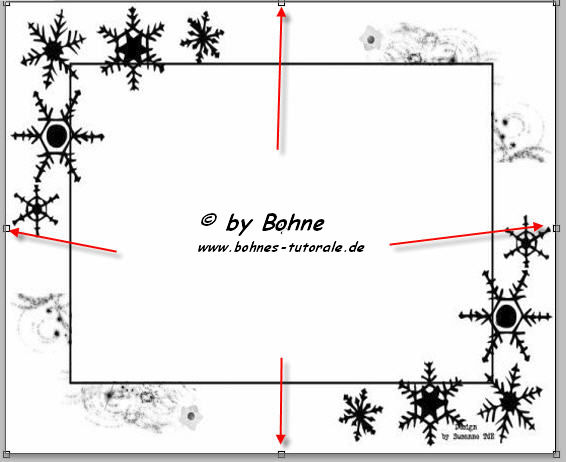
13) Wechsel zu den Kanälen,
aktiviere den Blaukanal und klicke das Kanal als Auswahl laden Symbol
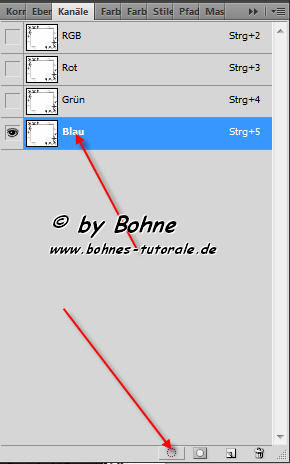
14) Wechsel zurück zu den Ebenen,
aktiviere die Ebene mit der hellen Vordergrundfarbe und klicke das Ebenenmaske hinzufügen Symbol

15) Löche die Ebene mit der Maske

16) Rechtsklick auf dir Ebenenmaske und Ebenenmaske anwenden
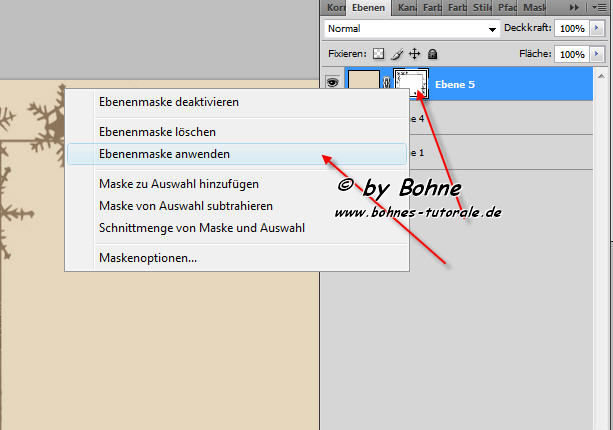
17) Ebenenstil hinzufügen-> Schlagschatten
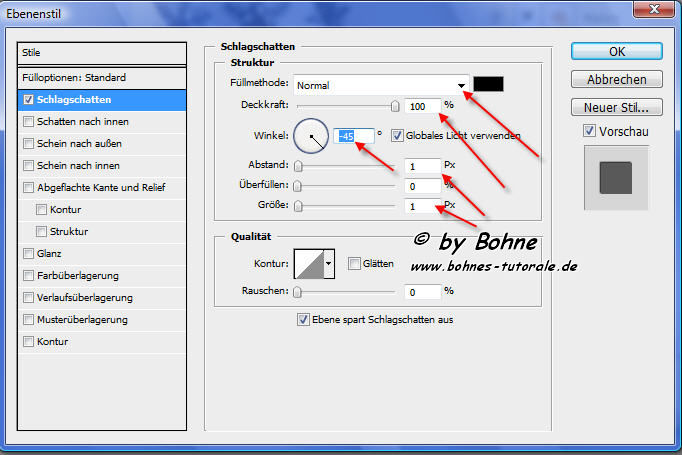
18) Mit Strg+F den Filter -> FM Tile Tools-> Blend Emboss anwenden
19) Bearbeiten-> Transformieren-> Skalieren 50%
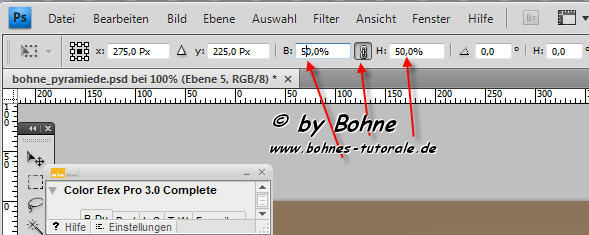
20) Und noch mal Bearbeiten-> Transformieren-> Skalieren jetzt 80%
so sollte unser Blatt jetzt aussehen
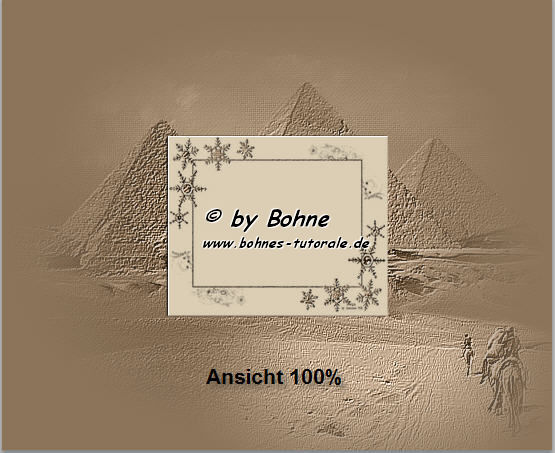
21) Öffne die Tube-> Turm
und füge sie in dein Bild ein, schiebe sie nach links und radiere alles weg was über den Rand steht

22) Öffne die Tube-> Pferd_klein und füge sie in dein Bild ein,
setze es rechts unten hin und radiere alles weg was über den Rand steht
23) Mit darunterligender auf eine Ebene reduzieren und mit Strg +F den Filter -> FM Tile Tools-> Blend Emboss anwenden
24) Stelle die Füllmethode der Ebene auf Luminanz
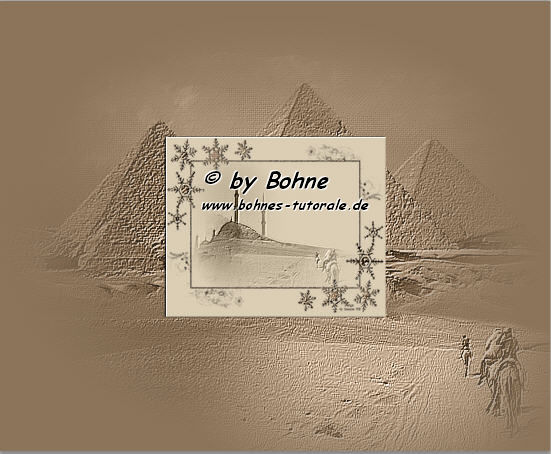
25) Schließe die Augen der unteren beiden Ebenen
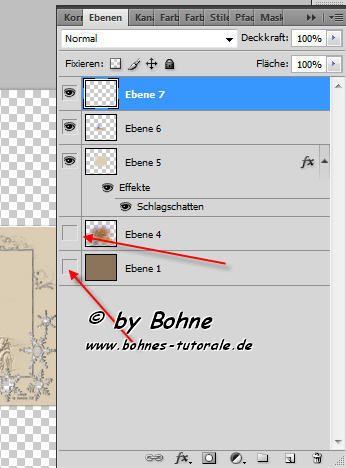
26) Sichtbarte auf eine Ebene reduzieren und die Augen wieder einschalten
27) Ebenenstil hinzufügen-> Schlagschatten
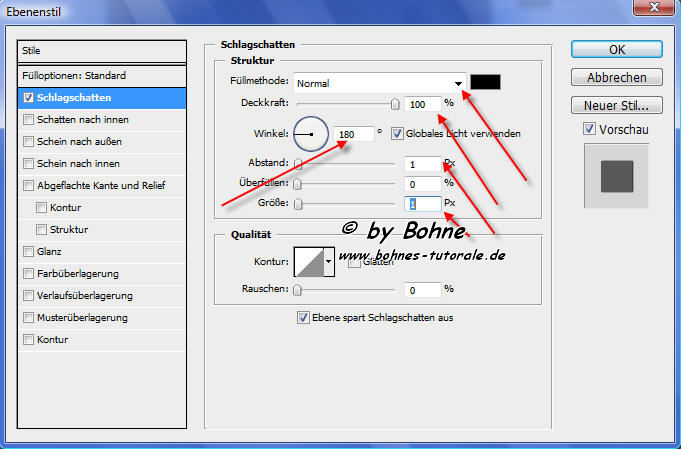
28) neue Ebene erstellen und unter der Maskenebene ziehen, Maskenebene aktivieren und mit darunterliegender auf eine Ebene reduzieren
29) Ebenenstil hinzufügen-> Schein nach außen

30) Ebene duplizieren und die Original Ebene aktivieren
31) Bearbeiten-> Transformieren-> Drehen 5°

32) Aktiviere nun die obere Ebene und dupliziere diese und aktiviere die darunterliegende
33) Bearbeiten-> Transformieren-> Drehen diesesmal -5°

34) Ordne die 3 Markenebenen jetzt, so dass die rechte obere Ecke übereinender stehen
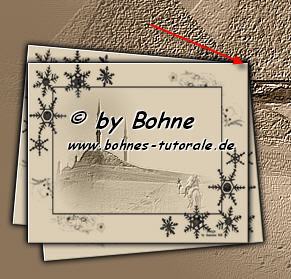
35) Schalte nun die Augen der anderen Ebenen aus, so dass nur die 3 Maskenebenen sichtbar sind
dann sichtbare auf eine Ebene reduzieren
36) Filter-> Xero-> Porcelain mit Standardwerten und die Ebenen wieder sichtbar machen
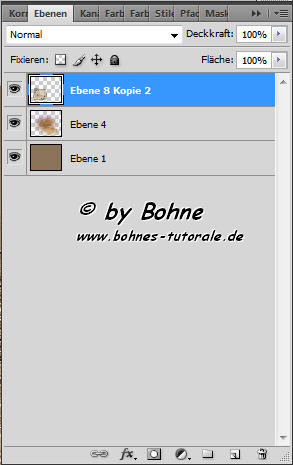
37) Bearbeiten-> Transformieren-> Skalieren 80%
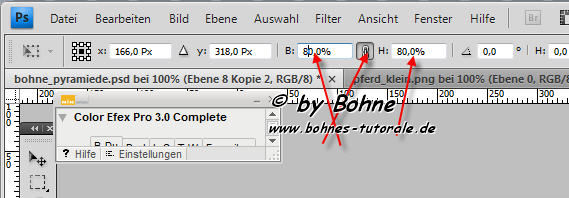
38) Öffne deine Tube, füge sie in dein Bild ein und ziehe sie oben rechts in die Ecke
39) Mit Strg+F den Filter -> FM Tile Tools-> Blend Emboss anwenden
40) Setzt die Ebenendeckkraft ggf runter und dann sichtbare auf eine Ebene reduzieren
41) Neue Ebene erstellen, setze nun dein Wasserzeichen und ggf © auf dein Bild
42) Schreibe dein Text auf das Bild,
Bild Arbeitsfläche erweitern um 2 Pixel
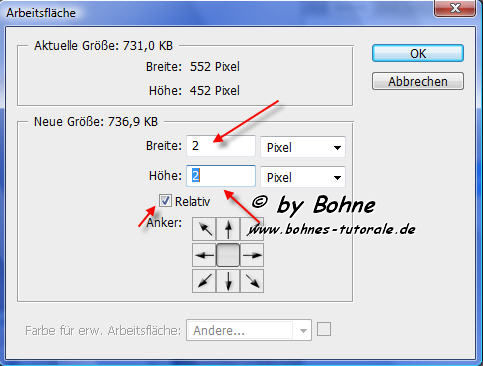
43) aktiviere den transparenten Bereich mit dem Zauberstab-Werkzeug
44) Bearbeiten-> Fläche füllen mit Goldmuster und die auswahl aufheben
45) aktiviere das Bild, Strg+A, dann Strg+C und nun strg+V
46) Bild Arbeitsfläche erweitern um 50 Pixel
47) Bearbeiten-> Transformieren-> Skalieren so, dass das Bild auf die Arbeitsfläche passt

48) Ebene unsichtbar machen und den Tranparenten Bereich der unteren Ebene aktivieren
49) Auswahl umkehren, die Ebene wieder sichtbar machen und die Entfernentaste drücken
50) Filter-> <I.C.NET Software> -> Filter Unlimeted 2.0.. -> VM Natural-> Weave Distortion
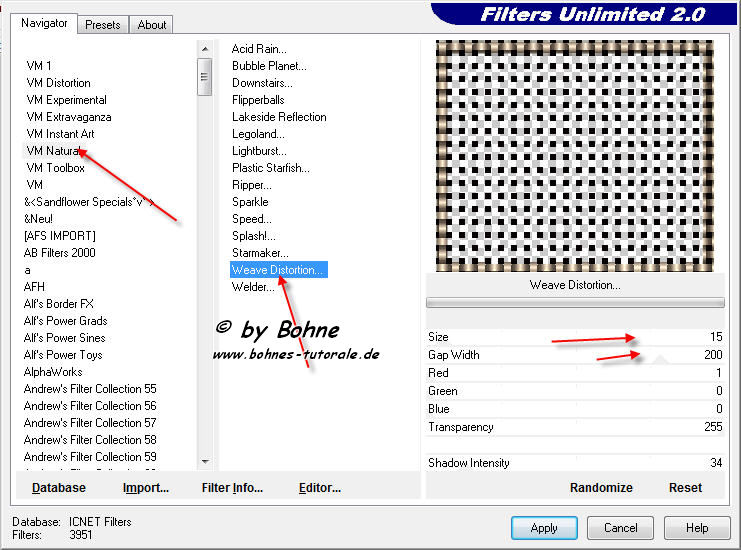
51) Ziehe diese Ebene ganz nach unten und erstelle eine neue Ebene ziehe auch diese Ebene ganz nach unten
52) Bild-> Arbeitsfläche um 2 Pixerl erweitern und mit deinem Goldmuster füllen
53) Aktiviere die Textebene und gebe ihr noch einen Schlagschatten
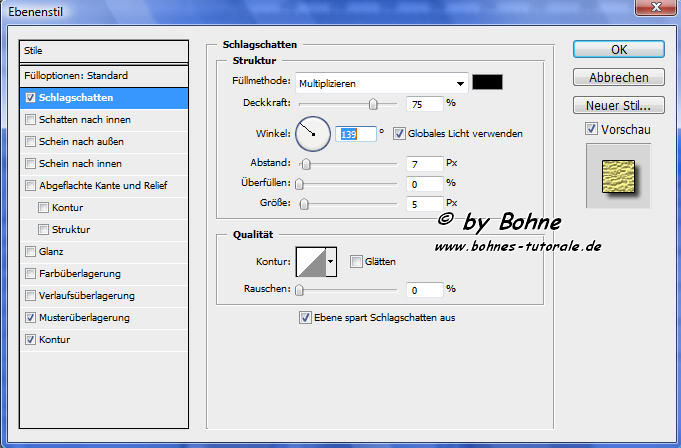
als jpg abspeichern und fertig bist du!!
Ich hoffe es hat Dir Spaß gemacht !!
Dieses Tutorial ist hier registriert


hier weitere Varianten
erstellt von Sina in PSP

erstellt von mir mit PSP

|