Signtag – „Mirror“
Bohne 10.09.2010
getestet von

|
Diesen Pfeil kannst du dir zur besseren Orientierung mitnehmen. |
Dieses Tutorial wurde von Sabine für PSP geschrieben
Das © dafür liegt bei Sabine
Das PSP-Tutorial findet ihr hier:
Das Original findest du hier

Ich habe die Genehmigung von Sabine erhalten
dieses Tutorial für Photoshop umzuschreiben
Das © für das Photoshop-Tutorial liegt bei mir
© by Bohne
geschrieben mit PS CS3
Ich Danke Sabine für die freundliche Genehmigung
ihre tollen Tuts für Photoschop übersetzen zu dürfen!!
Die von mir verwendeten
Materialien stammen aus Tubentauschgruppen oder sind von mir gerendert.
Das © Copyright liegt allein bei den jeweiligen Herstellern.
Benötigtes Material:
Mein Material

Gold oder Silbertextur
 
Filter:
Graphics Plus – Cross Shadow
Richard Rosemann – Scanlines
Tramages – Tow the Line
1 Tube
1 schöne Schrift
1) öffen das Material im Photoschop
Lade dir die Silbertextur oder Goldtextur und gehe über
Bearbeiten -> Muster festlegen... und lege dir deine
Silbertextur oder Goldtextur fest
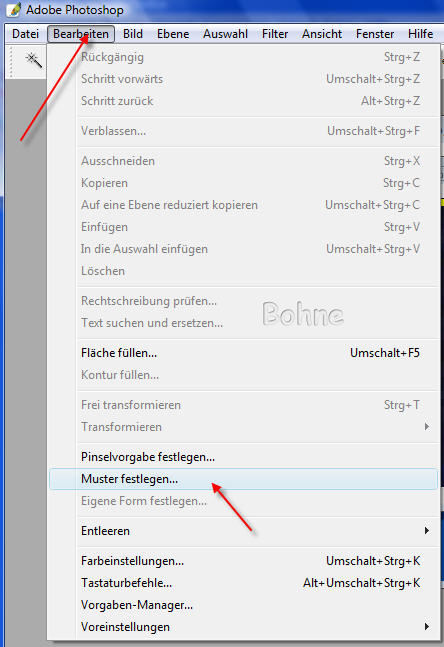
2) aktiviere silber.jpgoder gold.jpg und gehe auf
Bearbeiten -> Muster festlegen und schließe dann das Muster
3) suche dir eine Helle und eine dunkle Farbe aus deiner Tube
4) Aktiviere nun bohne_mirror, dass sollte ein leeres PSD Blatt sein
5) erstelle dir einen Linearen Farbverlauf
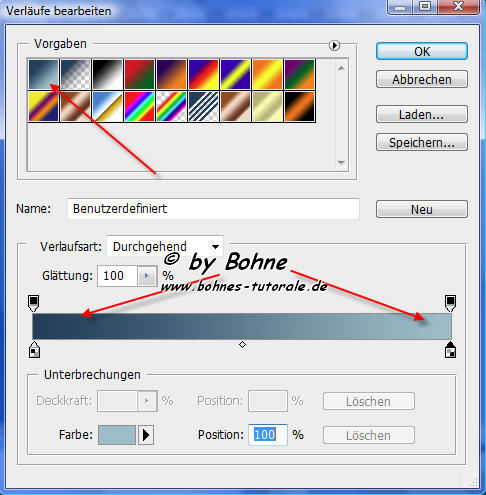
6) fülle dein Blatt mit deinen Verlauf von unten links
in einen 45° winkel biss etwas über der Mitte

7) Filter -> Tramages – Tow the Line mit der Standardeinstellung
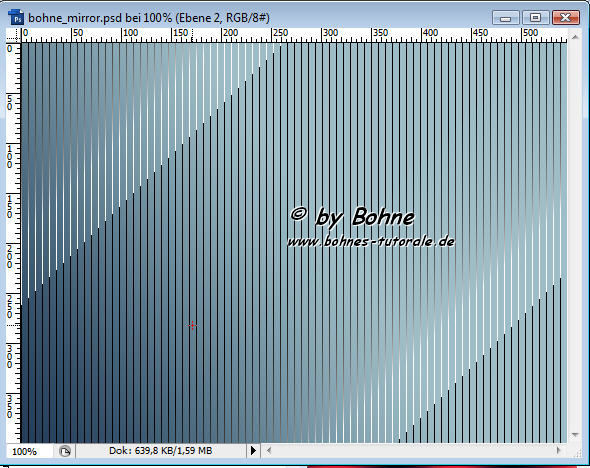
8) Neue Ebene
9) Auswahl -> Auswahl laden -> karo1

10) fülle die Auswahl mit deiner hellen Farbe
11) Auswahl aufheben
12) Ebenenstil hinzufügen -> Schlagschatten mit der Standard Einstellung nur die Deckkraft auf 40%
13) wende darauf den Filter-> Graphics Plus – Cross Shadow mit folgenden Werten an
50-50-50-50-50-50-54-128

14) neue Ebene und wiederhole Schritt 9 – 13 nur lade dieses Mal karo2
den Filter kannst du mit Strg+F wiederholen
15) neue Ebene und wiederhole Schritt 9-13 nur jetzt mit karo3
16) neue Ebene
17) Auswahl -> Auswahl laden rechteck
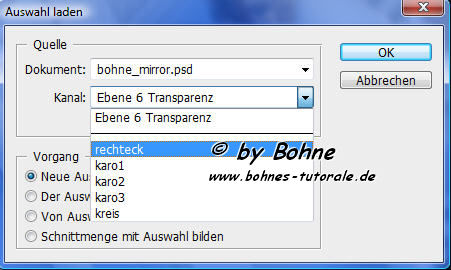
18) fülle die Auswahl mit deiner Dunklen Farbe
19) Filter-> Richard Rosemann –> Scanlines mit der Standardeinstellung an
20) Auswahl aufheben
21) neue Ebene
22) Auswahl -> Auswahl laden -> kreis
23) erstelle dir jetzt einen Verlauf aus Vorder- und Hintergrund-Farbe
so wie ich (ich habe je % eine Farbe genommen bis ich 98% voll hatte )
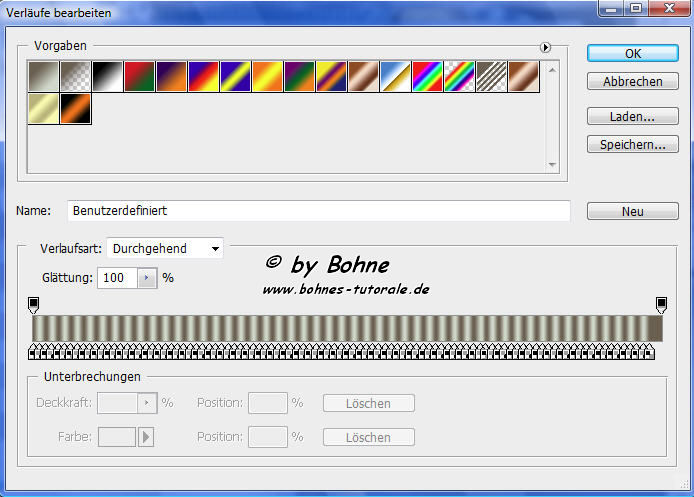
24) aktiviere den Verlaufswinkel und ziehe einen Verlauf aus
der Mitte des Kreises zur linken unteren Ecke auf
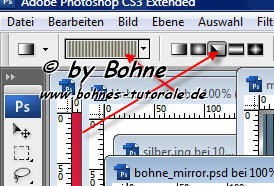
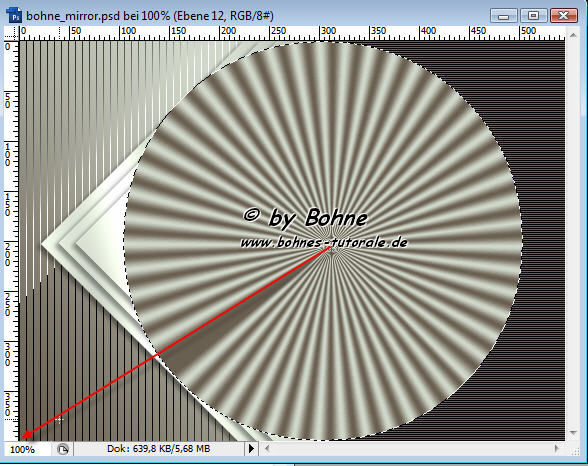
25) Auswahl->Auswahl verändern -> Verkleinern 25 Pixel
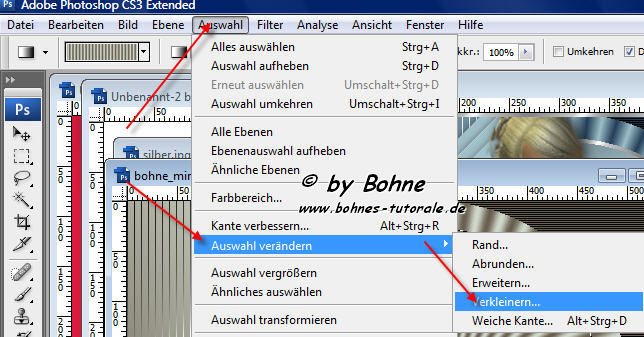
26) neue Ebene und mit Silber oder Goldtextur Füllen
27) Auswahl->Auswahl verändern -> Verkleinern 4 Pixel
28) neue Ebene und mit deiner hellen Farbe füllen
29) Auswahl aufheben
30) Filter-> Graphics Plus – Cross Shadow mit folgenden Werten an
50-50-50-50-50-50-54-128

31) Ebene -> mit darunterliegender auf eine Ebene reduzieren
(nun sollte deine helle Ebene einen Silber- oder Goldrand haben)
32) Aktiviere deine Kreisebene
(die Ebene – die du mit dem Farbverlauf gefüllt hast)
Und benenne sie in Kreis 1
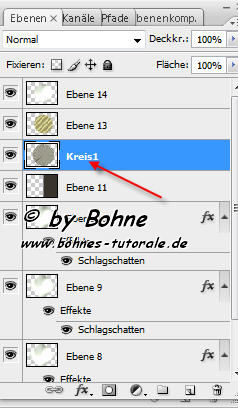
33) Ebene -> Ebene Duplizieren und nenne sie Kreis2
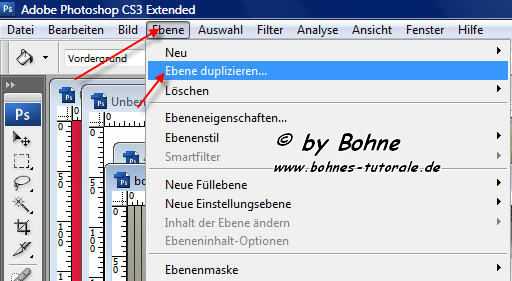

34) Ebene -> Ebene Duplizieren und nenne sie Kreis3
nun solltest du 3 Kreisebenen haben
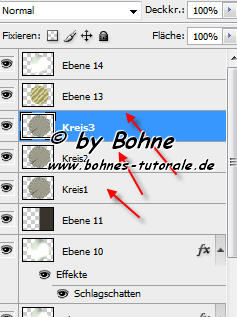
35) aktiviere die Ebene Kreis2
36) Bearbeiten -> Transformieren -> Drehen und trage 5° ein

37) druck die Entertaste
38) aktiviere die Ebene Kreis3
39) Bearbeiten -> Transformieren -> drehen und trage hier 10° ein

40) aktiviere nun die Ebene Kreis1 und gebe ihr den Schlagschatten
mir 40% Deckkraft und nimm dieses Mal das Häkchen bei
Globales licht verwenden weg
41) wiederhole das bei den Ebenen Kreis2 +3
42) Auswahl-> Auswahl laden Rechteck
43) Auswahl -> Auswahl umkehren
43) aktiviere nun die Ebene Kreis1
entfernen
44) aktiviere nun die Ebene Kreis2
entfernen
45) aktiviere nun die Ebene Kreis3
entfernen
46) aktiviere die Ebene mit dem hellen Kreis und dem Rand
Entfernen
47) dein Bild müsste jetzt so aussehen
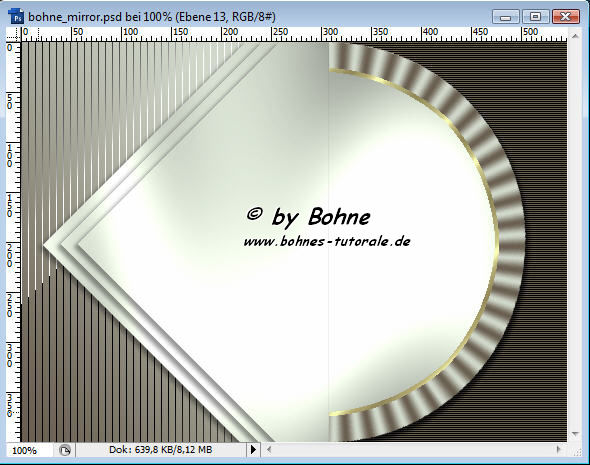
48) Kopiere nun deine Tube und füge sie in dein Bild ein
Verschiebe sie so, dass sie die Kante zwischen den Karoebenen
und den Kreisebenen abdeckt.
49) Gib deiner Tube einen schönen Schlagschatten
50) neue Rasterebene
51) Auswahl alles
Auswahl ändern – verkleinern
4 px
52) Auswahl – umkehren
53) Fülle diese Auswahl mit deiner Gold oder Silber Textur
Schiebe diese Ebene an die oberste Stelle
54) Nun kannst du dein Bild noch dekorieren und mit einem schönen Schriftzug verzieren
55) Setze dein Wasserzeichen und die © hinweise auf dein Bild
Nun geht es zur Animation:
56) Fenster ->Animation
57) Klicke das Symbol Dupliziert ausgewähltes Frame 2 mal

58) aktiviere Frame1 und schalte die Augen der Ebene Kreis 2 und 3 aus

59) aktiviere Frame2 und schalte die Augen der Ebene Kreis 1 und 3 aus

60) aktiviere Frame3 und schalte die Augen der Ebene Kreis 1 und 2 aus
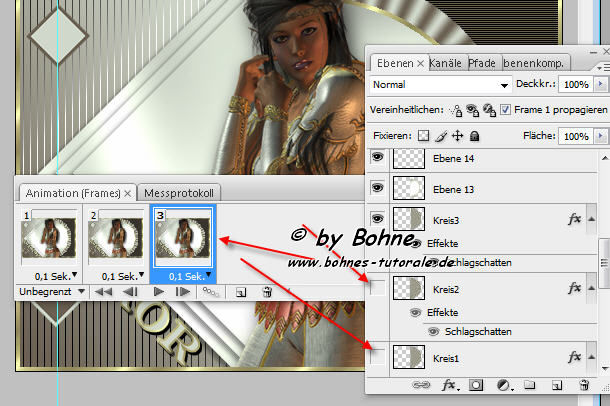
61) Datei -> für Web und Geräte speichern
und fertig!
Ich hoffe es hat Dir Spaß gemacht !!
Dieses Tutorial ist hier registriert


hier weitere Varianten
erstellt von Sabine in PSP

erstellt von mir in PSP

|