Ribbon für Scraps erstellen
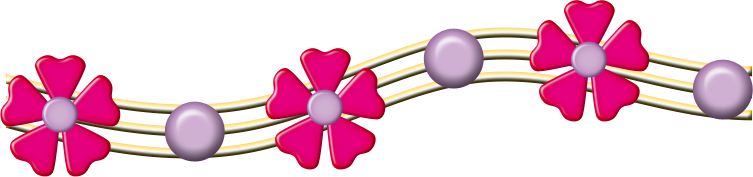
©Bohne 18.02.2011
getestet von

|
Diesen Pfeil kannst du dir zur besseren Orientierung mitnehmen. |
Dieses Tutorial stammt allein aus meiner eigenen Handschrift
Es darf ohne meine Zustimmung weder kopiert noch auf anderen Seiten
zum Download angeboten werden. Die von mir verwendeten
Materialien stammen aus Tubentauschgruppen.
Das © Copyright liegt allein bei den jeweiligen Herstellern
Das Erstellen von Metallribbons
öffne zuerst deine Farbpalette und suche dir eine schöne
Vordergrund- und Hintergrund-farbe aus

1) öffne eine neue Datei 800 X 800 Pixel 300Pixel/Zoll Auflösung transparent
2) aktiviere das Linienzeichner-Werkzeug Stärke 10 Pixel
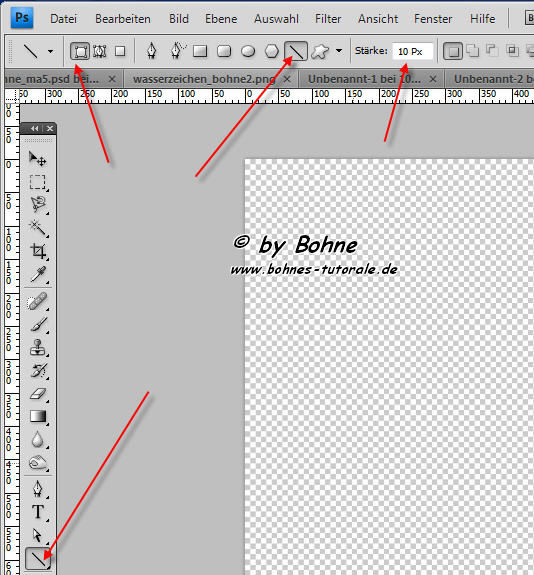
3) ziehe mit gedrückter Umschalttaste eine Linie in der Mitte von links nach rechts
nicht ganz abschließen lassen
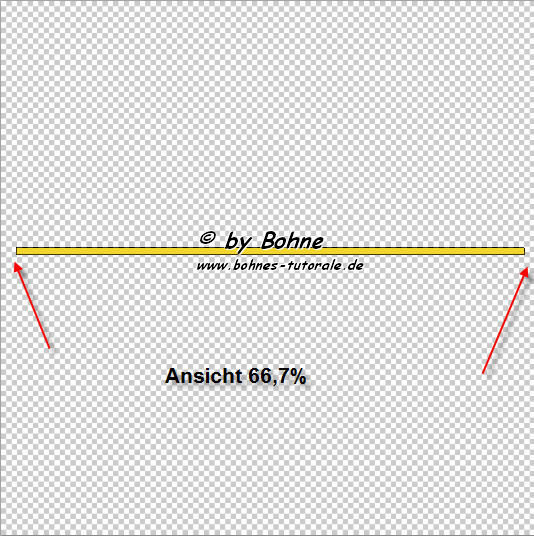
4) Ebenenstil hinzufügen-> Schein nach innen
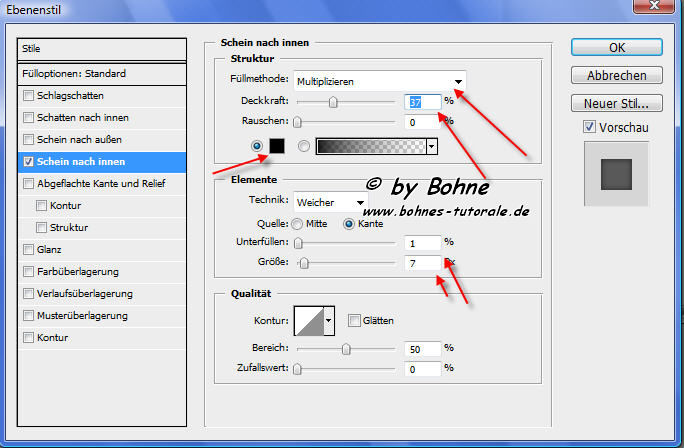
5) weiter mit-> Abgeflachte Kante und Relief
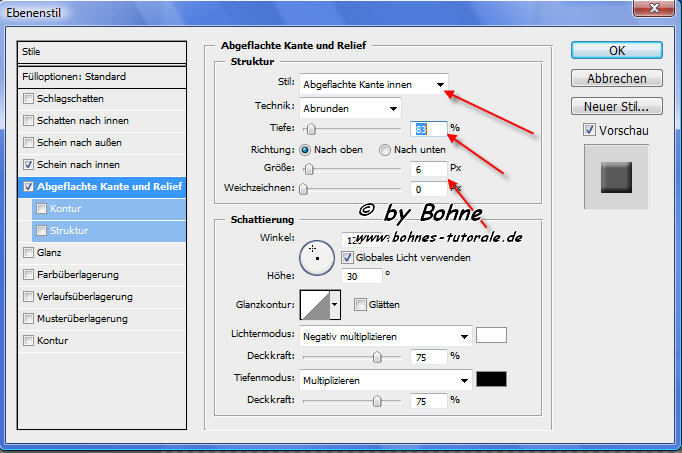
6) zum Schluß noch-> Verlaufsüberlagerung
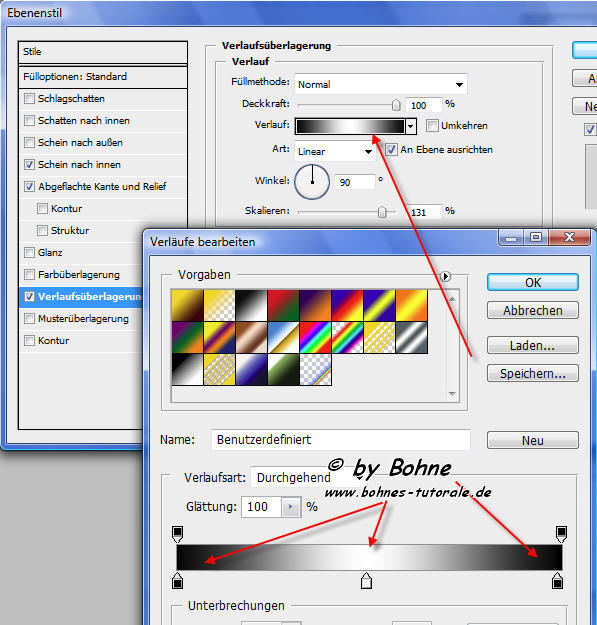
für godene einfach Gelb statt Schwarz nehmen
7) neue Ebene erstellen und an unterster Stelle verschieben
8) Formebene aktivieren und auf Ebene-> Rastern-> Form und mit darunterligender auf eine Ebene reduzieren
9) Bearbeiten-> transformieren-> Um 90° im UZS drehen
10) Filter-> Verzerrungfilter-> Verbiegen
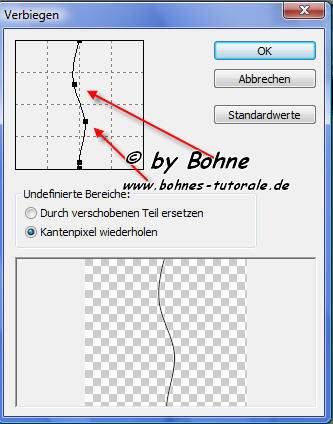
11) Bearbeiten-> transformieren-> Um 90° gegen UZS drehen
12) dupliziere die Ebene 2 mal und ordne sie so an

13) such dir jetzt ein Vorder- und Hinter-Grundfarbe aus deiner Farbpalette
14) aktiviere das Eigene-Form-Werkzeug und such die Blume4 und ziehe sie auf
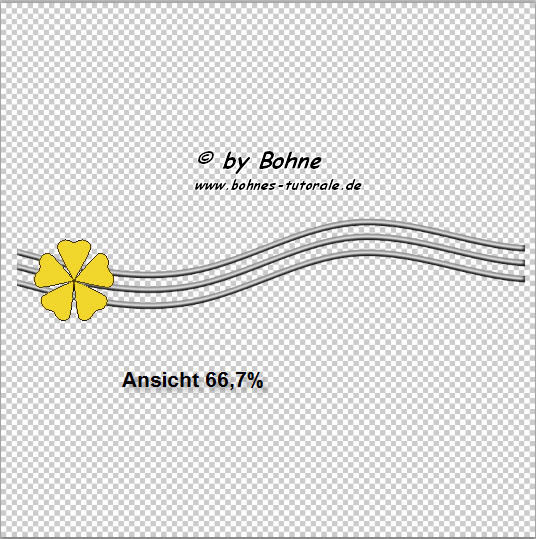
15) Ebene-> Rastern-> Form
16) Ebenenstil hinzufügen -> Schein nach innen
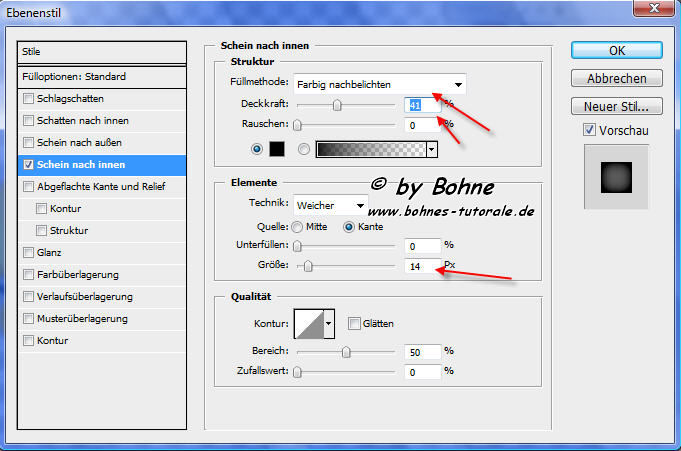
17) weiter mit Abgeflachte Kante und Relief
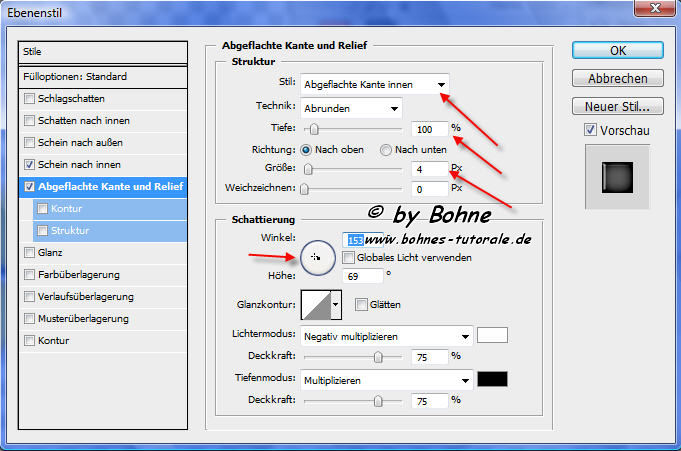
16) wechsel die Vordergrund- mit der Hintergrunfarbe
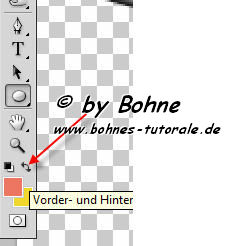
17) aktiviere das Ellipse-Werk und ziehe eine kleine Ellipse auf
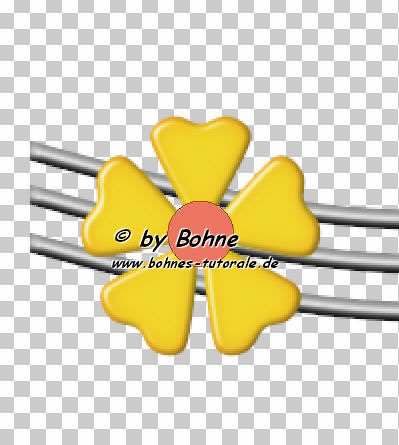
18) Ebene-> Rastern-> Form
19) Ebenenstil hinzufügen -> Schein nach innen
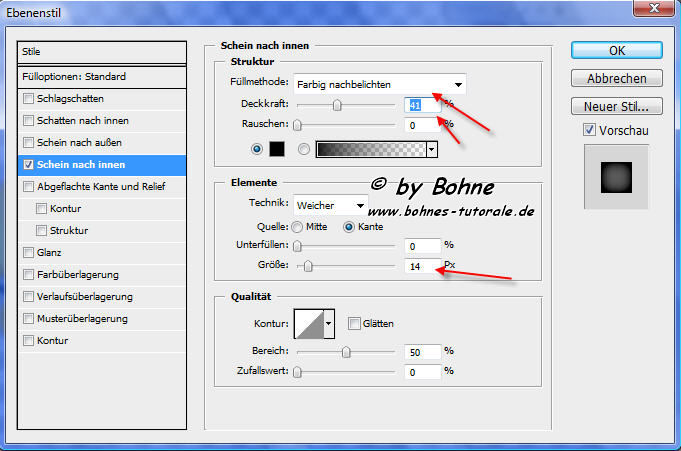
20) weiter mit Abgeflachte Kante und Relief
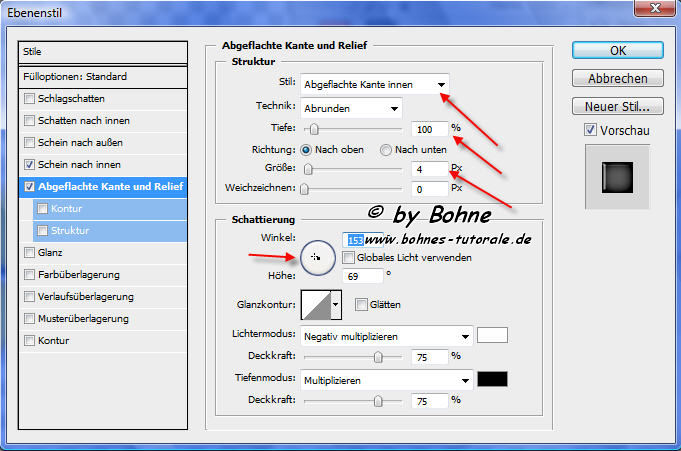
21) aktiviere die Ebene 1 Kopie (die oberste Ebene mit dem Draht)
22) neue Ebene erstellen, Formebene1 aktivieren und mit darunterliegender auf eine Ebene reduzieren
23) wieder neue Ebene erstellen Formebene 2 aktivieren und mit darunterliegender auf eine Ebene reduzieren
24) und noch mal mit darunterliegender auf eine Ebene reduzieren, so dass die Blume und die Ellipse verbunden sind
25) dupliziere diese Ebene 2 x und ordne sie so an

26) aktiviere das Ellipse-Werk und ziehe eine kleine Ellipse auf
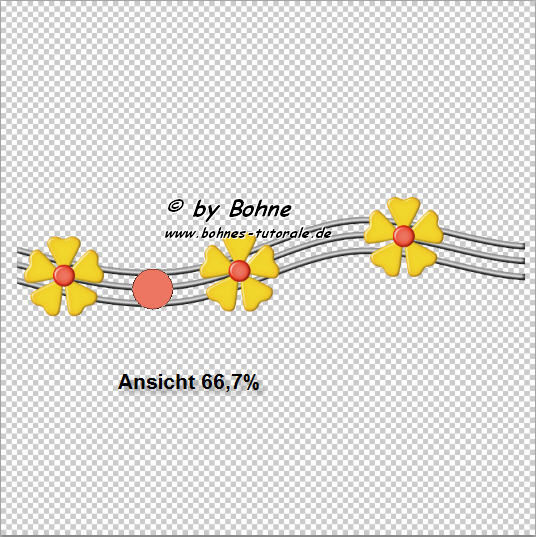
27) Ebene-> Rastern-> Form
28) Ebenenstil hinzufügen -> Schein nach innen
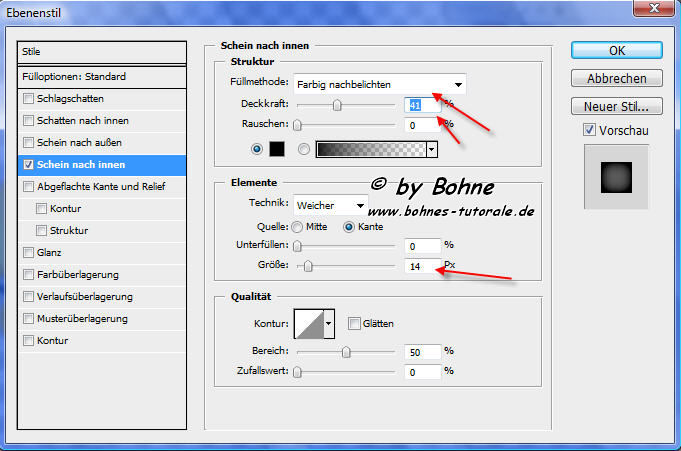
29) weiter mit Abgeflachte Kante und Relief
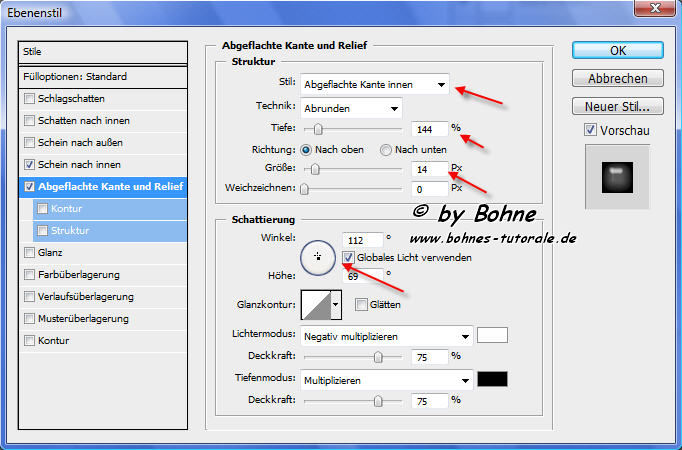
30) Ebene 2 mal duplizieren und so versetzen
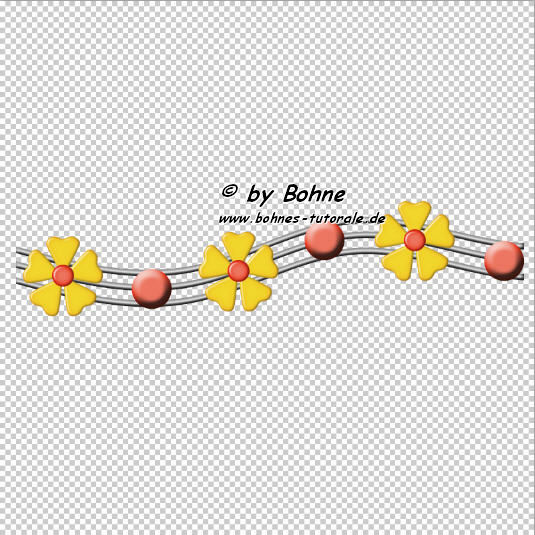
als PNG abspeichern und fertig bist du !!
Ich hoffe es hat Dir Spaß gemacht !!
Dieses Tutorial ist hier registriert


Hier weitere Varianten
|