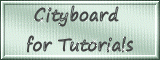Jpeg Masken in Photoshop
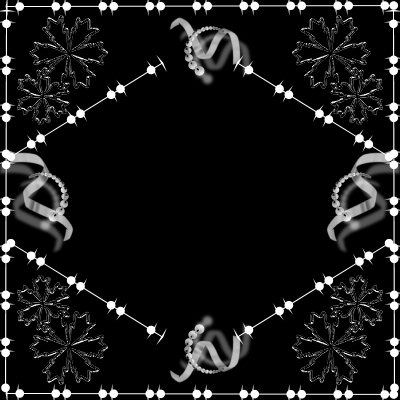

Dieses Tutorial stammt allein aus meiner eigenen Handschrift
Es darf ohne meine Zustimmung weder kopiert noch auf anderen Seiten
zum Download angeboten werden. Die von mir verwendeten
Materialien stammen aus Tubentauschgruppen.
Das © Copyright liegt allein bei den jeweiligen Herstellern.
Das Erstellen von Maskenebenen anhand einer jpeg Maske
für PSP
Ich öffne zuerst die zuvor runtergeladene Maske in Photoshop
dann lege ich die Größe fest die meine Graphik haben soll
hier 500 X 500 Pixel
dazu klicke ich auf Bild -> Bildgröße
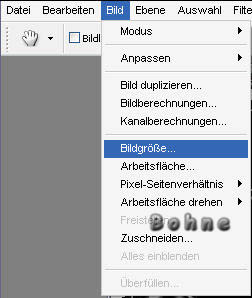
und gebe dort meine gewünschte Größe ein
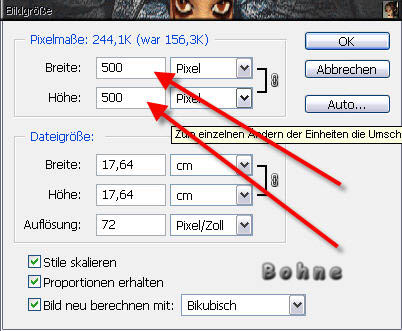
da die Maske ein Graustufen Bild ist, d.h. nur Schwarz und Weiß
darstellt, ich aber mit mehr Farben arbeiten möchte, muss ich meine
Maske in ein RGB Bild umwandeln. Dazu klicke ich Bild-> Modus-> RGB-Farbe
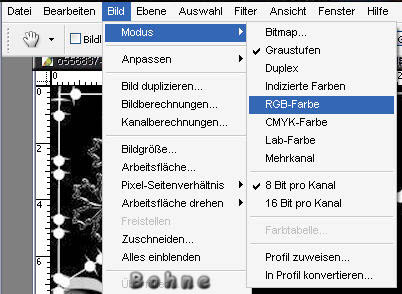
Jetzt kann ich mit jeder beliebigen Farbe arbeiten,
deshalb suche ich mir jetzt eine schöne Vordergrund- und Hintergrundfarbe
aus, ich habe mich für Rot und Schwarz entschieden.
Um nun mit der Maske arbeiten zu können mache ich aus der Hintergrundebene
in der Ebenenpalette eine Ebene 0 mittels doppelklick auf dem Text
Hintergrundebene
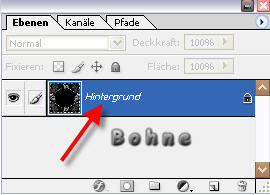
nun füge ich noch eine Ebene hinzu in dem ich auf dem Symbol neu Ebene erstellen
klicke.

und ziehe diese mit gedrückter linker Maustasten unter der Ebene 0
und fülle diese mit meiner Vordergrundfarbe
dazu gehe ich auf Bearbeiten-> Fläche füllen
oder Umschalt+F5
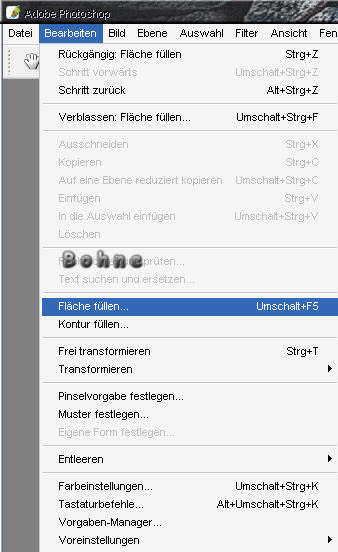
Da ich mir noch keine Maske angelegt habe kann ich die Farbe auf Ebene1 noch
nicht sehen, deshalb werde ich jetzt meine Maske erstellen.
Ich klicke nun in meiner Ebenenpalette auf Kanäle
dort sehe ich nun für alle Farben einen eigenen Kanal
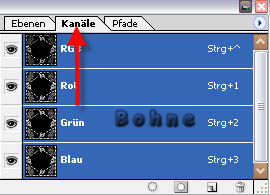
Da die Kanäle RGB alle die gleiche Zeichnung d.h. gleicher Farbwert
haben ist es hier egal welchen Kanal ich für meine Maske benutze,
ansonsten sollte immer, der Kanal mit der stärksten Zeichnung genommen werden
ich nehme mir den Blaukanal und ziehe ihn mit gedrückter linker Maustaste
auf das Symbol-> neuer Kanal erstellen.
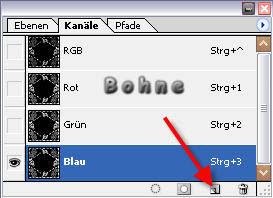
Jetzt habe ich meinen Alphakanal (Blau Kopie)
Ich wechsle wieder zurück zu meinen Ebenen und aktiviere
meine Ebene 0 durch anklicken der selbigen.
jetzt auf Auswahl -> Auswahl laden
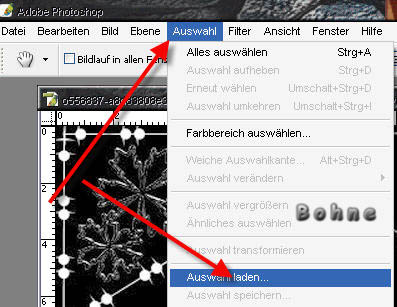
und suche dort meinen Alphakanal (Blau Kopie)

Ich kann nun die Auswahl mittels klick auf das Symbol->
Ebenenmaske hinzufügen in einer Ebenenmaske umwandeln

nun kann ich meinen roten Hintergrund sehen, meine Maske ist erstellt.
Da ich aber nicht nur Rot und Weiß haben wollte sondern Rot und Schwarz
muss ich noch mein Schwarz hinzufügen
deshalb klicke ich jetzt auf die Ebenenminiatur und wechsle
vom Maskenmodus im Ebenenmodus um
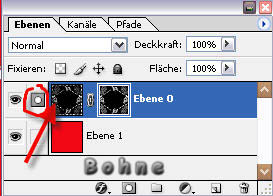
nun wieder Bearbeiten-> Fläche füllen (Umschalt+F5)
und fülle diese mit meiner Hintergrundfarbe
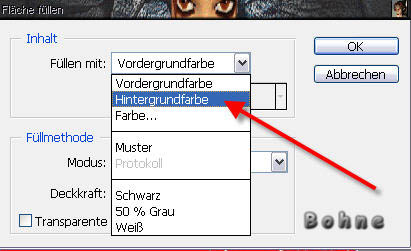
und nun kann ich meine Graphik weiter bearbeiten da meine Maske fertig ist.
Das ist mein Ergebnis
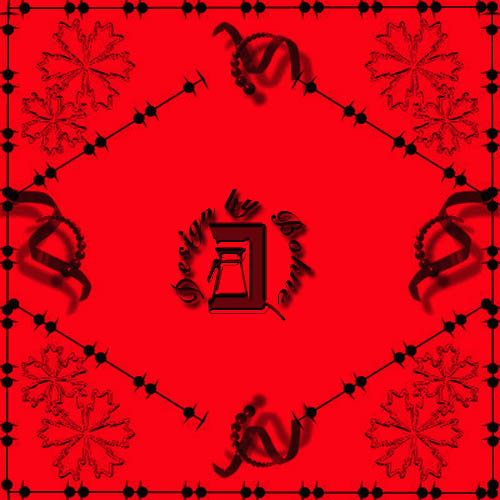
So, ihr sollten nun in der Lage sein eine jpeg Maske in Photoshop
nutzen zu können
viel Spaß beim Arbeiten mit Masken!!
Dieses Tutorial ist hier registriert
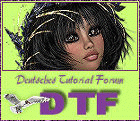
und hier
Regnr.Jgp21Bhe2010PS