Digitales Malen
©Bohne 20.12.2015
getestet von

|
Diesen Pfeil kannst du dir zur besseren Orientierung mitnehmen. |
Dieses Tutorial stammt allein aus meiner eigenen Handschrift
Es darf ohne meine Zustimmung weder kopiert noch auf anderen Seiten
zum Download angeboten werden.
Ich habe dieses Tutorial mit Photoshop CS6 gemacht, es sollte jedoch mit allen anderen Versionen leicht nach zurabeiten sein
In diesem Tutorial möchte ich euch zeigen wie man mit Photoshop malt
Diese Tutorial ist nichts für Anfänger. Ich rate jeden der gerne malt, sich ein Zeichentablett anzuschaffen.
Ich arbeite mit dem "Wacom Intuos 5 touch M"
Es bedarf etwas Übung um mit den Tablett malen zu können.
Da die Copyright-Bestimmungen, es einem Bastler sehr teuer machen können,
male ich gerne Figuren für mein Forum.
Ich beginne damit, mir Gedanken zumachen was ich gerne malen möchte.
Ich habe mich entschlossen, da wir den 09.12. haben und es bald Weihnachten ist, eine Sexy Santa zu malen.
01) Jetzt erstelle ich eine neue Datei, da ich gerne auch schon mal nur den Kopf benutzen möchte,
sollte die Sexy Santa groß sein, weshalb ich mich für eine Größe von 1400 x 2500 Pixel mit 150 Pixel/Zoll Auflösung entschieden habe- Zuschneiden kann ich sie zum Schluss ja immer noch
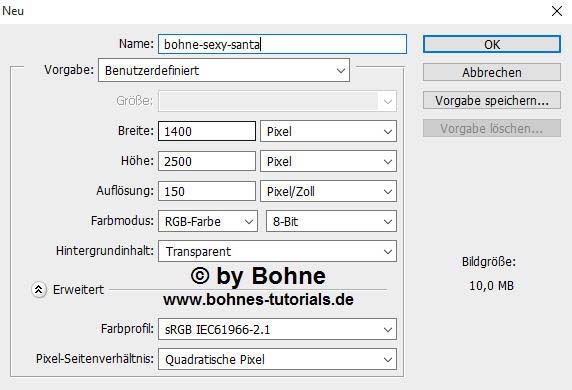
02) Ich fülle die erste Ebene mit Weiß, damit ich die gezeichneten Linien besser erkennen kann.
03) Eine neue Ebene erstellen und das Pinsel-Werkzeug über die Taste "B" aufrufen
Ich stelle die Pinselspitze auf 2 Pixel, die Deckkraft und den Fluss auf 100%
04) Nun beginne ich erst mal grob meine Figur vor zu zeichnen, dass sieht dann in etwa so aus
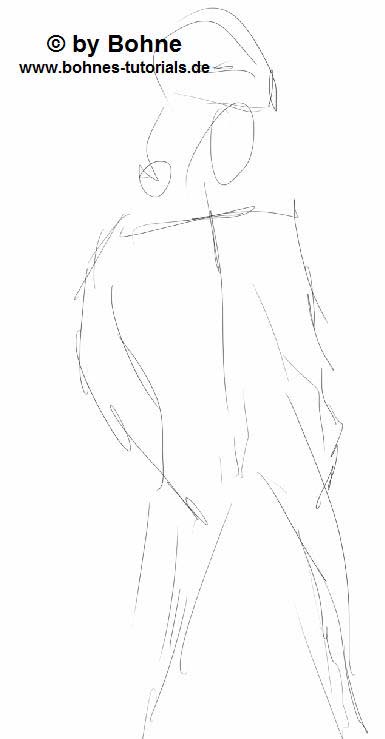
05) jetzt stelle ich die Deckkraft dieser Ebene etwa auf ca. 50%,
erstelle eine neue Ebene und versuche die Figur etwas genauer zu bekommen.
Und das sieht dann so aus
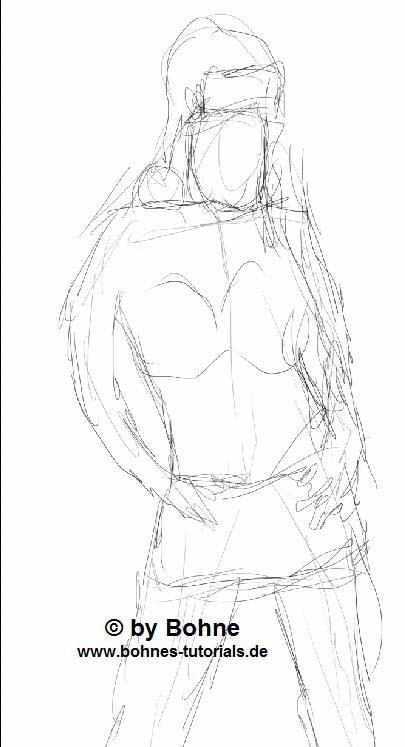
06) Und wieder stelle ich die Deckkraft auf ca. 50 %, erstelle eine neue Ebene
Und versuche wieder meine Figur etwas genauer zu Zeichnen
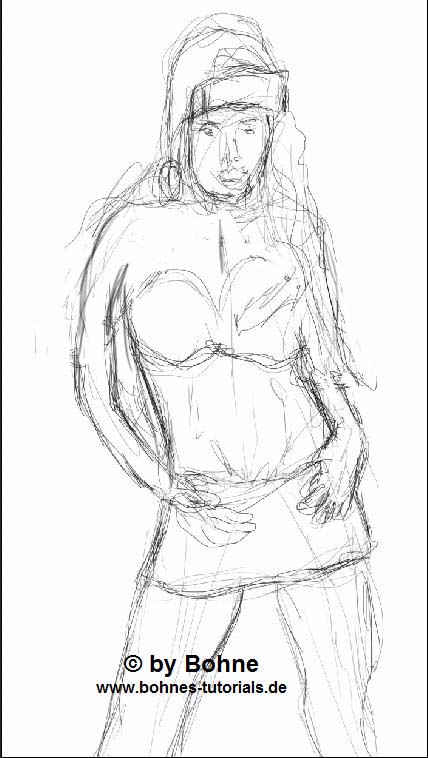
wie ihr seht, wird es langsam genauer.
07) Und noch ein letztes Mal die Deckkraft auf 50
Und wieder eine neue Eben, versuch noch genauer zu arbeiten
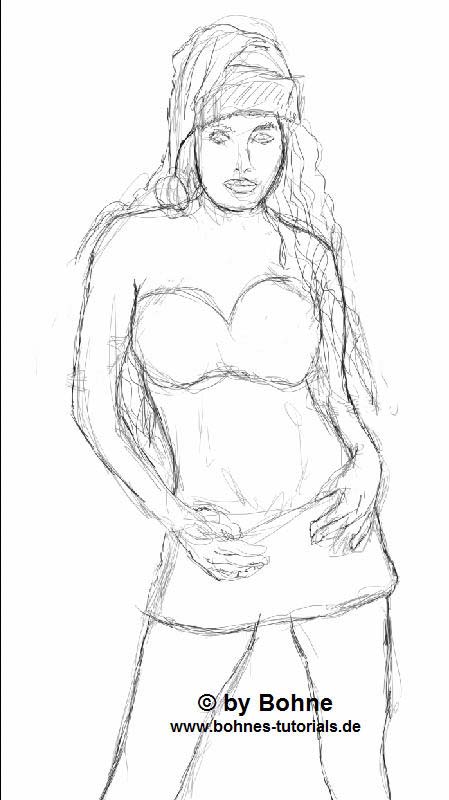
Ich lösche die unteren Ebenen, damit ich nur noch die letzten Ebene zum arbeiten habe
Hier das erste Mal speichern.
Da so eine Figur viel Arbeit ist solltest Du oft speichern damit dir nichts verloren geht
08) Da ich mit der Hand nicht ganz so saubere Linien malen kann, bedingt durch meine Spastik
Stelle ich die Pinselgröße jetzt auf 1 Pixel, stelle die Deckkraft der Ebene auf 20 %
erstelle eine neue Ebene, benenne sie "Kontur"
Und aktiviere das Zeichenstift-Werkzeug im Pfad-Modus
Nun fange ich an den Beinen an, ein Pfad für die Kontur zu legen
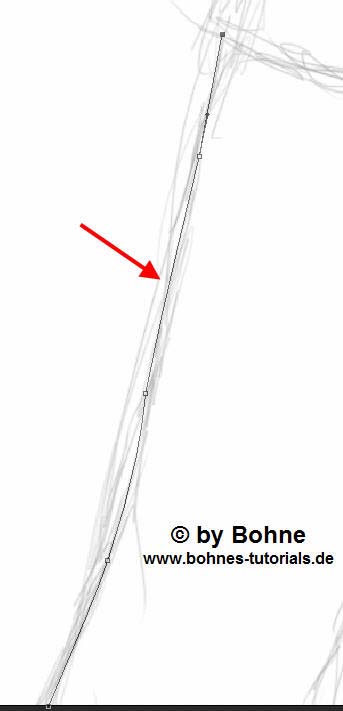
(Es kann sein das der eine oder andere Pfad nicht passt dann lösche ihn und mach einen neuen)
09) Wenn ich dann den ersten Pfad habe, klicke ich mit der rechten Maus-Taste auf den Pfad
Pfad-> Unterpfad füllen -> mit Pinsel
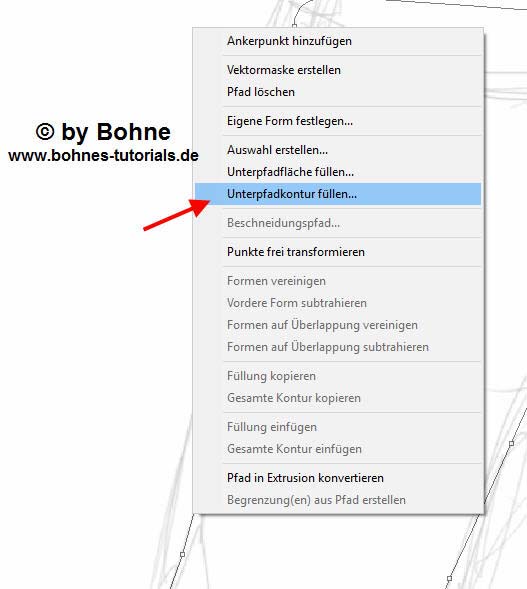
10) So gehe ich dann weiter bis ich die Beine mit einer Kontur versehen habe

11) Dann mache ich den Rock, den meine Figur tragen soll

(Ich habe den Rand unten etwas unruhig verlaufen lassen da ich dort Flausch anbringe)

so noch mal schnell Strg+S
12) Als nächstes kommen die Arme dran
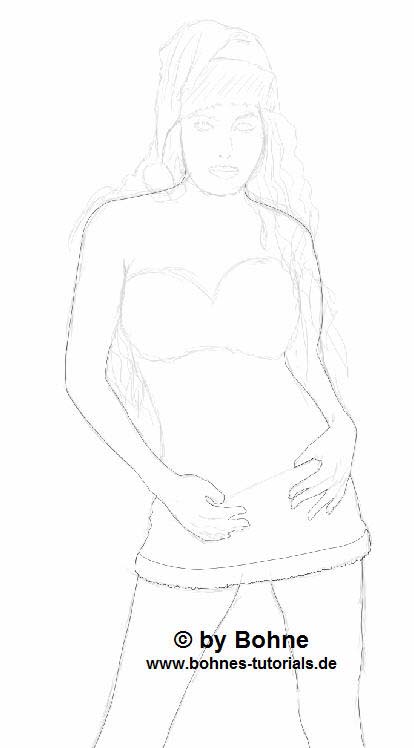
13) So jetzt wird der Rock fertig und dann wandere ich weiter hoch zum Oberteil
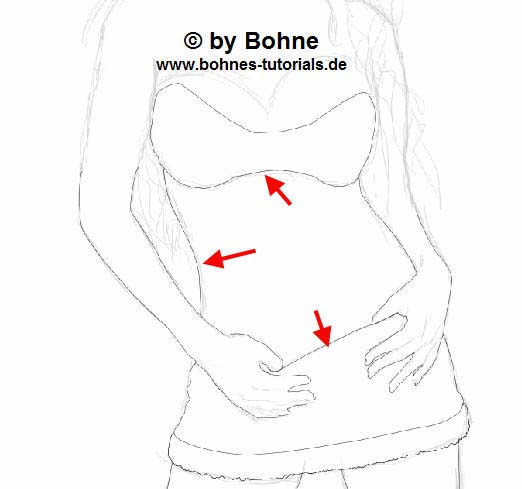
auch hier möchte ich ein bisschen Flausch an der oberen kante haben
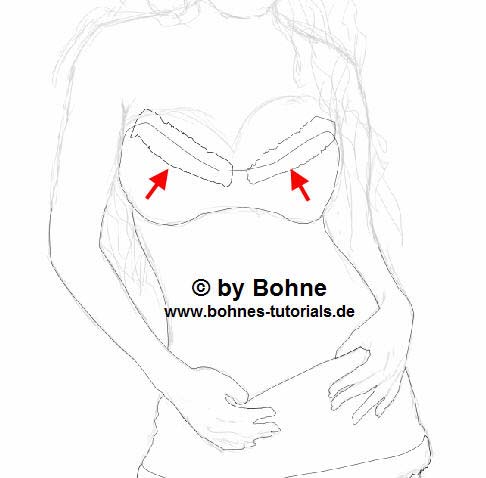
Achtet drauf das die Kontur nicht glatt läuft wenn ihr Flausch wollt
ich radiere die Linien innerhalb des Flausches wieder weg
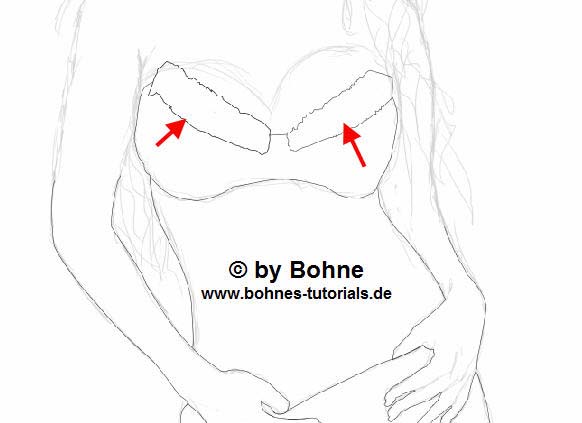
Während ich die Kontur zeichne überlege ich ob ich meiner Figur nicht noch ein Cape überlegen soll,
13) Also runter zur ersten Ebene und noch ein Cape dazu gezeichnet

14) Als nächstes zeichne ich die Kontur vom Cape nach
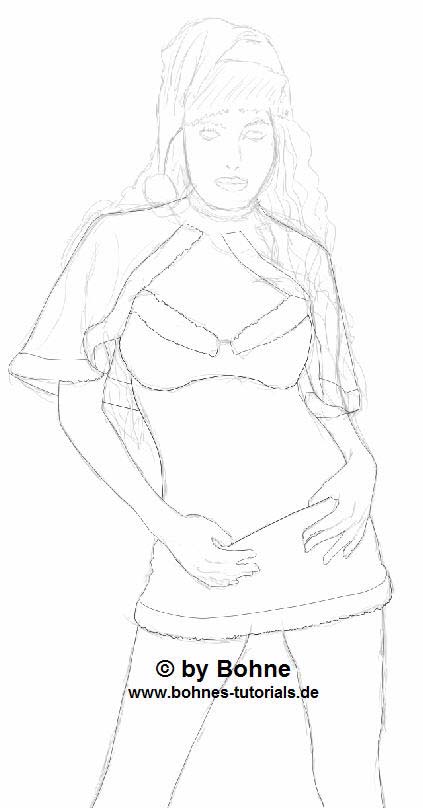
Da ich auch hier einen Flausch dran malen möchte, habe ich gleich die Kontur dazu mit eingezeichnet
Und wieder schnell Strg+S
15) Ich möchte gerne am Rock und am Hals einen Gürtel setzen, den zeichne ich mir jetzt ein

16) So jetzt noch der Kopf und die Mütze dran, die Haare werden zum Schluss eingezeichnet

So die Vorarbeit ist erledigt, nun schalte ich die unterste Ebene unsichtbar
(ich brauche sie noch für das Gesicht)
Und arbeite jetzt erst mal nur mit der Kontur
Strg+S
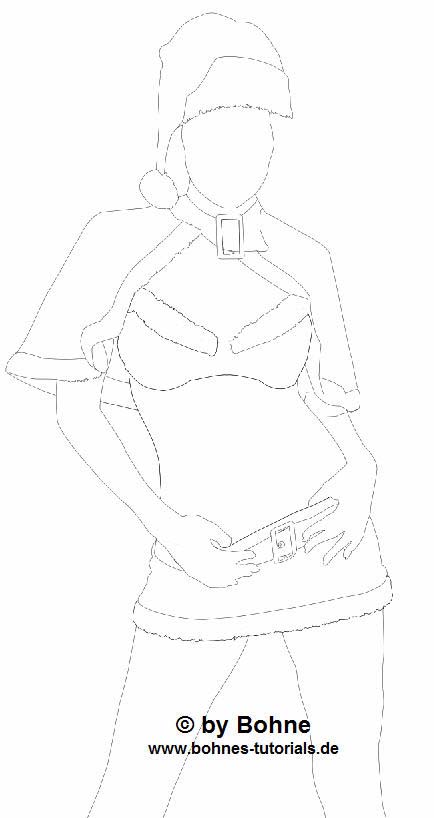
17) Jetzt erstelle ich eine neue Ebene und nenne sie "Farben" damit ich nicht immer suchen muss.
Aktiviere das Auswahlrechteck, stelle eine feste Größe von 50x50 Pixel ein

Und klicke ein Mal oben rechts oder links ins Bild
Suche dir jetzt eine Farbe für die Haut -> Ich habe " #e2925d" genommen
und fülle die Auswahl damit

nun such dir ein schönes Rot für das Santa Kostüm, ich habe #d5031a genommen
verschiebe die Auswahl mit der Pfeil-Taste nach rechts oder links und fülle die Auswahl mit dem Rot

Da unsere Sexy Santa echt aussehen soll, brauchen wir Höhen und Tiefen im Bild,
weshalb ich noch einen dunkleren Haut-Ton brauche, ich nehme dazu diesen # 894b30
Verschiebe die Auswahl wieder und fülle sie mit der dunkleren Hautfarbe
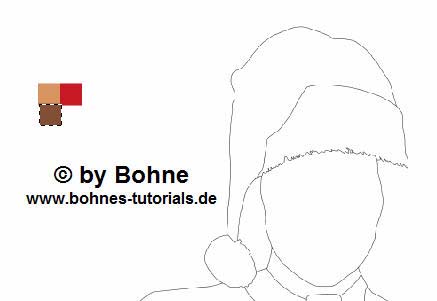
Jetzt noch ein einen dunkleren Rot-Ton fürs Santa Kostüm dazu nehme ich diesen # 85010a
Verschiebe wieder die Auswahl und fülle sie mit der dunkleren Farbe

18) Aktiviere das Zauberstab-Werkzeug
Stelle die Toleranz auf 32
Aktiviere die Ebene mit der Kontur
Aktiviere die Innenfläche der Beine mit dem Zauberstab
Neue Ebene erstellen benenne sie "Beine"
Stelle deinen hellen Haut-Ton als VGF
Auswahl -> Auswahl verändern -> Erweitern um 1 Pixel
Fülle die Auswahl mit der VGF

19) Neue Ebene erstellen, benenne sie "Zeichnung Beine"
Stelle deine VGF auf den dunklen Haut-Ton
Stelle die Pinselspitze auf ca. 100 Pixel die Deckkraft auf ca. 15-20% und den Fluss auf 20%
Nun male etwas Tiefe ins Bild ca. so

(Weil das so nicht wirklich schön ist gebe einen Weichzeichner drüber)
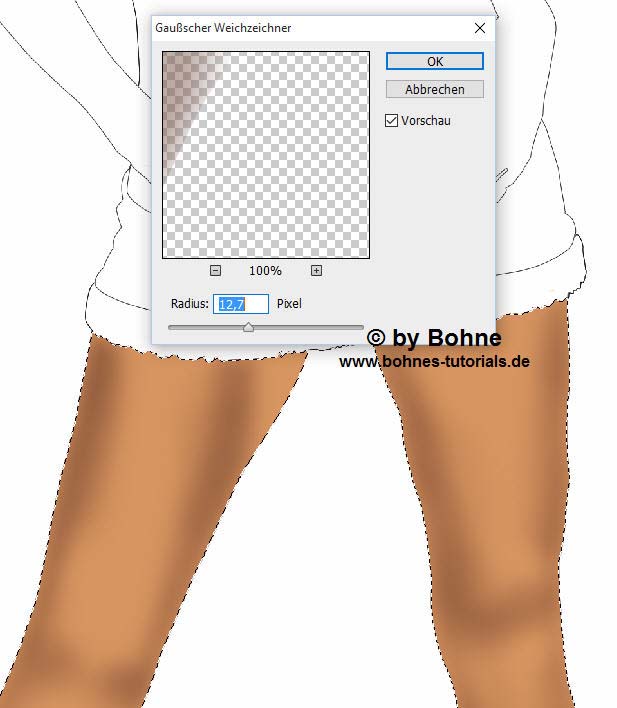
Na sieht doch schon was besser aus oder?
20) Jetzt noch die Knie
Stelle die Pinselspitze kleiner ca. 30-35 Pixel und male die Knie ein ca. so

natürlich auch hier wieder Weichzeichnen

21) Jetzt kommt noch etwas Höhe= Licht ins Spiel
Dazu stelle die Pinselgröße wieder Größer ca. 100 Pixel,
Neue Ebene, benenne sie "Licht" und zeichne etwas Licht mit Weiß ein

auch hier Weichzeichnen
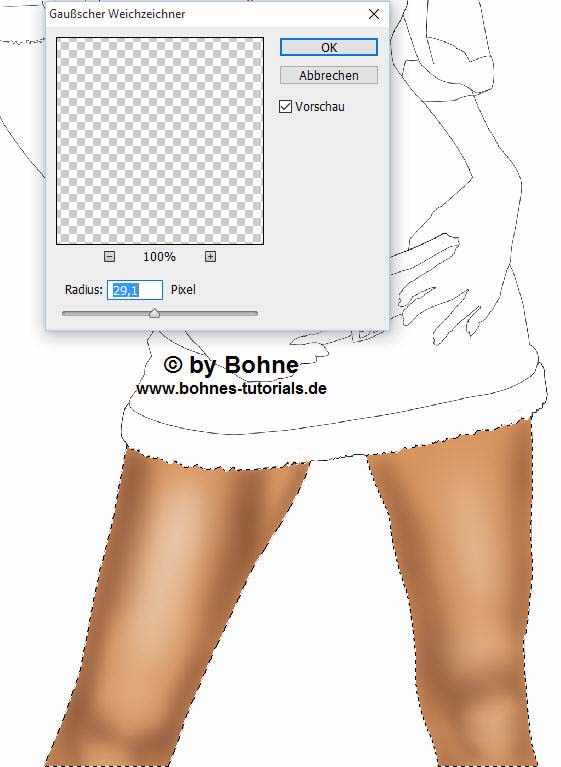
Na sieht doch schon nach beine aus!!
(ich aktiviere jetzt alle Beinebenen und Packe sie über Strg+G , um einen besseren Überblick zu haben, in einer Gruppe)
Strg+S
Auswahl aufheben
22) Aktiviere die Ebene "Kontur" klick mit dem Zauberstab in die Fläche für den Rock
Auswahl wieder um 1 Pixel erweitern
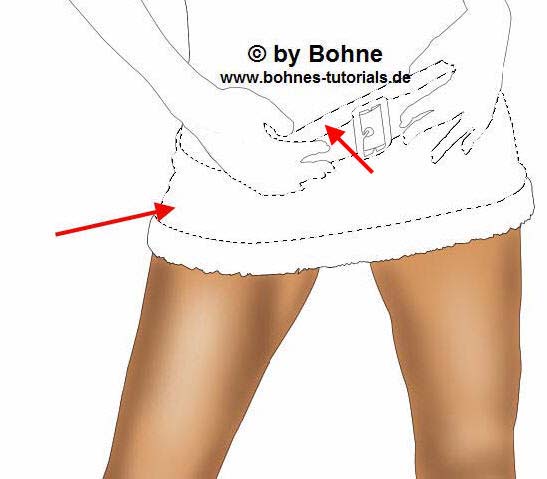
Stelle das helle Rot für den Rock in deiner VGF
Neue Ebene erstellen, benenne sie "Rock" und fülle die Auswahl mit der VGF

23) Stelle jetzt das dunkle Rot in der VGF
neue Ebene erstellen, benenne sie "Zeichnung Rock"
Stelle die Pinselspitze auf ca. 100 Pixel und die Härte auf 0
nun male etwas Tiefe ins Bild ca. so

Jetzt zeichne ich ein wenig Falten in den Rock, dazu verkleinere ich die Pinselspitze auf ca. 25 Pixel
Und wechsle auf eine Größe von 8-10 Pixel
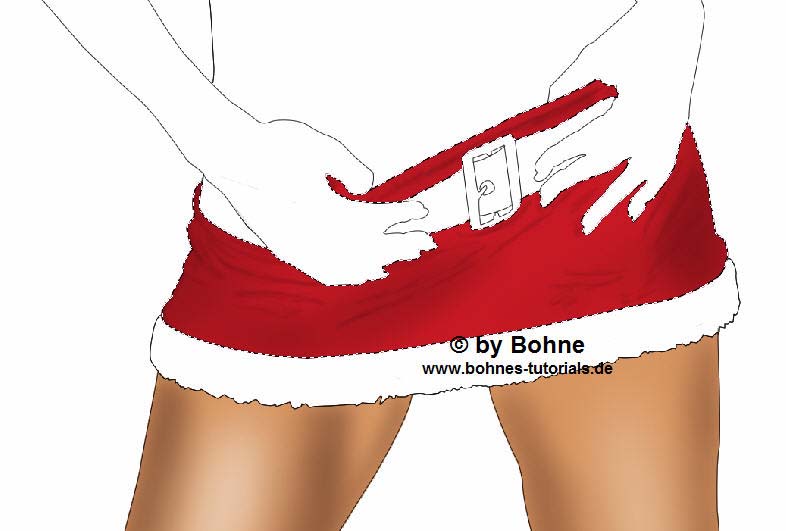
auch hier wieder Weichzeichnen ca. 3 Pixel Radius
24) Jetzt brauchen wir noch Licht, dazu eine neue Ebene erstellen und benenne sie "Licht Rock"
Und zeichne mit einer Pinselgröße von 20 Pixel mit Weiß etwas Licht ins Bild
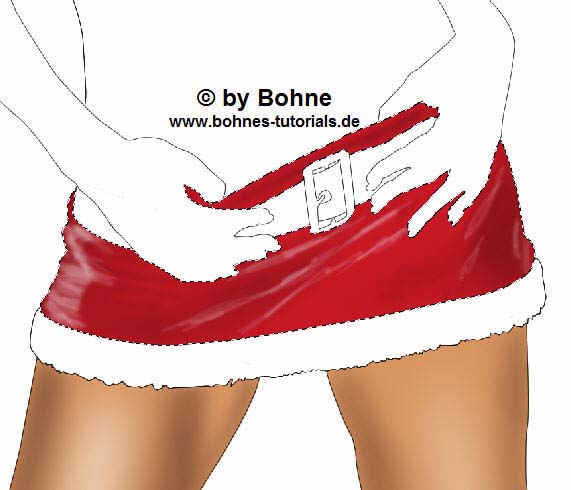
Und wieder weichzeichnen

Jetzt verkleinere ich die Pinselspitze auf 5-7 Pixel und zeichne stärkere Falten ein

Und wieder weichzeichnen
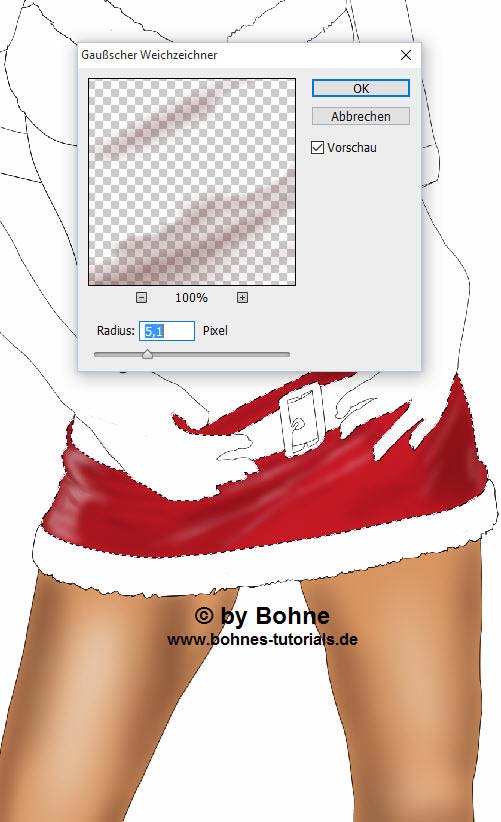
Nochmal eıne neue Ebene erstellen und benenne sie" Tiefen/Lichter"
Arbeite mit schwarz und Weiß

und wieder weichzeichnen
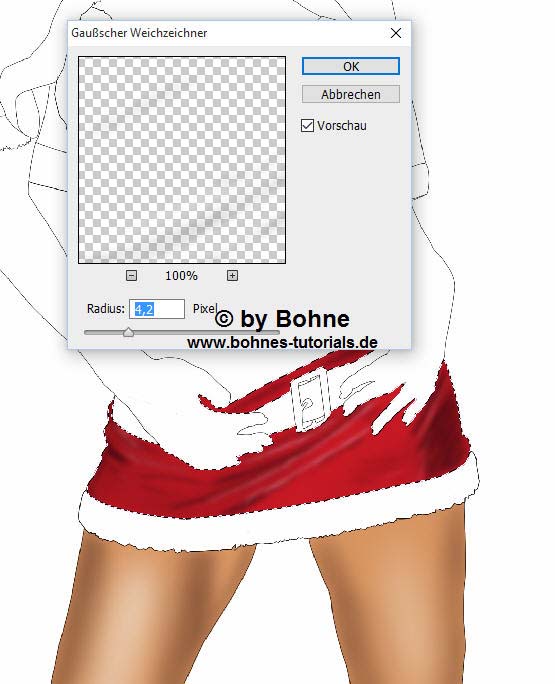
das ganze wiederhole ich auf einer neuen Ebene

und stelle die deckkraft auf 50%
25) Aktiviere die Ebene "Rock" die mit rot gefüllte
Filter -> Störungsfilter -> Sörungen hinzufügen
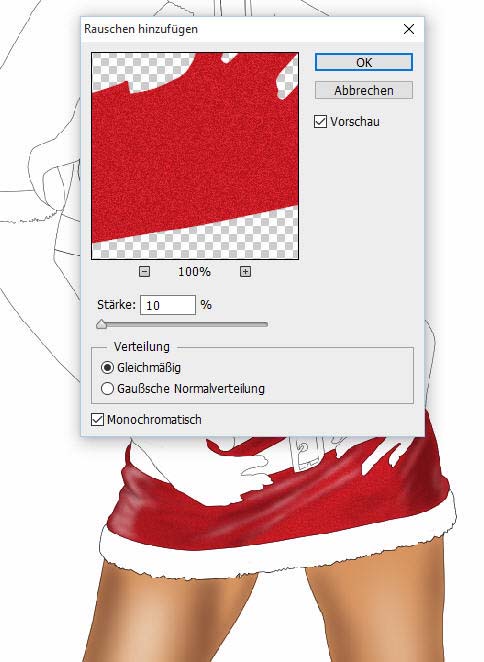
Auswahl Aufheben
Aktiviere alle Rockebnenen und packe sie über Strg+G in einer Gruppe
Strg+S
26) Aktiviere die Ebene "Kontur" und klicke mit dem Zauberstab in die Gürtel-Kontur, so dass alles was zum Gürtel gehört aktiv ist

Erweitere die Auswahl um 1 Pixel
Neue Ebene erstellen und benenne sie "Gürtel"
Fülle die Auswahl mit einer dunklen Farbe, ich habe #171211 genommen

Neue Ebene erstellen, benenne sie "Zeichnung Gürtel"
Stelle Schwarz als VGF
Den Pinsel auf 5-7 Pixel und die Deckkraft auf 100%
nun male ein paar Falten ein

Auswahl aufheben
Aktiviere die Ebene "Rock" und male mit der dunklen Rockfarbe die Fläche im Gürtel zu

Und natürlich schnell Strg+S
27) Aktiviere die Ebene "Kontur"
Klicke mit dem Zauberstab in die Bauch-Fläche
Erstelle einen neue Ebene und benenne sie "Bauch"
Auswahl erweitern um 1 Pixel
Fülle die Auswahl mit der hellen Haut-Farbe
Neue Ebene erstellen, Benenne sie "Zeichnung Bauch"
Male hier mit der dunklen Haut-Farbe Tiefen ins Bild
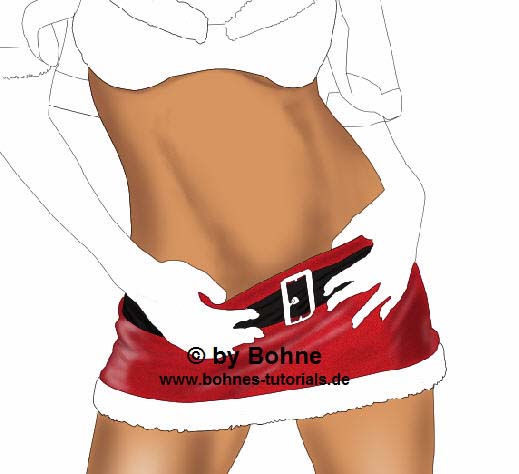
Und auch hier wieder Weichzeichnen
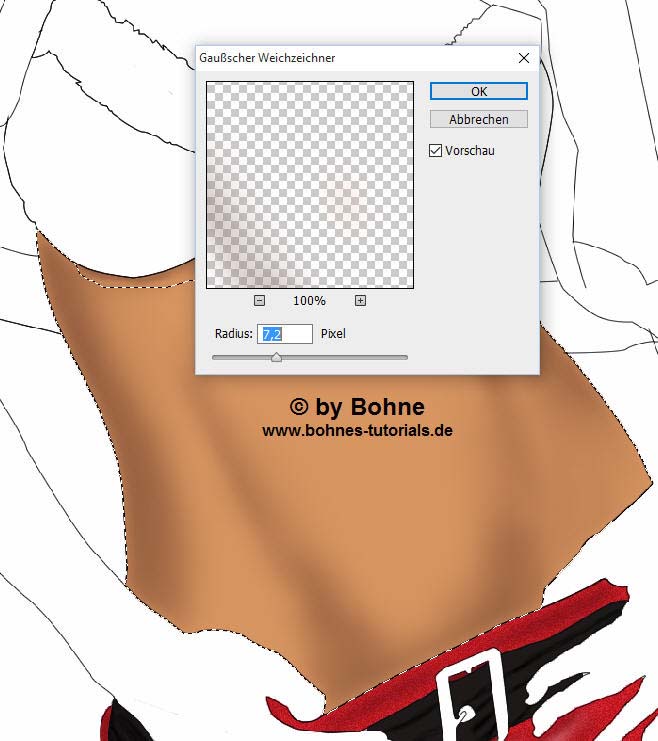
Dann noch mal eine neue Ebene "Licht Bauch"
Und mit Weiß licht ein malen
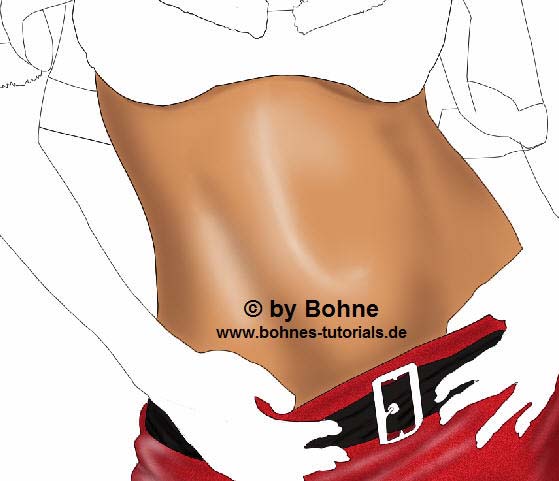
Und wieder weichzeichnen
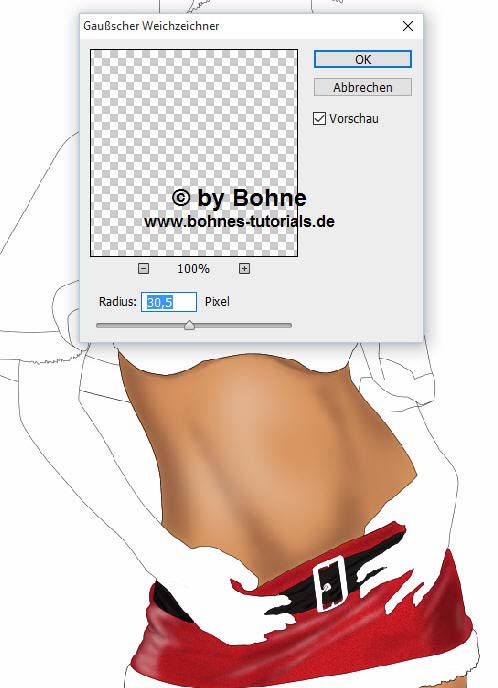
zum Schluss kommt noch der Bauchnabel

Auswahl Aufheben
Und auch hier wieder alle Bauch-Ebene in einer Gruppe zusammenfassen und speichern.
28) Jetzt geht es zum BH
Aktiviere die BH-Fläche mit dem Zauberstab
Neue Ebene Erstellen und nenne sie "BH"
Die Auswahl um 1 Pixel erweitern
Fülle die Auswahl mit der hell roten Farbe
Neue Ebene erstellen und sie "Zeichnung BH" nennen
Zeichne mit Schwarz und Weiß, Lichter und Tiefen ein
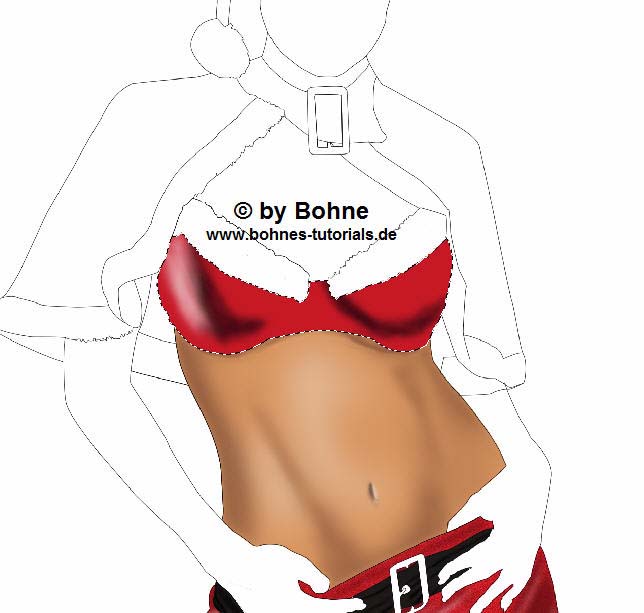
natürlich wieder Weichzeichnen
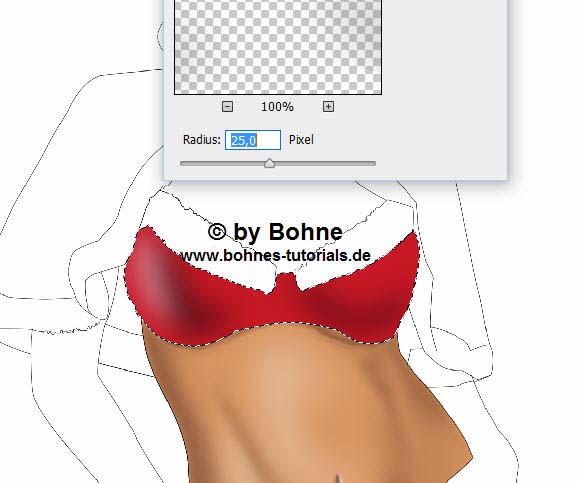
auf eine neue Ebene male ich stärkere Falten und die Naht ein

Aktiviere die Ebene "BH"
Filter -> Rauschfilter -> Rauschen hinzufügen
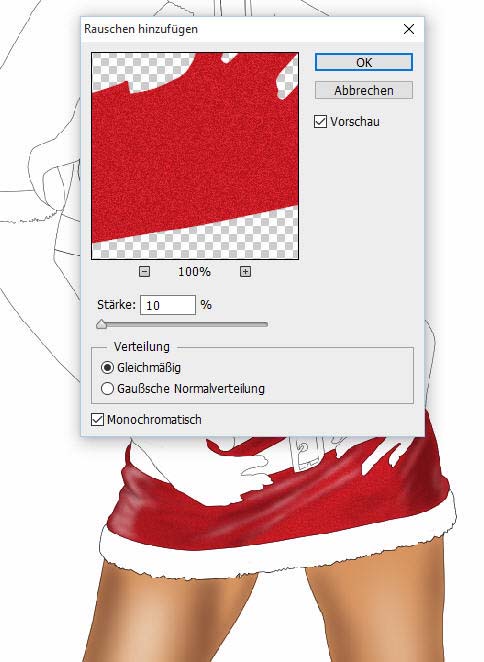
Auswahl aufheben
Und auch diese Ebenen in einer Gruppe zusammenfassen und speichern.
29) Nun aktiviere die Brust--Fläche mit dem Zauberstab
Neue Ebene und nenne sie "Brust"
Auswahl 1 Pixel erweitern
Fülle sie mit der hellen Haut-Farbe

Neue Ebene erstellen "Zeichnung Brust"
Hier mit der dunklen Hautfarbe und Weiß Akzente setzen

Dann weichzeichnen
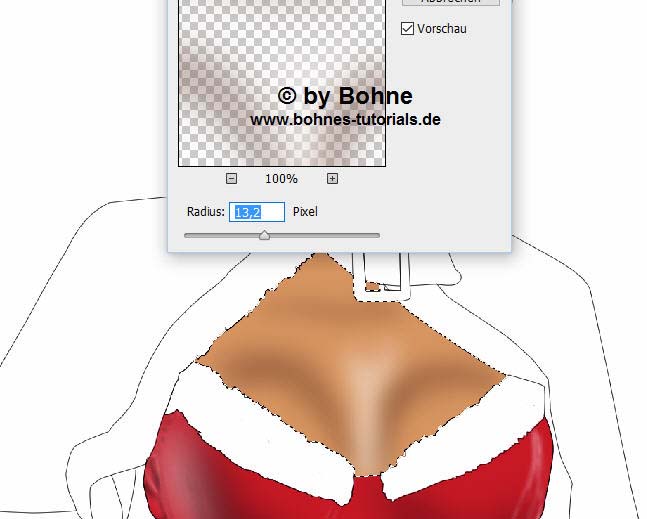
Pack alle Brustebene in einer Gruppe und speichere wieder
Und so sieht meine Sexy Santa bis jetzt aus

30) Aktiviere jetzt die Armen mit dem Zauberstab
Neue Ebene und nenne sie "Arme"
Fülle sie mit der hellen Haut-Farbe
Neue Ebene erstellen und "Zeichnung Arme" nennen
Jetzt hier wieder mit der dunklen Haut-Farbe Tiefen einzeichnen
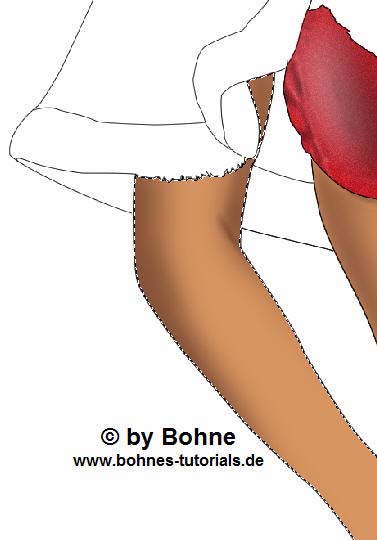
Das weichzeichnen werd ich nicht mehr schreiben, das versteht sich ja von selbst .
Nach dem Oberarm, geht es jetzt zur Hand
Hier müssen Finger und Nägel ein gemalt werden

31) Jetzt kommt der rechte Arm an der Reihe

Auswahl aufhenben
Wenn´s dir gefällt, pack wieder alle Arm-Ebenen in einer Gruppe zusammen und speichere.
31) Jetzt kommt die Gürtelschnalle dran.
Klick mit dem Zauberstab in die Fläche der Schnalle am Gürtel
Neue Ebene und nenne sie " Schnalle"
Fülle die Auswahl mit einer Farbe deiner Wahl
Ich habe einen Gold-Ton genommen #c3ac54
Und mit Schwarz Tiefe hinein gemalt

Auch hier wieder alle Schellen Ebenen in einer Gruppe zusammenfassen
Nicht vergessen Strg+S und Strg+D
32) Aktiviere die Ebene "Kontur"
Klicke mit den Zauberstab in allen was vom Cape rot werden soll

Erstelle eine neue Ebene und nenne sie "Cape"
Fülle die Auswahl mit der hellen roten Farb
Ich habe jetzt sofort den Rauschfilter mit Radius 10 angewandt
Neue Ebene und "Zeichnung Cape" Nennen
Wie gehabt Tiefen und Lichter einzeichnen
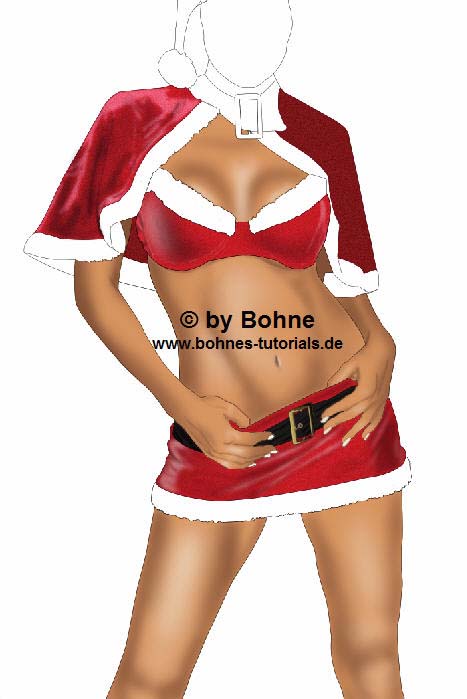
Die rechte Seite vom Cape habe ich etwas dunkler gemach, da ich langes Haar malen will mach ich die Seite zum Schluss
Pack die Ebenen in einer Gruppe zusammen und speichere
33) Jetzt kommt der Gürtel am Hals, der das Cape halten soll, an der Reihe
Dazu wieder die Ebene "Kontur" aktivieren
Die Fläche des Gürtels mit dem Zauberstab markieren
Neue Ebene und nenne sie "Gürtel Hals"
Fülle die Fläche mit der Farbe vom ersten Gürtel
Neue Ebene und male hier wieder Falten und Licht hinein.
Ich habe die Schnalle gleich mit gemacht und auch etwas glänzen lassen

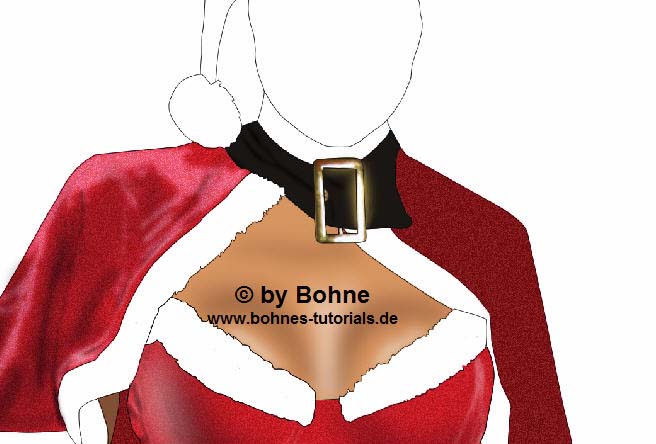
Wie immer in einer Gruppe packen und speichern
34) Jetzt sind Hals und Kopf dran
Markiere Hals und Kopf mit dem Zauberstab
Neue Ebene erstellen und nenne sie "Kopf"
Auswahl 1 Pixel erweitern.
Fülle die Auswahl mit der hellen Hautfarbe
Neue Ebene erstellen und nenne sie "Zeichnung Kopf"
Zuerst die Rundungen und Schatten

Jetzt das Gesicht
erst Augen und Mund
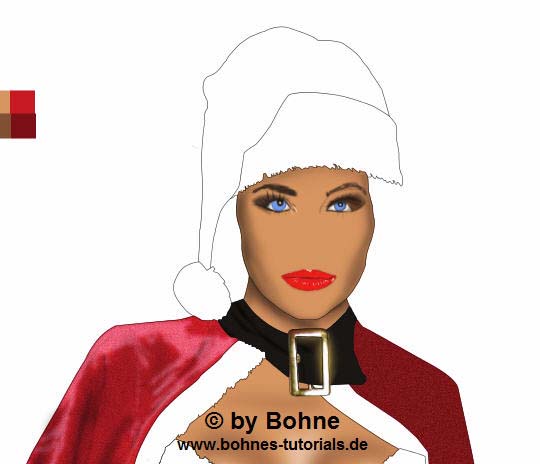
Und jetzt noch die Zeichnung im Gesicht und Nase

Packe wieder alles was zum Kopf gehört in einer Gruppe und speichere.
35) Jetzt kommt die Mütze dran,
Aktiviere die Ebene "Kontur"
Markiere mit den Zauberstab die Fläche der Mütze
Neue Ebene erstellen und nenne sie "Mütze"
Fülle diese mit dem hellen Rot und gleich wieder Rauschen hinzufügen
Radius 10 wie gehabt
Neue Ebene und nenne sie "Zeichnung Mütze"
Male hier wieder Tiefe und Lichter ein
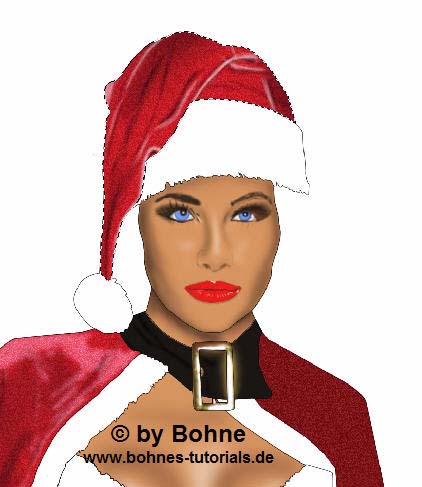
Auch die Mütze in einer Gruppe zusammen fassen und speichern nicht vergessen
36) Jetzt aktiviere die Ebene "Kontur"
Und markiere alle Flächen die weißen Flausch bekommen sollen
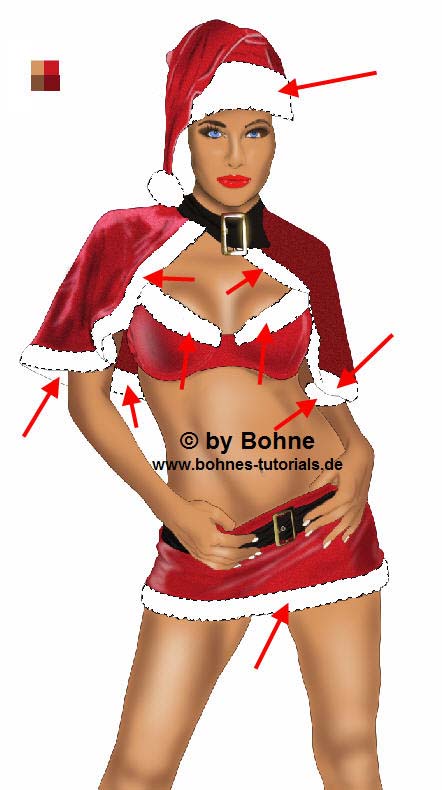
Auswahl um 1 Pixel erweitern
Neue Ebene erstelle und nenne sie "Flausch"
Fülle die Auswahl mit Weiß
Du kannst Flausch einzeichnen oder den Filter benutzen
Filter -> Alien Skin Eye Candy 5: Textures -> Animal Fur
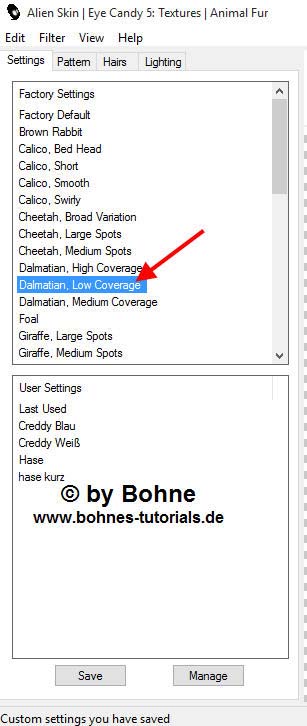 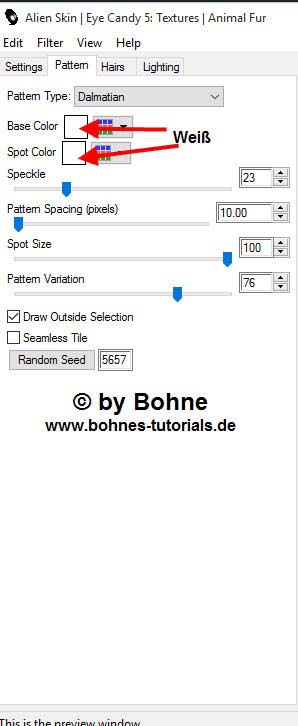 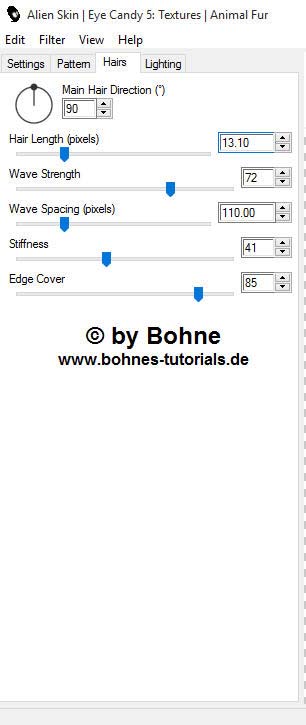

Da mir das aber für ein Weihnachtsflausch zu dunkel ist
Bild -> Korrekturen -> Helligkeit/Kontrast
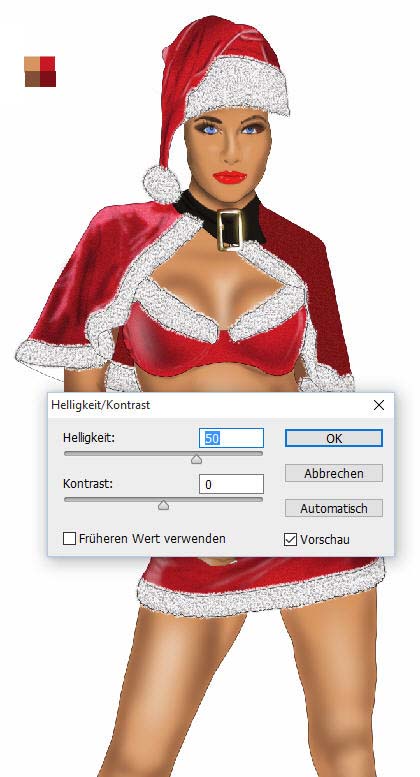
Hier kannst Du noch mit Schwarz etwas Tiefe hinein malen
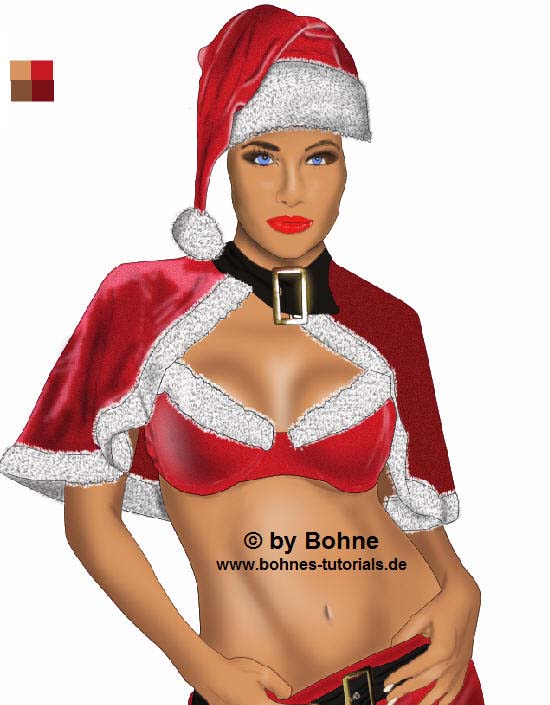
Auch diese in eine Gruppe zusammenfassen und wieder speichern
37) Mach eine neue Ebene und benenne sie "Haare"
Ich möchte gerne schwarzes Haar malen,
Deshalb male ich mit 100% Schwarz vor, außen stelle ich die Deckkraft auf 60 %
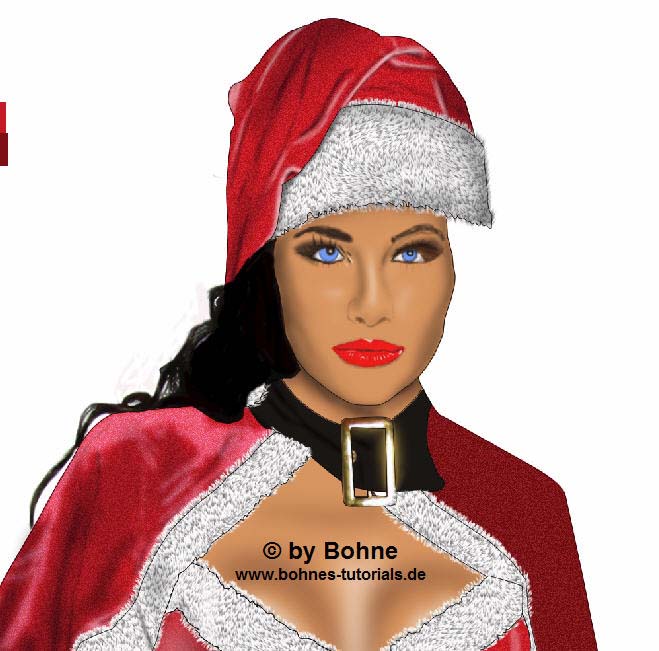
Ziehe die Ebene unter die Gruppe "Mütze"
Und male mit 15% Weiß, Lichter ein
Ich habe außen mit einem dünnen Pinsel bei 20% Deckkraft
Einzelne Haare zu gemalt

das gleich mache auf der rechten Seite

Zum Schluss habe ich unten am Cape auch noch ein Paar Haare gemalt
Dazu habe ich eine neue Ebene erstellt und ganz nach unten verschoben

So nun bist Du fertig und kannst die Hintergrundebene löschen und als PNG,
Mit oder ohne Kontur speichern
Du kannst die Grundformen alle umfärben, so dass Du die Kleidung, wie oben zu sehen, in verschiedenen Farben hast.
Ich hoffe es hat Dir Spaß gemacht !!
Dieses Tutorial ist hier registriert
RegNr.
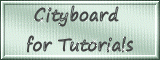

hier kommen weitere Varianten
Erstellt von mir
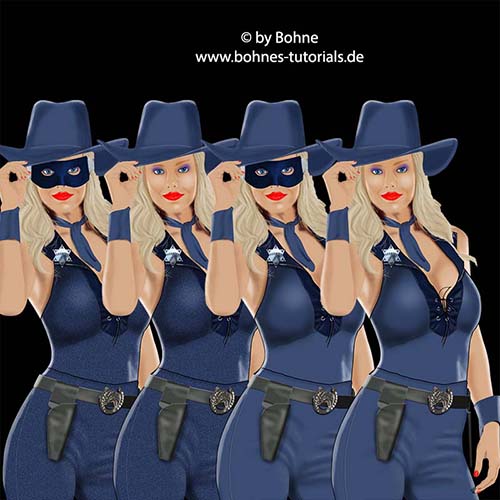 
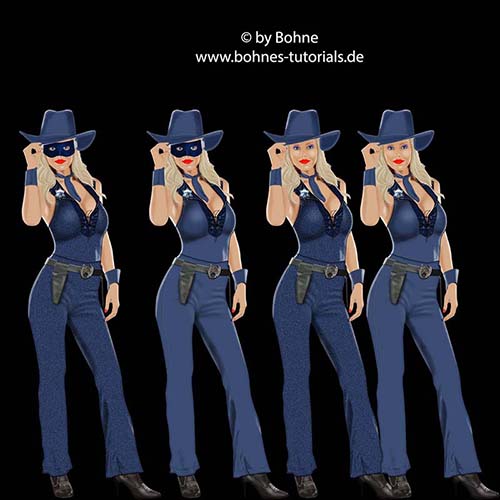 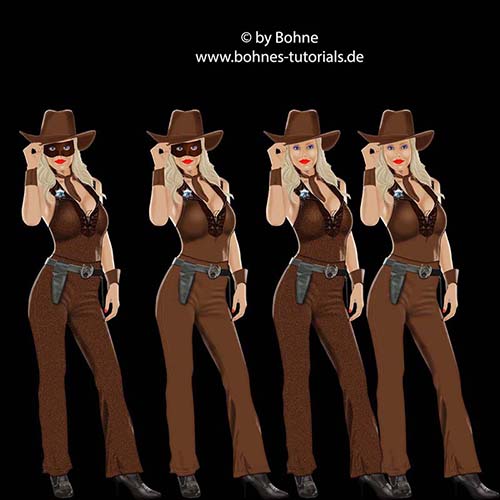
|