
Bohne 23.02.2011
getestet von

und hier
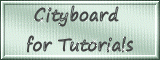
|
Diesen Pfeil kannst du dir zur besseren Orientierung mitnehmen. |
Dieses wurde mit NicoleA /schnucky2912s freundlicher Genehmigung
für Photoshop CS4 übersetzt!
Das Original findest du hier

Ich danke NicoleA /schnucky2912 für die freundliche Genehmigung ihre tollen Tuts
für Photoshop umschreiben zu dürfen!!

Die von mir verwendeten
Materialien stammen aus Tubentauschgruppen.
Das © Copyright liegt allein bei den jeweiligen Herstellern.
die in diesem Tut verwendete Poser-Tube habe ich selbst gerendert
Und das Template 110 von Missy. Lade dir dafür die Templates 101-110 herunter
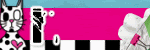
da das Tamplate schon älter ist, musst du weit zurück blättern
Das Scrapkit "BD-You Make My Heart Blue" von BlueDreamDesigns
welches du hier runterladen kannst
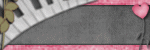
Eine schöne Tube. Meine ist von mir, mit DAZ gerendert
welches du hier runterladen kannst


Los geht´s
1) Öffne das Template 110 in deinem PS Speichere es
geb ihr einen Namen, mein habe ich bohne_Make_My_Heart_Blue genant
2) Bild-> Arbeitsfläche-> erweitern um 148 X 233 Px
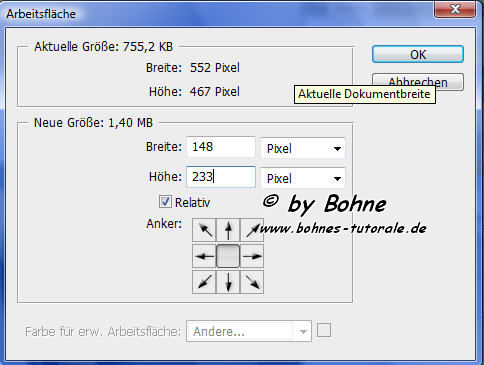
3) Aktiviere im Ebenenmanager die Ebene "background"
4) Bearbeiten-> Fläche füllen-> mit Weiß (Umschalt+F5)
5) Aktiviere den Inhalt der Ebene "rectangle", in dem Du mit gedrüchter Strg-Taste
auf die Ebenenminiatur klickst
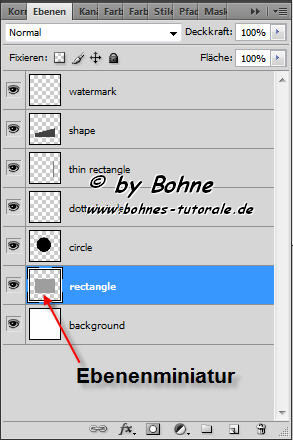
6) Auswahl-> Auswahl verändern-> Erweitern... um 1 Px
7) öffne aus dem Kit "paper5", Bild-> Bildgröße 463 x 323 Px Häckchen raus bei Proportionen beibehalten
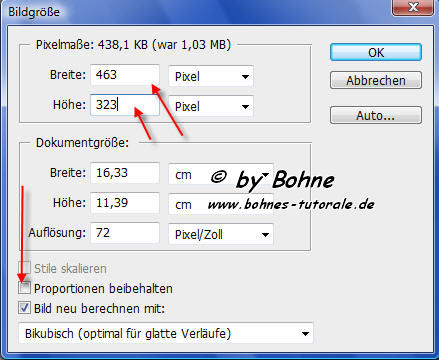
8) Strg+A dann Strg+C, wechsel wieder zum Tamplate und Bearbeiten-> In die Auswahl einfügen (Umschalt+Strg+V)
9) Auswahl-> Auswahl aufheben..
10) rechter Mausklick auf die Ebenenmaske und Ebenenmaske anwenden
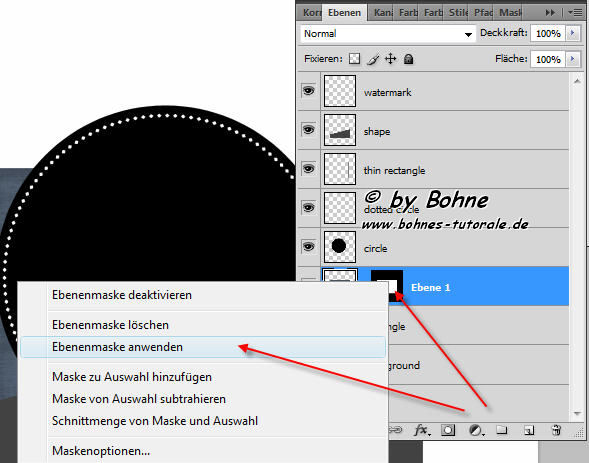
11) Ebenenstil hinzufügen-> Schlagschatten
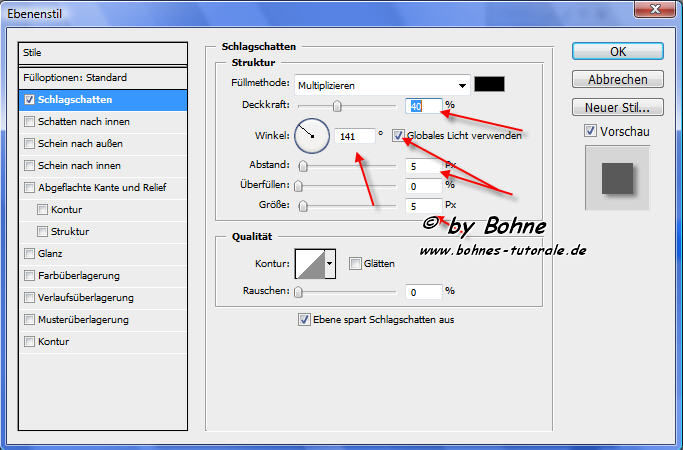
12) rechter Mausklick auf den Ebenenstil und Ebenenstil kopieren
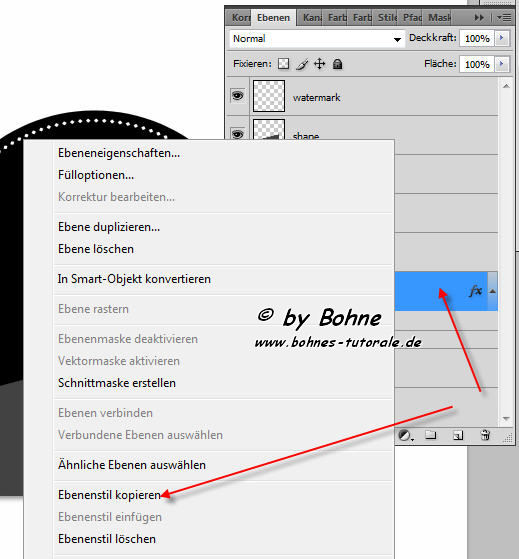
13) aktiviere den Inhalt der Ebene "circle"
14) Auswahl-> Auswahl verändern-> Erweitern... um 1 Px
15) öffne aus dem Kit das Paper "Paper 9" Bild-> Bildgröße 350 x 350 Px
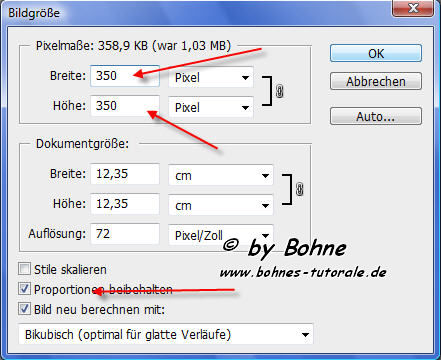
16) Strg+A dann Strg+C, wechsel wieder zum Tamplate und Bearbeiten-> In die Auswahl einfügen (Umschalt+Strg+V)
17) Auswahl-> Auswahl aufheben..
18) rechter Mausklick auf die Ebenenmaske und Ebenenmaske anwenden
19) rechter Mausklick auf die Ebene und Ebenenstil einfügen

20) aktiviere den Inhalt der Ebene "dotted circle"
21) suche dir aus deiner Tube eine dunkle Farbe aus, Bearbeiten-> Fläche füllen mit Vordergrundfarbe
22) Auswahl-> Auswahl aufheben....
23) aktiviere die Ebene "thin rectangle"
24) öffne aus dem Kit "Paper 4" Strg+A dann Strg+C, wechsel wieder zum Tamplate und Bearbeiten-> Einfügen (Strg+V)
25) stelle die Ebenendeckraft auf 30% und verschiebe die Paperebene so

26) aktiviere jetzt den Inhalt der Ebene "thin rectangle"
27) Auswahl-> Auswahl verändern-> Erweitern... um 1 Px und Auswahl umkehren
28) schau das die Paperebene aktiv ist und drücke die Entfernen-Taste und stell die Ebenendeckkraft wieder aus 100%
so sollte deine Leinwand nun aussehen
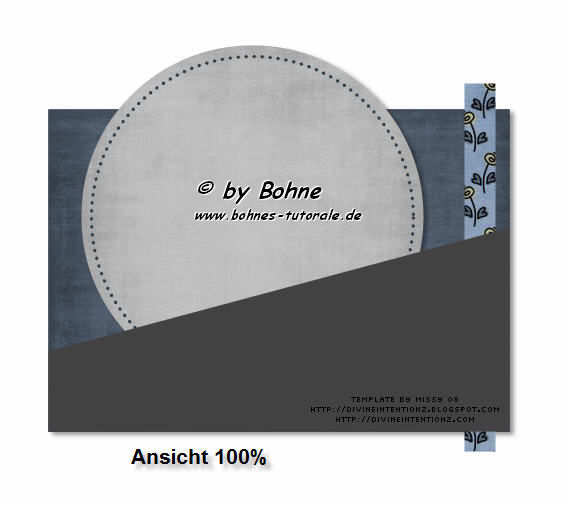
29) rechter Mausklick auf die Ebene und Ebenenstil einfügen
30) aktiviere jetzt den Inhalt der Ebene "Shape"
31) Auswahl-> Auswahl verändern-> Erweitern... um 1 Px
32) öffne aus dem Kit "Paper 7" Bild-> Bildgröße 465 X 210 Px Häckchen raus bei Proportionen beibehalten
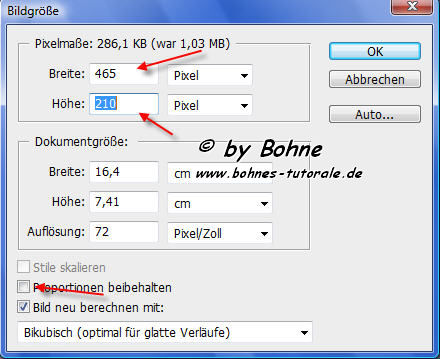
33) Strg+A dann Strg+C, wechsel wieder zum Tamplate und Bearbeiten-> In die Auswahl einfügen (Umschalt+Strg+V)
34) Auswahl-> Auswahl aufheben..
35) rechter Mausklick auf die Ebenenmaske und Ebenenmaske anwenden
36) aktiviere die Ebene "rectangle", neue Ebene hinzufügen aktiviere die Ebene "Ebene1"
rechter Mausklick-> Mit darunterliegende auf eine Ebene reduzieren
37) Aktiviere die Ebene "circle",neue Ebene hinzufügen aktiviere die Ebene "Ebene2"
rechter Mausklick-> Mit darunterliegende auf eine Ebene reduzieren
38) Aktiviere die Ebene "thin rectangle",neue Ebene hinzufügen aktiviere die Ebene "Ebene3"
rechter Mausklick-> Mit darunterliegende auf eine Ebene reduzieren
39) aktiviere die Ebene "Ebene4" Ebenenstil hinzufügen-> Schlagschatten

40) Aktiviere die Ebene "shape" neue Ebene hinzufügen aktiviere die Ebene "Ebene4"
rechter Mausklick-> Mit darunterliegende auf eine Ebene reduzieren
41) ich habe das kleine Stück Schatten links, wegradiert
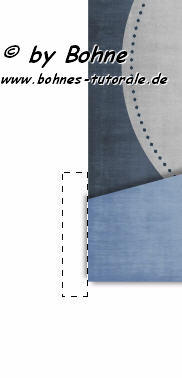
37) verschiebe "watermark" an eine gut leserlichen Stelle. Es dient als Copyhinweis
38) kopiere deine Tube und füge sie in deine Leinwand ein, ggf. verkleinern
39) ziehe die Ebene im Manager unter die Ebene "Shape" und schiebe deine Tube in die Mitte
(siehe oben mein Bild)
40) geb ihr einen schönen Schatten
41) Kopiere aus dem Kit "Spiral-Heart 1" und füge es in deine Leinwand ein Verschiebe es nach rechts neben der Tube
42) Ebenenstil hinzufügen-> Schlagschatten
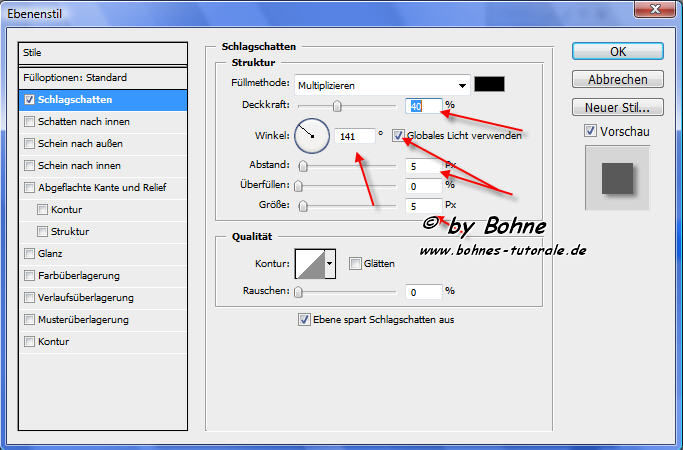
43) rechter Mausklick auf den Ebenenstil und Ebenenstil kopieren
44) aktiviere die darunterliegende Ebene, neue Ebene hinzufügen, aktiviere wieder die "Spiral-Heart 1"Ebene und mit darunterliegende auf eine Ebene reduzieren
45) Ebene duplizieren, Bearbeiten-> Transformieren-> Horizontal spiegen und verschiebe die Ebene so
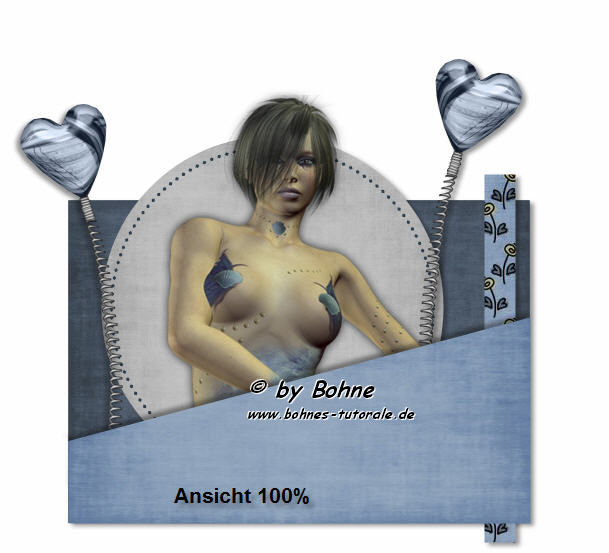
46) Kopiere aus dem Kit "Wrap 3" und füge es in deine Leinwand ein
47) ziehe die Ebene im Manager an erster Stelle
48) Bearbeiten-> Transformieren-> Skalieren auf 85%

49) schiebe die Schleife nach unten (siehe mein Bild)
50) rechter Mausklick auf die Ebene und Ebenenstil einfügen
51) kopiere aus dem Kit "Bling Heart" und füge es in deine Leinwand ein
52) Bearbeiten-> Transformieren-> Skalieren um 90%
53) Bearbeiten-> Transformieren-> Drehen um -20°
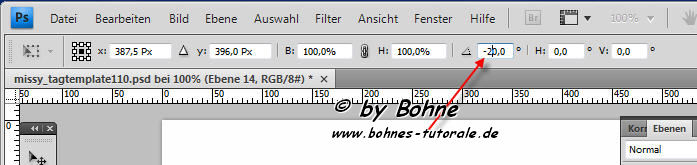
54) Filter-> Scharfzeichnungsfilter-> Konturen scharfzeichnen
55) rechter Mausklick auf die Ebene und Ebenenstil einfügen und schiebe es nach links
56) kopiere aus dem Kit "Heart 2" und füge es in deine Leinwand ein
57) Bearbeiten-> Transformieren-> Skalieren um 60%
58) Bearbeiten-> Transformieren-> Drehen um -20° und schiebe es in die Mitte des Diamant-Herzes
58) rechter Mausklick auf die Ebene und Ebenenstil einfügen
59) kopiere aus dem Kit "Lock 2" und füge es in deine Leinwand ein
60) Bearbeiten-> Transformieren-> Skalieren um 40%
61) rechter Mausklick auf die Ebene und Ebenenstil einfügen
62) schiebe das Schloss nach rechts und radiere den oberen Teil weg
(am Besten bekommst du das hin, wenn du den Inhalt er Ebene "thin rectangle"aktiviers und 1 Pixel erweiterst)
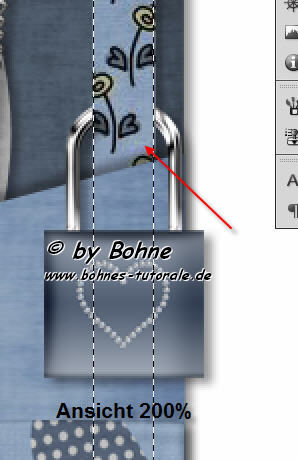
63) Kopiere aus dem Kit "Tags 1" und füge es in deine Leinwand ein
64) Bearbeiten-> Transformieren-> Skalieren um 80%
65) rechter Mausklick auf die Ebene und Ebenenstil einfügen
66) schiebe es nach rechts unter das Schloss
67) Kopiere aus dem Kit "Beads" und füge es in deine Leinwand ein
68) Bearbeiten-> Transformieren-> Drehen um -15° und ziehe die Ebene im Manager über die Ebene "Ebene 8"
69) rechter Mausklick auf die Ebene und Ebenenstil einfügen
70) platziere es wie oben auf meinem Bild und radiere links und rechts das Überstehende weg
71) aktiviere die Ebene "Background"
Klicke auf das Auge so das der Hintergrund im Bild nicht mehr sichtbar ist
72) kopiere aus dem Kit "Bling Swirl" und füge es in deine Leinwand ein und verschiebe es etwas nach oben
73) Ebene duplizieren, Bearbeiten-> Transformieren-> Horizontal Spiegen und dann Vertikal Spiegenl
74) verschiebe die ebene nach unten rechts, fase die beiden Ebenen zusammen und rechter Mausklick-> Ebenenstil einfügen
75) nun habe ich noch alles wegradiert was mich störte
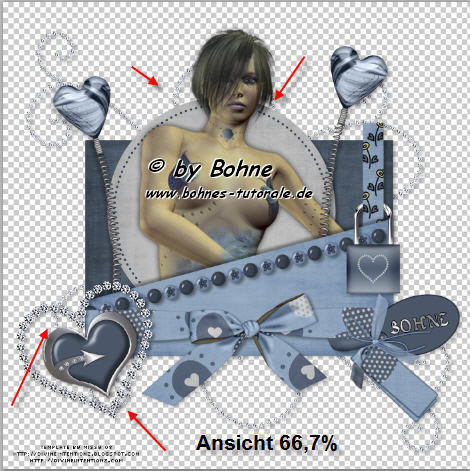
76) Filter-> Scharfzeichnungsfilter-> Konuren scharfzeichnen
und speichere als PNG und fertig ist dein Bild
ich hoffe es hat Dir Spaß gemacht !!
Dieses Tutorial ist hier registriert


hier weitere Varianten
erstellt von NicoleA mit PSP

erstellt von mir mit PSP

erstellt von meiner Testerin KleineHexe
mit PS

erstellt von meiner Testerin Phili mit PS

|