Herbst Rahmen
Bohne 04.03.2011
getestet von

und von
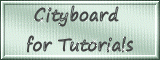
|
Diesen Pfeil kannst du dir zur besseren Orientierung mitnehmen. |
Dieses Tut wurde mit Sabis freundlicher Genehmigung
für Photoshop CS4 übersetzt!
Das Original findest du hier

Ich danke Sabi für die freundliche Genehmigung ihre tollen Tuts
für Photoshop umschreiben zu dürfen!!
Die von mir verwendeten
Materialien stammen aus Tubentauschgruppen.
Das © Copyright liegt allein bei den jeweiligen Herstellern.
Das in diesem Tut verwendete Stillleben habe ich mit Photoshop gemalt
Du benötigst für dieses Tut:
Ein schönes Bild - meins habe ich selber mit Photoshop gemalt
Ein Goldmuster
Die Filter:
ECWS Tile Maker 1.0 -
Crescent Moon Quilt
die beide im Unlimited vorhanden sind
Hast Du alles? Dann lasse uns anfangen.
1. Öffne Dein Bild in PS.
2. Ändere die Grösse Deines Bildes auf maximal 500 Pixel (die längste Seite).
3. Bild-> Duplizieren
4. Wir arbeiten mit der eben erstellten Kopie weiter, dass Original brauchen wir später noch einmal.
5. Bild-> Arbeitsfläche-> erweitern um 6 Pixel
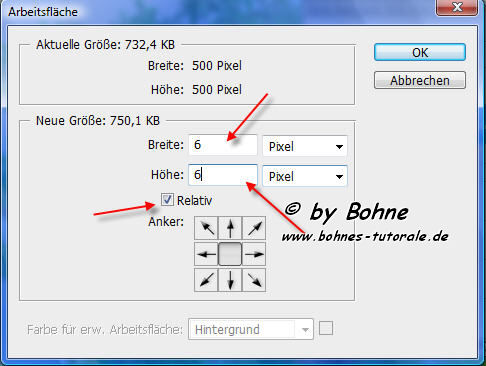
6. Aktiviere den Transparenten Bereich mit dem Zauberstab-Werkzeug
7. Bearbeiten-> Fläche füllen mit deinem Goldmuster

8, Auswahl-> Auswahl aufheben
9. Suche Dir für die Hintergrundfarbe eine dunkle Farbe aus Deinem Bild - ich habe #435e11 genommen. Für die Vordergrundfarbe suche Dir eine helle Farbe aus Deinem Bild - hier habe ich #2fb423 genommen.
10. Erstelle Dir diesen Farbverlauf.
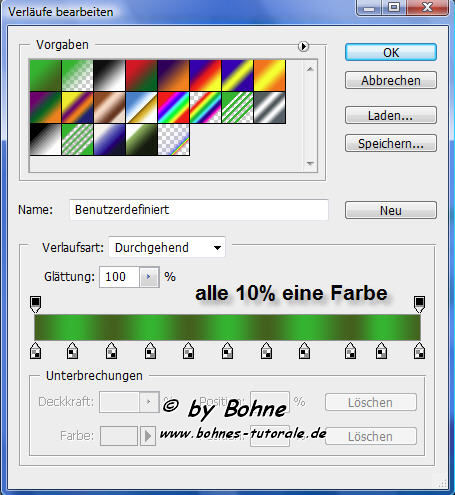
11. Bild-> Arbeitsfläche-> erweitern um 30 Pixel
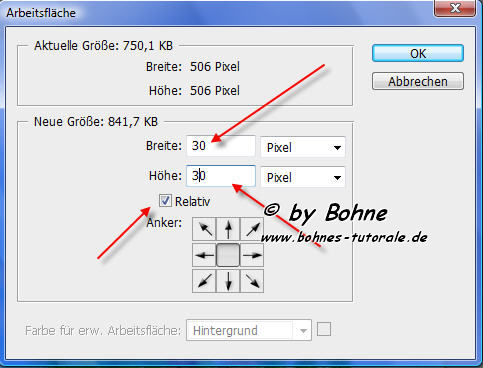
12. Aktiviere den Transparenten Bereich mit dem Zauberstab-Werkzeug
13. Ziehe dein Verlaufswinkel von der Mitte in die linke obere Ecke auf

14. Auswahl-> Auswahl aufheben
15. Bild-> Arbeitsfläche-> erweitern um 6 Pixel
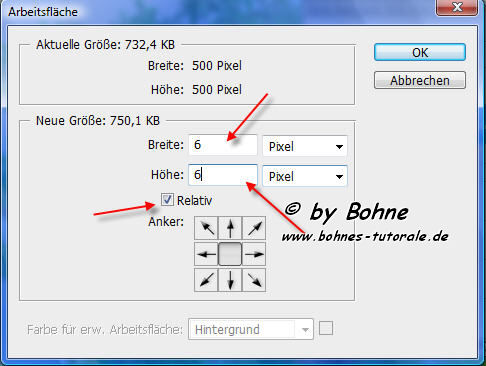
16. Aktiviere den Transparenten Bereich mit dem Zauberstab-Werkzeug
17. Bearbeiten-> Fläche füllen mit deinem Goldmuster

18. Auswahl-> Auswahl aufheben
19. Bild-> Arbeitsfläche-> erweitern um 70 Pixel
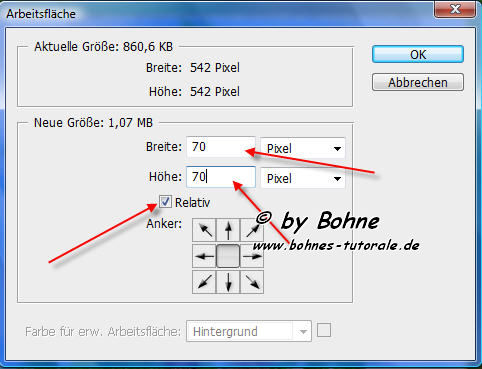
20. Aktiviere den Transparenten Bereich mit dem Zauberstab-Werkzeug
21. Gehe zu Deinem Originalbild und ziehe eine Auswahl um eine Stelle, in der Deine Vorder- und Hintergrundfarbe vorhanden ist. Bei mir sieht das so aus.
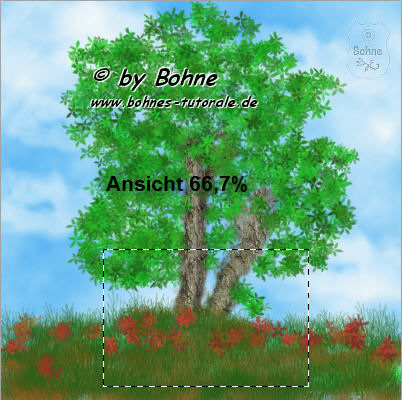
22. Bearbeiten-> Kopieren, gehe zurück zu dem Bild, welches wir erstellen.
25. Bearbeiten-> In die Auswahl einfügen
26. Bearbeiten-> Trasformieren-> Skalieren. so dass es in dein Bild passe

27. Klicke mit gedrückter Strg-Taste auf die Ebenenmaskenminiatur

28. Filter-> Unlimited2.0.-> ECWS -> Tile Maker 1.0, mit diesee Einstellung
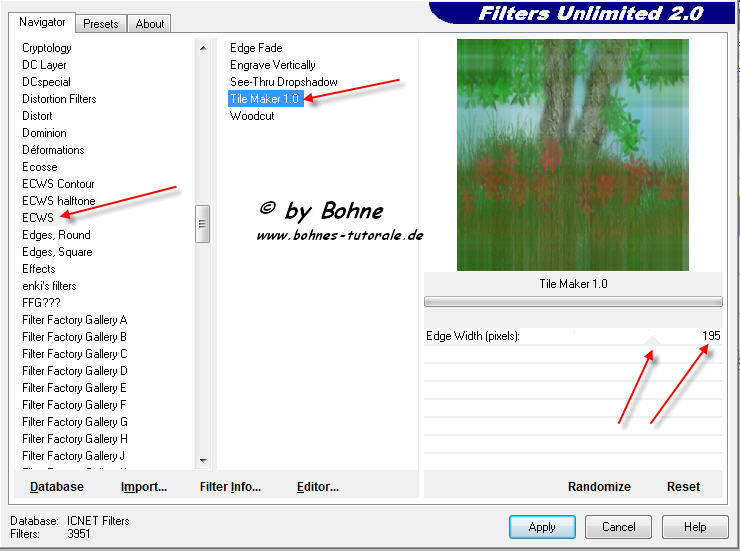
29. Filter-> Unlimited2.0.-> Crescent Moon-> Quilt, mit diesen Einstellungen.
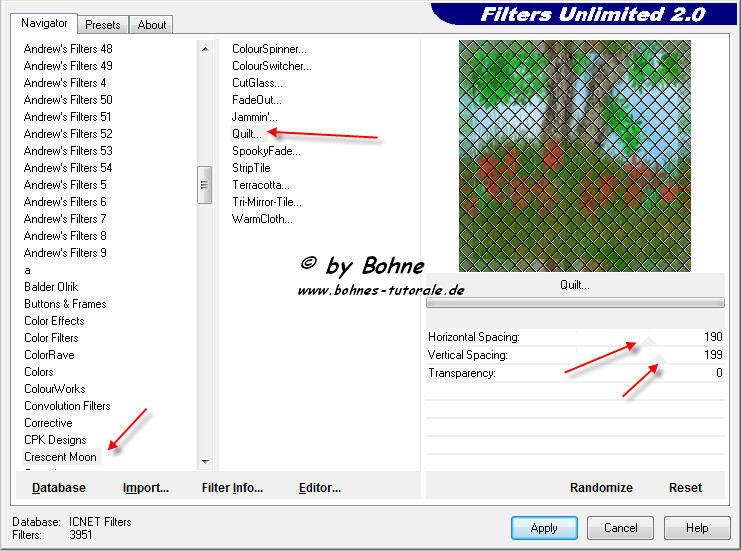
30. Filter-> Scharfzeichnungsfilter-> Konturen scharfzeichen und mit Strg+F nochmal wiederholen
31. Ebenenstil hinzufügen-> Abgeflachte kante und Relief
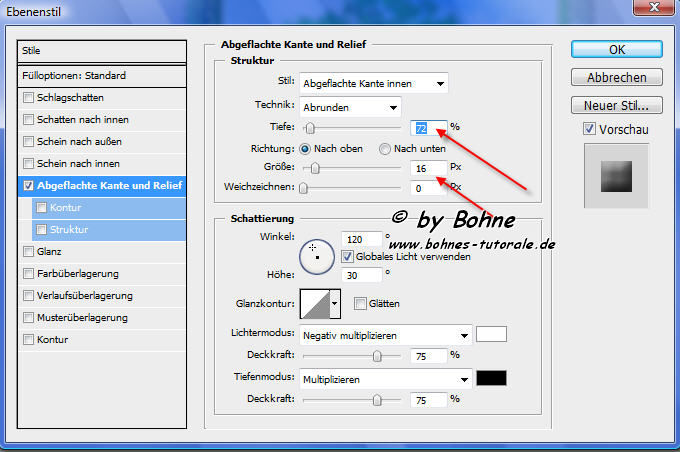
32. Rechter Mausklick auf die Ebenenmaskenminiatud und Ebenenmaske auwenden
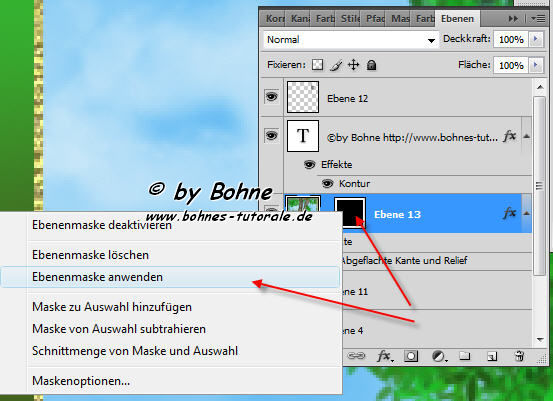
33. Auswahl-> Auswahl aufheben und mit darunter liegender auf eine Ebene reduzieren
34. Bild-> Arbeitsfläche-> erweitern um 6 Pixel
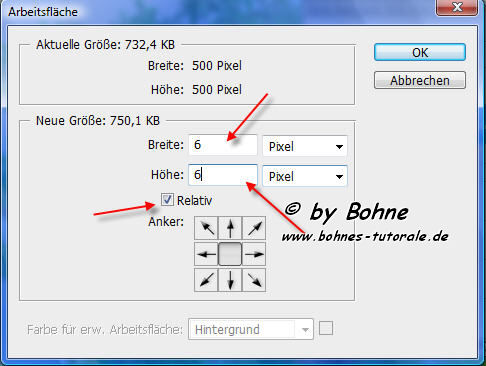
35. Aktiviere den Transparenten Bereich mit dem Zauberstab-Werkzeug
36. Bearbeiten-> Fläche füllen mit deinem Goldmuster

37. Auswahl-> Auswahl aufheben
38. Bild-> Arbeitsfläche-> erweitern um 30 Pixel
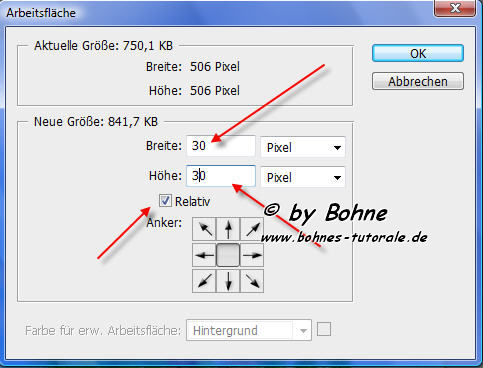
39. Aktiviere den Transparenten Bereich mit dem Zauberstab-Werkzeug
40. Ziehe dein Verlauf von der Mitte in die rechte obere Ecke auf

41. Auswahl-> Auswahl aufheben
42. Bild-> Arbeitsfläche-> erweitern um 6 Pixel
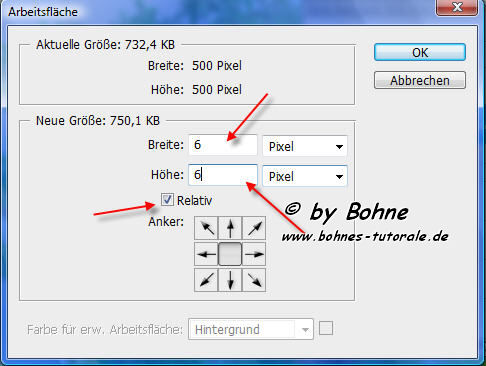
43. Aktiviere den Transparenten Bereich mit dem Zauberstab-Werkzeug
44. Bearbeiten-> Fläche füllen mit deinem Goldmuster

45. Auswahl-> Auswahl aufheben
und speichere als jpg und fertig ist dein Bild
ich hoffe es hat Dir Spaß gemacht !!
Dieses Tutorial ist hier registriert


hier weitere Varianten
erstellt von Sabi mit PSP

erstellt von mir mit PSP

erstellt von meiner Testerin KleineHexe

|