Good Girls - Bad Girls
Bohne 08.03.2011
getestet von

und von
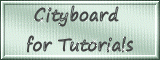
|
Diesen Pfeil kannst du dir zur besseren Orientierung mitnehmen. |
Dieses Tut wurde mit AngelaW´s freundlicher Genehmigung
für Photoshop CS4 übersetzt!
Das Original findest du hier

Ich danke Angela für die freundliche Genehmigung ihre tollen Tuts
für Photoshop umschreiben zu dürfen!!
Die von mir verwendeten
Materialien stammen aus Tubentauschgruppen.
Das © Copyright liegt allein bei den jeweiligen Herstellern.
Du benötigst das Template 391 von Missy
(Lade dir dazu das Templateset 383-394 herunter)
Welches du dir hier laden kannst
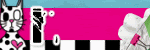
wei verschiedene Tuben.
Meinme sind von Popeye Wong die du in der Tubengruppe Stuff for you only bekommst
1. öffne das Template 391 in deinem PS Speichere es
geb ihr einen Namen, mein habe ich "bohne_good_girl_ps" genant
2. suche dir aus deiner Tube eine helle Farbe und stelle sie als Vordergrundfarbe ein.
Als Hintergrundfarbe stelle schwarz ein.
3. öffne das Auge von "backround"
4. aktiviere die Ebene "Ebene thin rectangle"
5. Ebenenstil hinzufügen-> Schein nach ausßen

6. rechrer Mausklick auf der Ebene im Ebenenmanager und Ebenenstil Kopieren
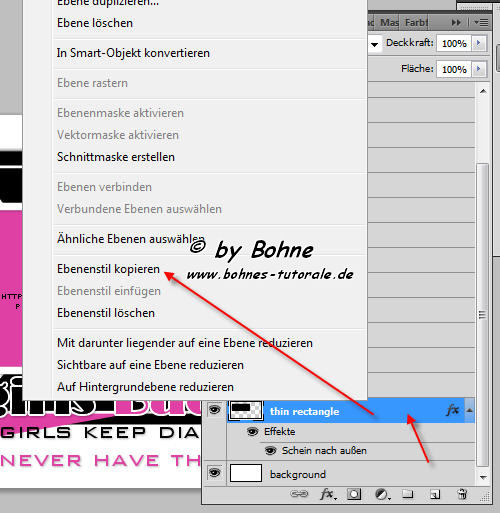
7. aktiviere die Ebene "thin rectangle2"
8. rechter Mausklick auf der Ebene im Ebenenmanager und Ebenenstil einfügen
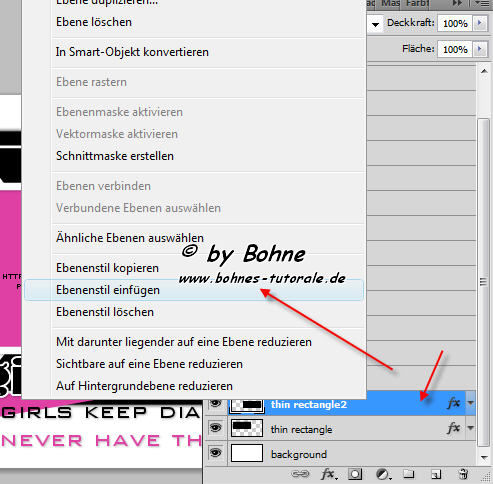
9. aktiviere den Inhalt der Ebene "rotated rectangle" indem du mit gerückter Strg-Taste auf die Ebenenminiatur klickst
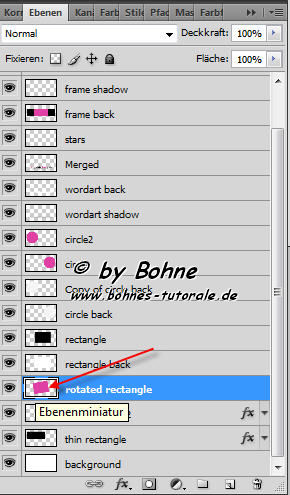
10. Auswahl-> Auswahl verändern 1 Pixel und mit deiner hellen Farbe füllen
11. Filter-> Strukturierungsfilter-> mit Strucktur versehen
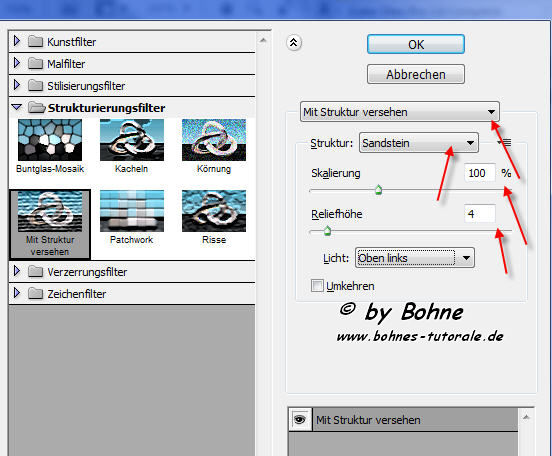
12) Auswahl-> Auswahl verändern-> verleinern um 12 Pixel und wieder mir deiner hellen Farbe füllen
13. Bearbeiten-> Kontur füllen 1 Pixel Weiß
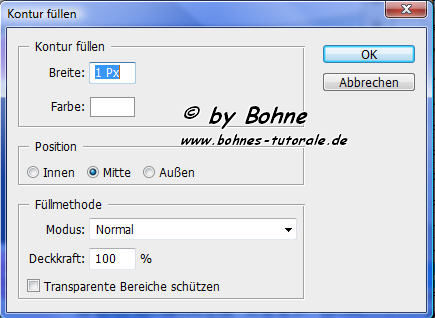
14. Auswahl aufheben und rechter Mausklick auf der Ebene im Ebenenmanager und Ebenenstil einfügen
15. aktiviere den Inhalt der Ebene "rectangle back"
16. Auswahl-> Auswahl verändern 1 Pixel und mit deiner hellen Farbe füllen
17. Bearbeiten-> Kontur füllen 1 Pixel Weiß
18. Auswahl aufheben und rechter Mausklick auf der Ebene im Ebenenmanager und Ebenenstil einfügen
19. aktiviere den Inhalt der Ebene "rectangle"
20. erstelle dir folgenden Verlauf
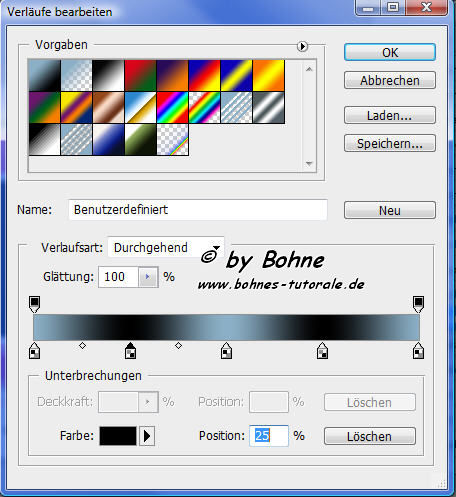
21. Auswahl-> Auswahl verändern 1 Pixel und mit deinen Linearer Verlauf füllen

22. Filter-> Rauschfilter-> Rauschen hinzufügen 10%
23. Filter-> Malfilter-> Gekreuzte Malstriche
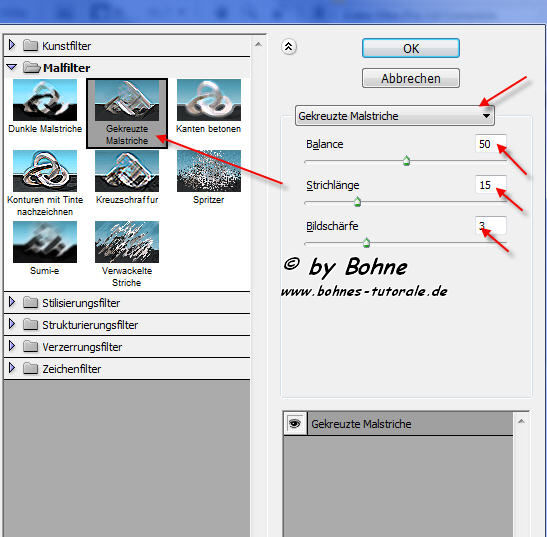
24. aktiviere den Inhalt der Ebene "circle back"
25. Auswahl-> Auswahl verändern 1 Pixel und mit deiner hellen Farbe füllen
26. Filter-> Rauschfilter-> Rauschen hinzufügen 20%

27. rechter Mausklick auf der Ebene im Ebenenmanager und Ebenenstil einfügen
28. aktiviere den Inhalt der Ebene "Copy of circle back"
29. Auswahl-> Auswahl verändern 1 Pixel und mit deiner hellen Farbe füllen
30. Filter-> Rauschfilter-> Rauschen hinzufügen 20%

31. rechter Mausklick auf der Ebene im Ebenenmanager und Ebenenstil einfügen
32. aktiviere den Inhalt der Ebene "circle"
33. Auswahl-> Auswahl verändern 1 Pixel
34. erstelle dir diesen Verlauf

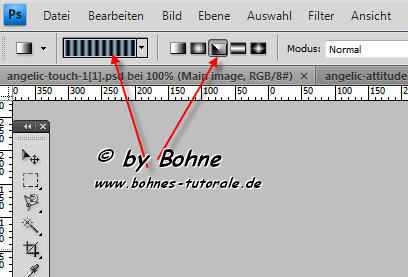
35. ziehe den Verlauf von der Mitte zur rechten Seite auf

36. aktiviere den Inhalt der Ebene "circle2"
37. Auswahl-> Auswahl verändern 1 Pixel und ziehe deinen Verlauf wie gerade auf
38. Auswahl-> Auswahl aufheben
39. aktiviere die Ebene "Merged"
40. aktiviere das Zauberstab-Werkzeug und klicke auf den pinkem Buchstaben G von Good
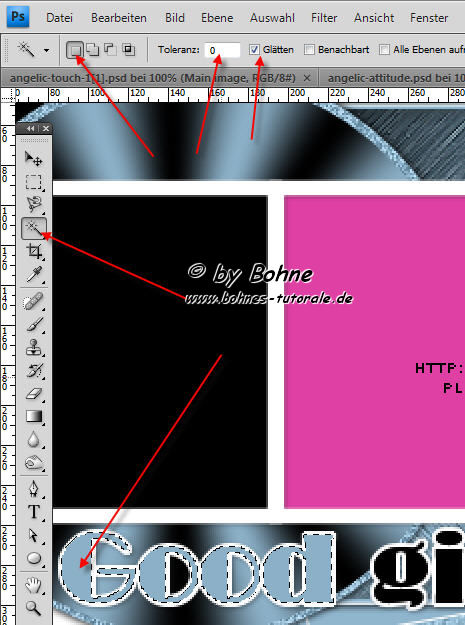
41. Bearbeiten-> Fläche füllen, mit deiner hellen Farbe
42. Auswahl-> Auswahl aufheben
43. aktiviere die Ebene "frame back"
44. aktiviere das Zauberstab-Werkzeug und klicke auf das pinke Kästchen
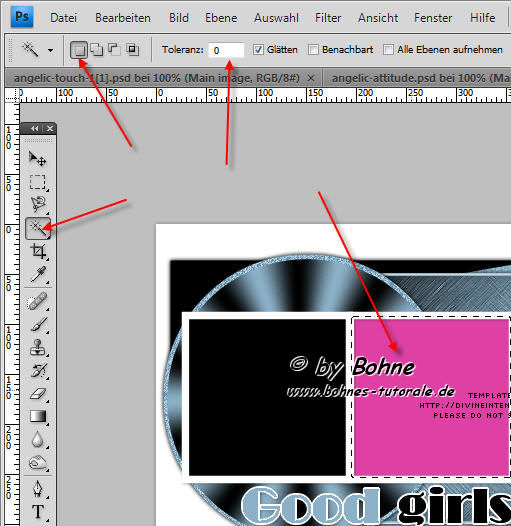
45. Bearbeiten-> Fläche füllen, mit deiner hellen Farbe
46. kopiere deine erste Tube, füge sie in dein Bild ein, schiebe die Tube im Rahmen zurecht und
radiere alles weg was nun übersteht
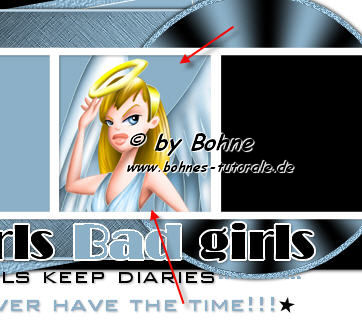
47. Kopiere deine Tube noch einmal, füge sie in dein Bild ein, schiebe die Tube im Rahmen zurecht. Lasse sie oben ein wenig überstehen, zieh sie in der Ebenenpalette über frame by minx
und radiere alles weg was nun unten /Links und Rechts übersteht
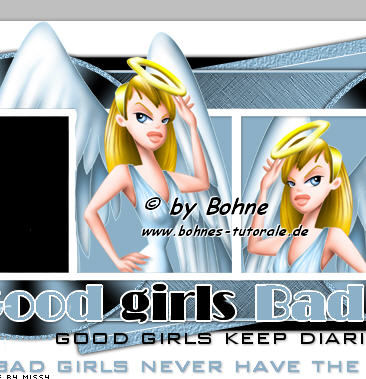
48. Kopiere deine zweite Tube, füge sie in dein Bild ein, schiebe die Tube im Rahmen zurecht
ziehe die Ebene unter die Ebene frame shadow und radiere alles weg was nun übersteht

49. Kopiere deine zweite Tube noch einmal, füge sie in dein Bild ein, schiebe die Tube im
Rahmen zurecht, lasse sie oben ein wenig überstehen, zieh sie in der Ebenenpalette über frame by minx und radiere alles weg was nun unten /Links und Rechts übersteht

50. aktiviere die Ebene "backround", Bild-> Arbeitsfläche erweitern um 9 x 27 Pixel
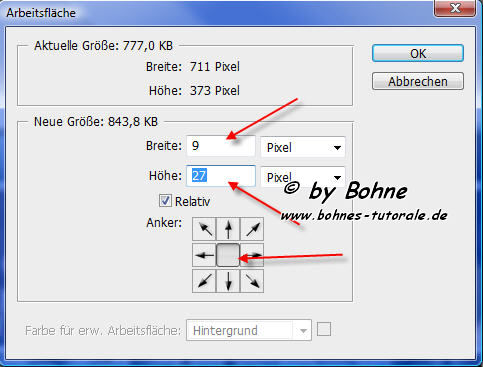
51. Beatbeiten-> Fläche füllen mit Weiß
52. Setzte nun Copyhinweise und auch dein Wasserzeichen
und speichere als jpg und fertig ist dein Bild
ich hoffe es hat Dir Spaß gemacht !!
Dieses Tutorial ist hier registriert


hier weitere Varianten
erstellt von Angela mit PSP

erstellt von mir mit PSP
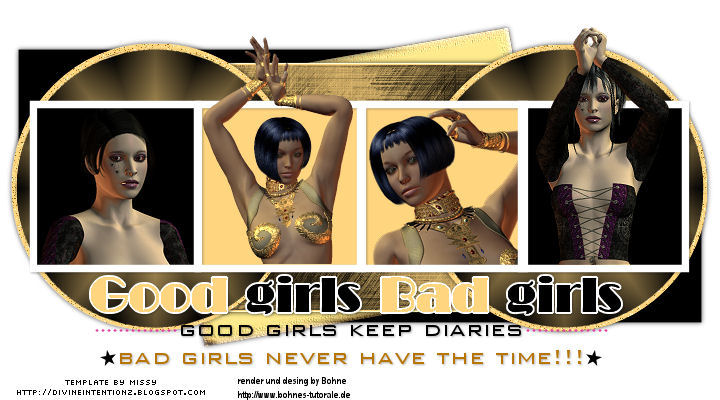
erstellt von meiner Testerin KleineHexe mit Photoshop

|