Das Estellen eigener Pfade und Formen
2. gebogener und kombinierter Pfad
©Bohne 20.11.2010

|
Diesen Pfeil kannst du dir zur besseren Orientierung mitnehmen. |
Dieses Tutorial stammt allein aus meiner eigenen Handschrift
Es darf ohne meine Zustimmung weder kopiert noch auf anderen Seiten
zum Download angeboten werden. Die von mir verwendeten
Materialien stammen aus Tubentauschgruppen.
Das © Copyright liegt allein bei den jeweiligen Herstellern
In dieser Lektion sollt ihr lernen, eigene Formen mit hilfe vom Zeichenstift-Werkzeug und
vorhandenen Formen zu erstellen.
Teil 1
Wir erstellen einen Kombinierten Pfad
Kombinierte Pfade sind Pfade mit Kombinierten Ankerpunkte
mit und ohne Tangenten
1) erstelle eine neue Datei 400 x 200 Pixel
2) Aktiviere das Zeichenstift-Werkzeug und achte darauf das der Pfadmodus angeklickt ist
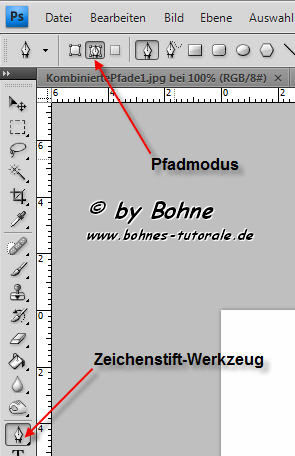
3) klicke den ersten Ankerpunkt ca. mittig am linken Rand

4) klicke jetzt mit gedrückter Umschalttaste den 2. Ankerpunkt am rechten Rand

jetzt haben wir wieder unseren geraden Pfad, aber wir wollen ja kombinieren!
5) wechsel nun zu dem Ankerpunk-hinzufügen-Werkzeug
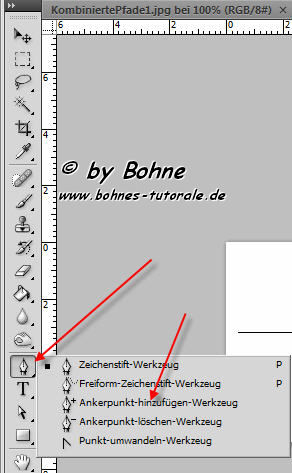
6) jetzt klickst du in der Mitte des Pfades, halte die linke Maustaste gedrückt
und ziehe die Feder ein Stück nach unten
(achte darauf das du bevor du klickst das + an der Feder sehen kannst

nun hast du deinen ersten gebogenen Pfad,
7) neue Ebene erstellen
8) aktiviere nun das Pinselwerkzeug und stell die Vordergrundfarbe auf Schwarz
und die Pinselstärke auf 3 Pixel
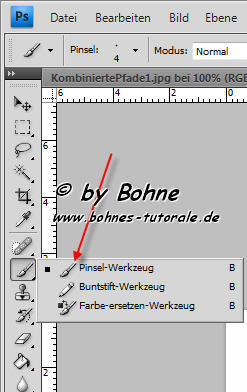
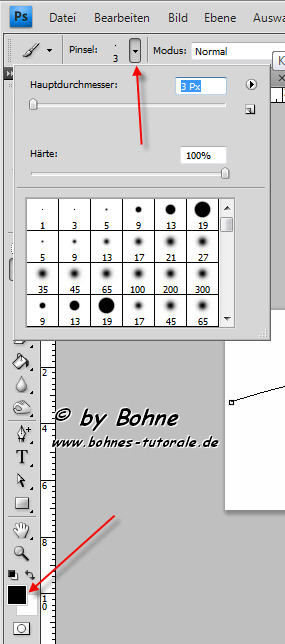
9) Aktiviere das Direktauswahl-Werkzeug

10) Klicke mit der linken Maustaste auf den Pfad
11) klicke hier auf Pfadkontur füllen und dann auf Pinsel
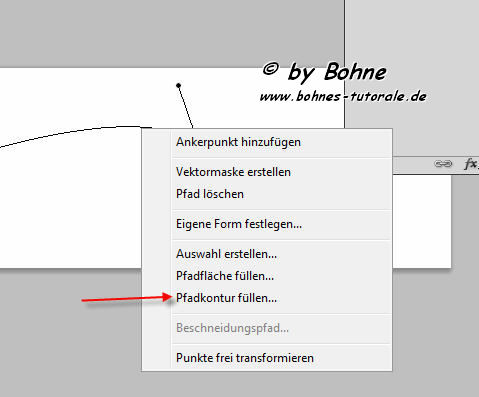
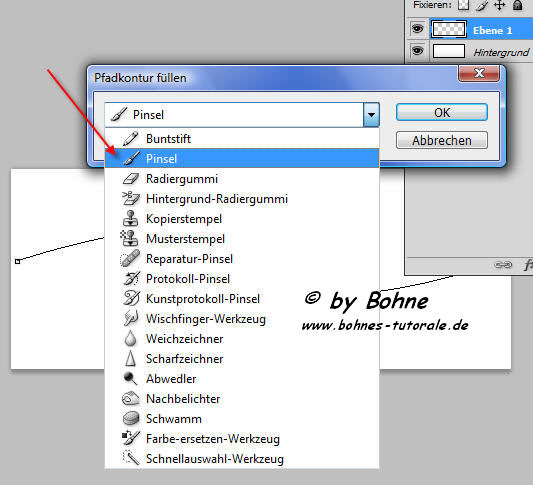
nun kannst du sie als jpg abspeichern

Teil 2
Wir erstellen einen gebogenen Pfad
Ein gebogener Pfad besteht nur aus Ankerpunkten mit Tangenten
1) Erstelle eine neue Datei 400 X 300 pixel Weiß
2) klicke mit dem Zeichenstift-Werkeug an der linken Seite und ziehe den Zug-Arm (Tangente)
ein Stück nach oben
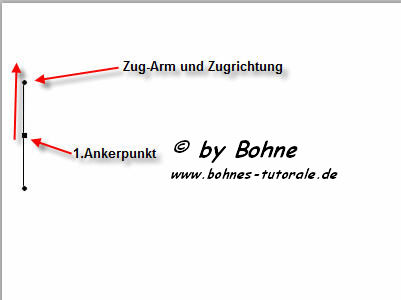
3) klicke nun ca 2 cm weiter rechts ein 2.mal und ziehe den Zug-Arm (Tangente) dieses mal nach unten
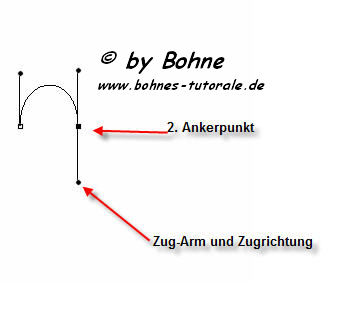
4) drüke nun die Alttaste und führe die Tangente nach oben
(achte darauf das aus der Feder eine Spitze wird, also ein umgekehrtes V)

5) wiederhole 2 mal Schritt 3 und 4
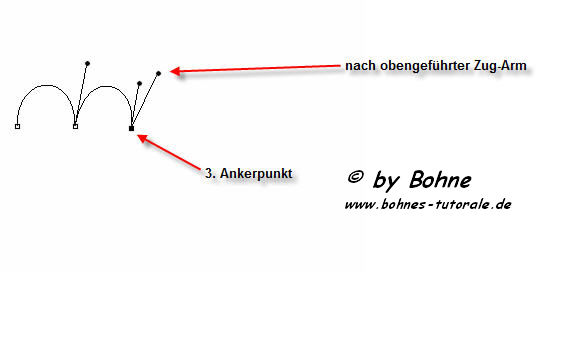
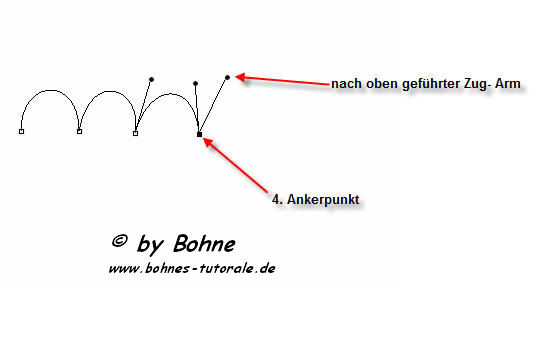
6) neue Ebene erstellen
7) aktiviere nun das Pinselwerkzeug und stell die Vordergrundfarbe auf Schwarz
und die Pinselstärke auf 3 Pixel 100% Härte
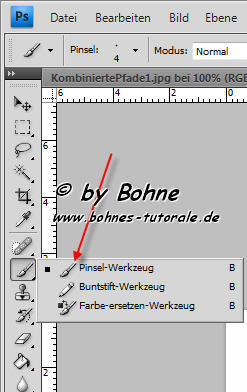
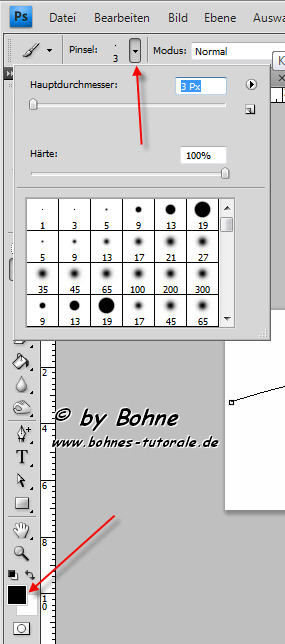
8) Aktiviere das Direktauswahl-Werkzeug

9) Klicke mit der linken Maustaste auf den Pfad
10) klicke hier auf Pfadkontur füllen und dann auf Pinsel
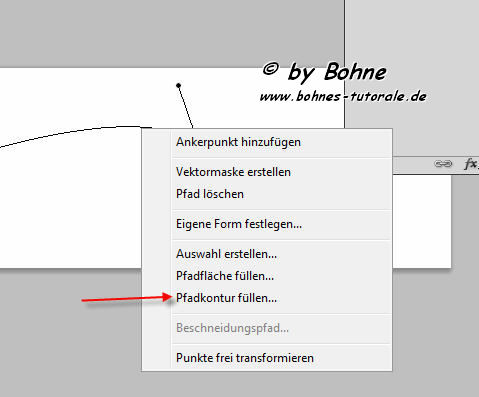
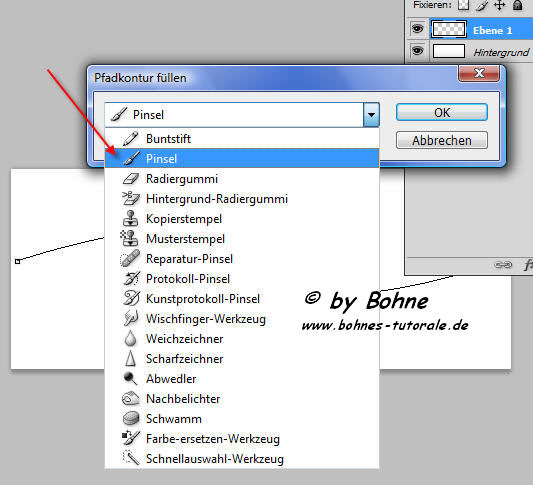
nun kannst du sie als jpg abspeichern
Ich hoffe es hat Dir Spaß gemacht !!
Dieses Tutorial ist hier registriert
Regnr.Gkd15Bhe2010PS
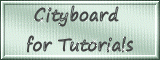
|