Rahmen für Scraps mit Formen
Teil 2
©Bohne 15.12.2010
getestet von

|
Diesen Pfeil kannst du dir zur besseren Orientierung mitnehmen. |
Dieses Tutorial stammt allein aus meiner eigenen Handschrift
Es darf ohne meine Zustimmung weder kopiert noch auf anderen Seiten
zum Download angeboten werden. Die von mir verwendeten
Materialien stammen aus Tubentauschgruppen.
Das © Copyright liegt allein bei den jeweiligen Herstellern
Das erstellen eines Scraprahmens
Für unseren Rahmen brauchen wir einen Schmuckstein, den wir uns als erstes erstellen
Das erstellen eines Schmucksteins
1) öffne eine neue Datei 300 x 300 Pixel transparent
2) aktiviere das Auswahlellipe-Werkzeug und stell eine Feste Größe von 200 X 200 Pixel ein
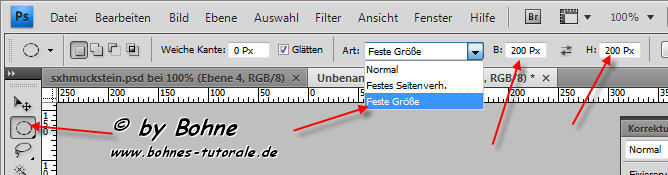
3) Bearbeiten -> Kontur Füllen -> mit einer euch belibigen Farbe
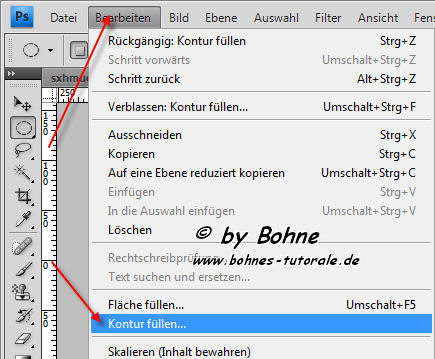
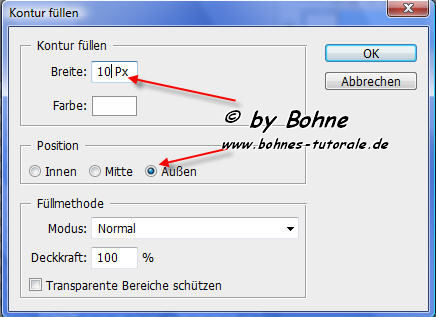
4) neue Ebene erstellen und auf Bearbeiten -> Fläche füllen -> Muster
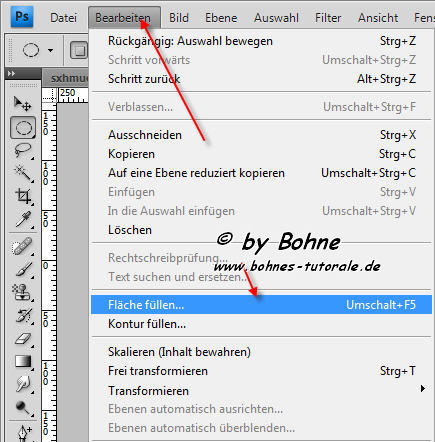
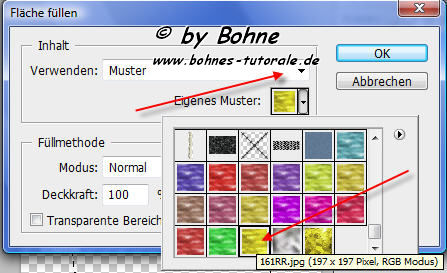
fals ihr diese Muster nicht habt hier zum runterladen

wir nehmen hier Muster 161RR.jpg
5) Auswahl aufheben
6) runter zur gefüllten Kontur und Ebeneneffekt hinzu fügen -> Schlagschatten
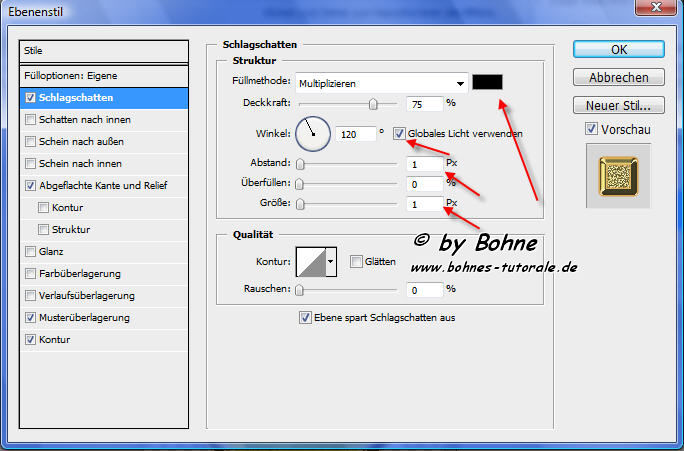
7) weiter geht´s mit Abgeflachte Kante und Relief

8) weiter geht´s mit Musterüberlagerung Gold20 ist mit in der Rar-Datei
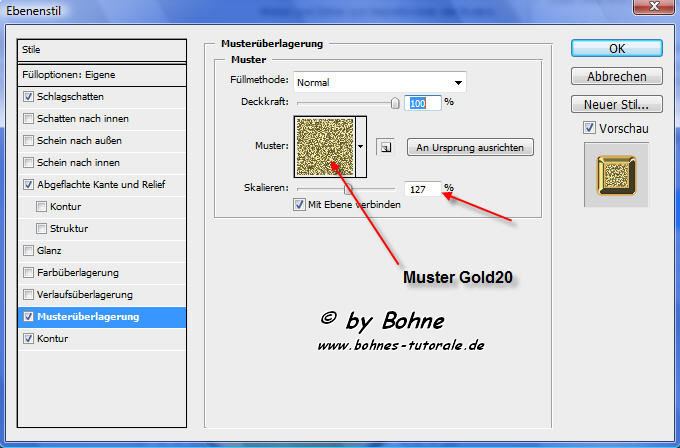
9) weiter mit Kontur
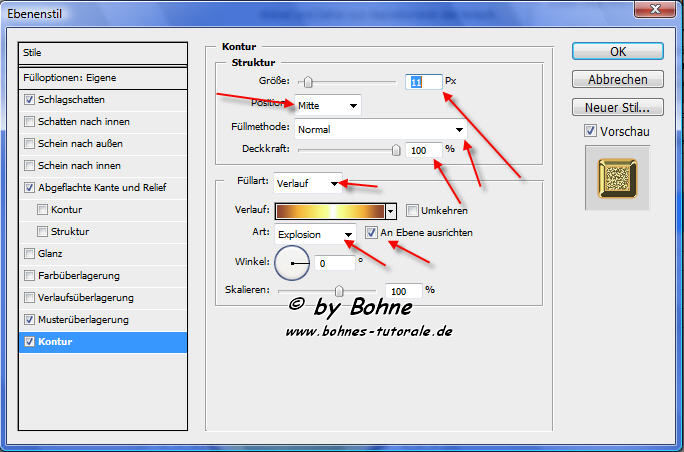
für die Kontur brauchen wir einen Verlauf mit folgenden Einstellungen
Position 02 = #99432b
Position 21 = #ffaf2e
Position 47 = #fcff96
Position 52 = #ffffff Weiß
Position 58 = #fcff96 wie Position 47
Position 79 = #ffaf2e wie Position 21
Position 98 = #99432b wie Position 02
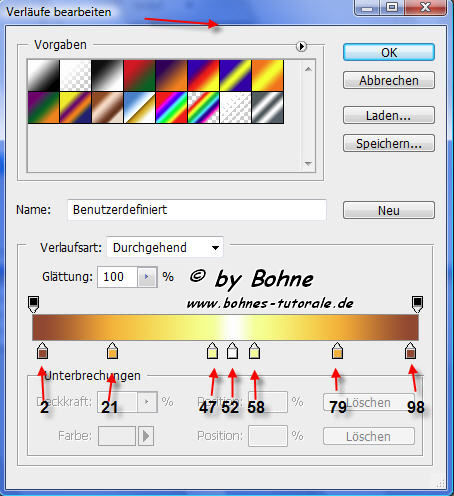
10) jetzt noch die
Deckkraft der Fläche auf 62% stellen
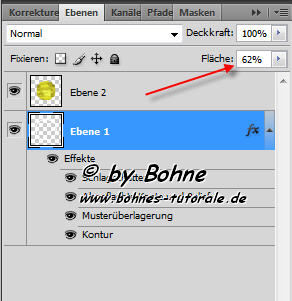
12) neue Ebene erstellen, verschiebe sie ganz nach oben dann aktiviere das Pinsel-Werkzeug
13) Stell die Vordergrundfarbe auf Weiß und male 2 Lichtpunkte mit Pinselstärke 21 0% Härte ein

14) Filter -> Weichzeichnungsfilter -> Gaußscher Weichzeichner mit Radius 8,9 Pixel
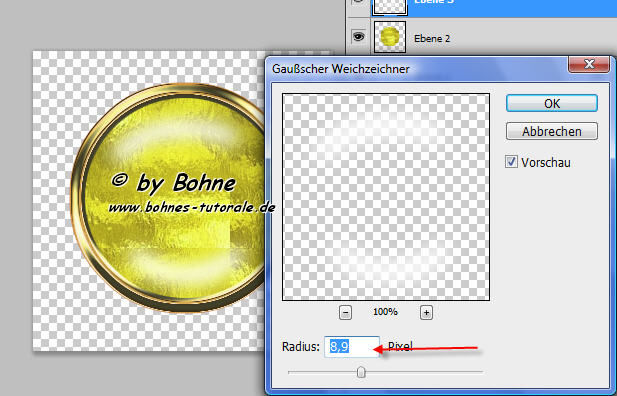
Das kannst du nun mit jeder x belibigen Form machen und dir so eine Sammlung an schmucksteine erarbeiten

so und nun zu unseren Rahmen
15) öffne eine Neue Datei 700 X 700 Pixel transparent
16) aktiviere das Eigene-Form-Werkzeug und suche die Herzkarte heraus
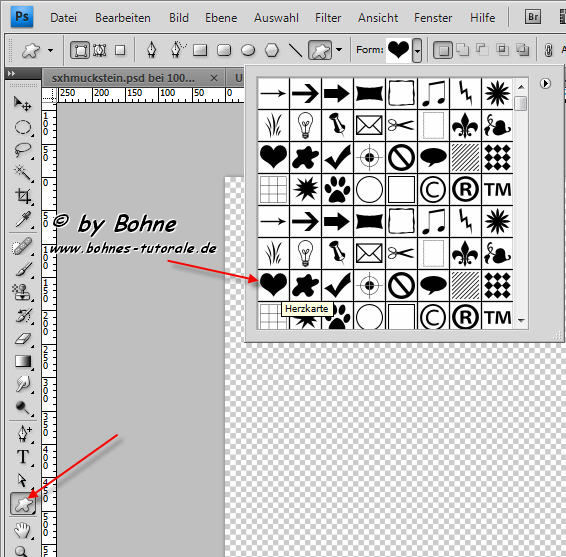
17) ziehe das Herz auf deine Arbeitsfläche

18) lade dir den soeben erstellte Schmuckstein und ziehe ihn auf deine Arbeitsfläche
da er für unsere Zwecke zu groß ist, müssen wir ihn skalieren
19) Bearbeiten -> Transformieren -> Skalieren 20%
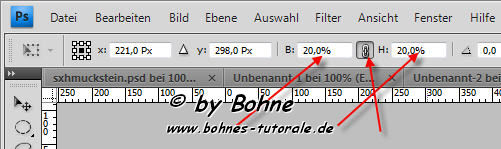
20) jetzt kannst du, durch ständiges Duplizieren der Ebene, deine Schmucksteine aneinanderreihen
bis dein Herz geschlossen ist.
21) lösche die Formebene mit der Herzkarte
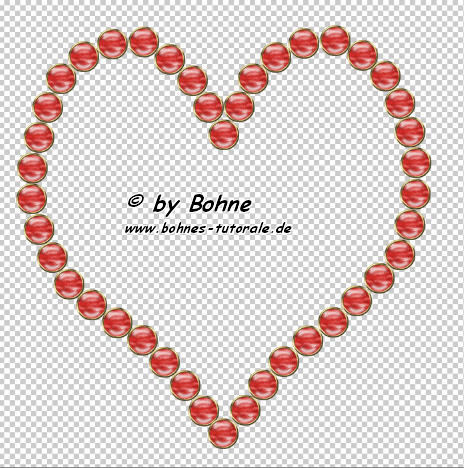
und fertig bist du !!
Ich hoffe es hat Dir Spaß gemacht !!
Dieses Tutorial ist hier registriert
Regnr.Hrs15Bhe2010PS
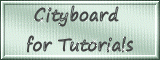

Hier weitere Varianten von Schmucksteine
erstellt von mir
 
 

|