Bearbeiten von Posertuben,
5. Oberbekleidung
Bohne 16.12.2010

|
Diesen Pfeil kannst du dir zur besseren Orientierung mitnehmen. |
Dieses Tutorial habe ich für meine PS-Schule geschrieben.
Dieses Tutorial stammt allein aus meiner eigenen Handschrift
Es darf ohne meine Zustimmung weder kopiert noch auf anderen Seiten
zum Download angeboten werden. Die von mir verwendeten
Materialien stammen aus Tubentauschgruppen oder wurden von mir persönlich erstellt.
Das © Copyright liegt allein bei den jeweiligen Herstellern.
Posertube Einkleiden
Du brauchst das Material.
Eine nackte Posertube. Meine habe ich selber im Poser erstellt.
Das Erstellen von Oberbekleidung für eine nackte Posertube
1) öffne eine nackte Posertube und suche dir eine schöne Vordergrund Farbe
ich habe #0d1a3a genommen
ich habe diese hier genommen, Du kannt sie gerne benutzen

2) aktiviere das Abgerundetes-Rechteck-Werkzeug und
ziehe ein Rechteck auf deine Arbeitsfläche

3) aktiviere das Ankerpunkt-hinzufügen-Werkzeug und füge
4 Ankerpunkte hinzu
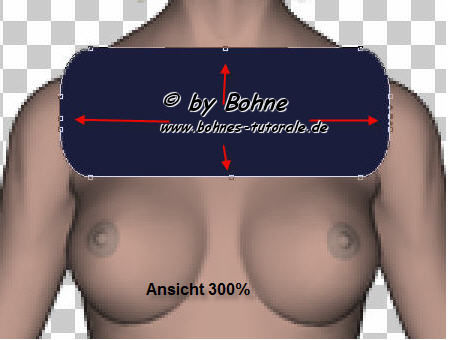
4) aktiviere das Direktauswahl-Werkzeuge und ziehe
das Rechteck in Form

5) aktiviere das Zeichenstift-Werkzeug im Modus Pfade
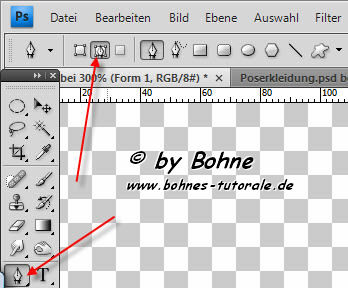
6) klicke 3 Ankerpunkte und verforme den entstandenen Pfad so

7) aktiviere das Pinsel-Werkzeug, stelle die Vordergrundfarbe auf Weiß
2 Pixel mit 100% Härte

8) neue Ebene erstellen, aktiviere das Direktauswahl-Werkzeug
mit rechtsklickt auf den Pfad -> Pfadkontur mit Pinsel füllen
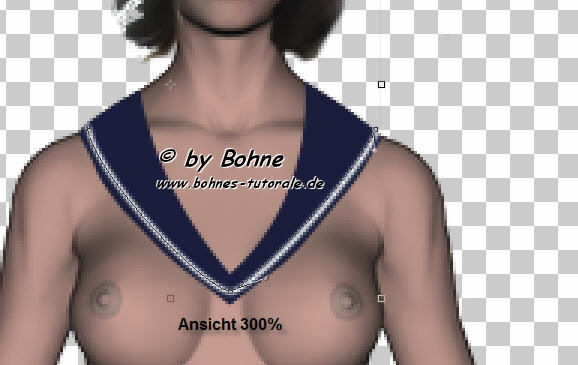
9) aktiviere wieder das Direktauswahl-Werkzeug und verschiebe den
Pfad etwas nach oben
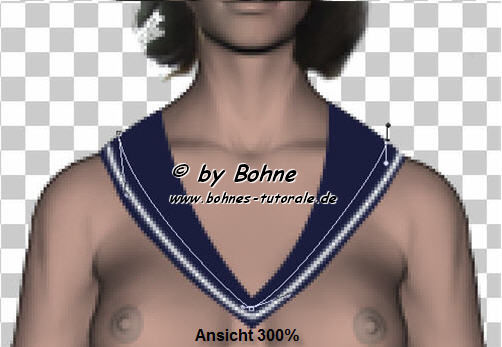
10) nochmal rechtsklick auf den Pfad und wieder die
Pfadkontur mit dem Pinsel füllen
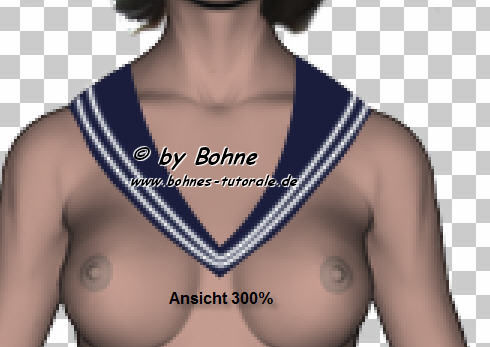
11) aktiviere das Rechteck-Werkzeug mit deiner Vordergrundfarbe
und ziehe ein kleines Rechteck auf
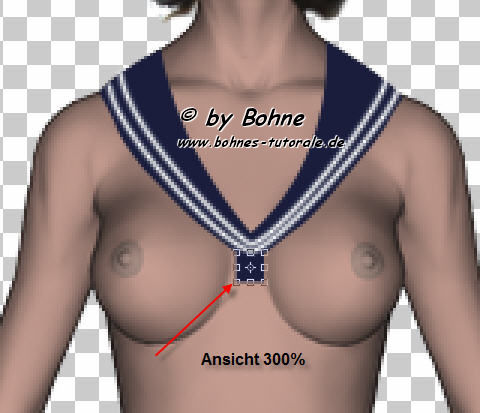
12) Ziehe diese Ebene nach unten, direkt über die Posertube
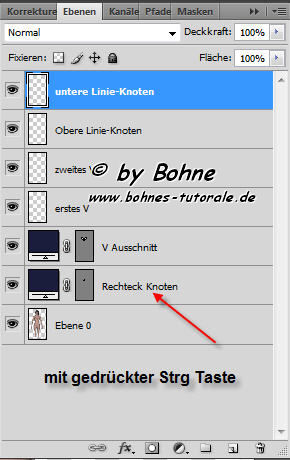
13) aktiviere das Linienzeichner-Werkzeug und ziehe
eine Linie in Weiß 2 Pixel auf

14) Dupliziere diese Ebene und versetze die Linie etwas nach unten

15) aktiviere das Abgerundete-Rechteck-Werkzeug mit
der Farbe Weiß und ziehe ein Rechteck auf
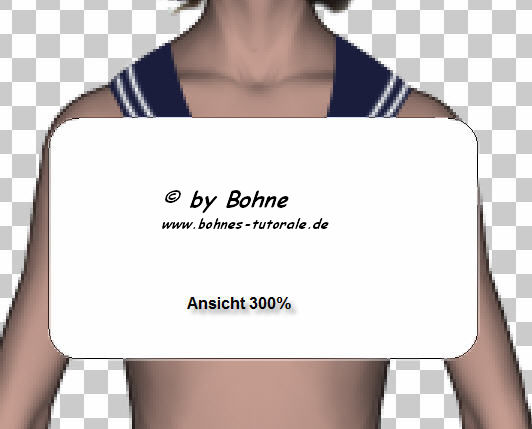
16) stell die Ebenen-Deckkraft auf 60%
17) aktiviere das Ankerpunkt-hinzufügen-Werkzeug, füge einen neuen
Ankerpunkt in der oberen Mitte hinzu und ziehe ihn nach unten
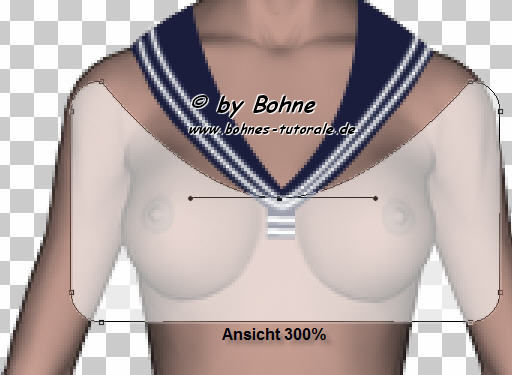
18) aktiviere das Direktauswahl-Werkzeug und verforme
das Rechteck jetzt so
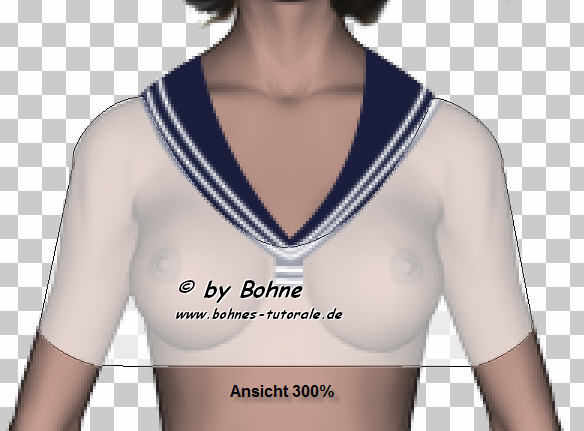
19) Aktiviere das Ankerpunkt-hinzufügen-Werkzeug und
füge 4 neue Ankerpunkte hinzu
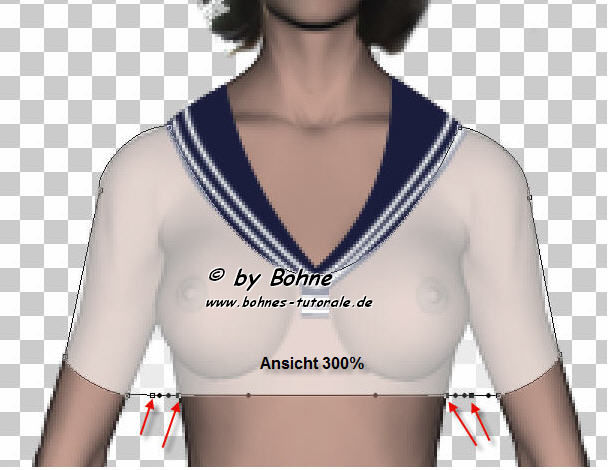
20) aktiviere das Direktauswahl-Werkzeug und ziehe
die Ankerpunkte zurecht

21) aktiviere das Ankerpunkt-hinzufügen-Werkzeug, füge
unten in der Mitte einen neuen Ankerpunkt hinzu, ziehe ihn etwas nach unten
und stelle die Ebenen-Deckkraft wieder auf 100%
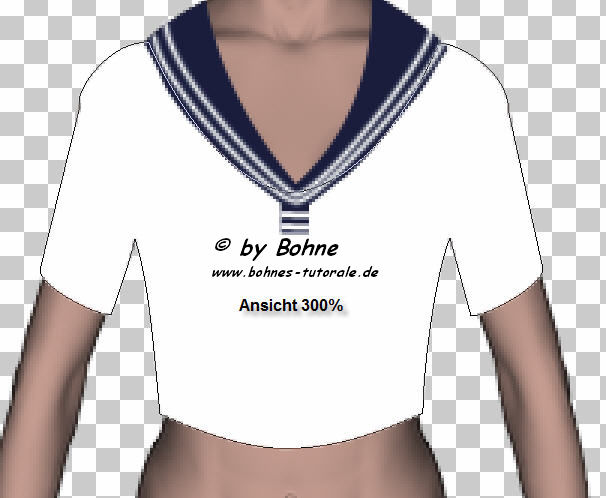
22) aktiviere das Linienzeichner-Werkzeug und ziehe
eine schräge 8 Pixel starke Linie
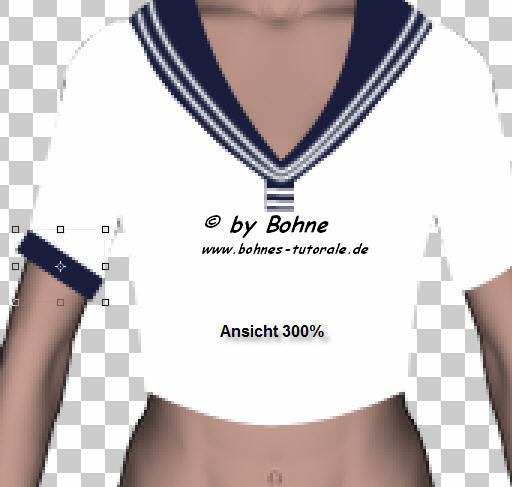
23) stell die Linien stärke auf 2 Punkt und ziehe wieder eine Linie

24) dupliziere die untere 5 Pixel Linie und schiebe sie etwas nach oben
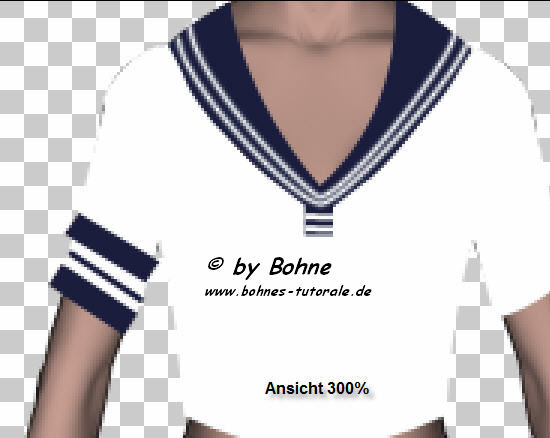
25) verbinde nun die 3 Linien Ebenen und dupliziere sie
duplizieren, Horizontal spiegeln und auf den gegenüberliegenden Arm platzieren
26) klicke mit gedrückter Strg-Taste auf die Vektormaskeminiatur
der Hemd Ebene, Auswahl umkehren und nacheinander die Linien-Ebenen
aktivieren und die Entfernen-Taste drücken
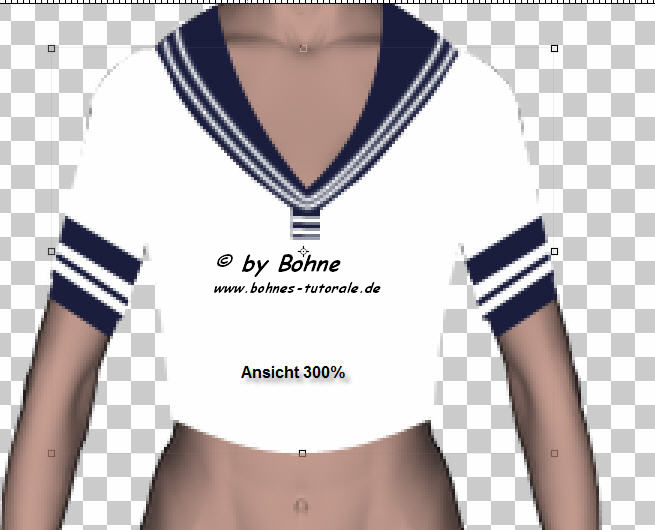
27) aktiviere das Nachbelichter-Werkzeug und zeichne ein Paar Falten
und die Brustkontur rein.
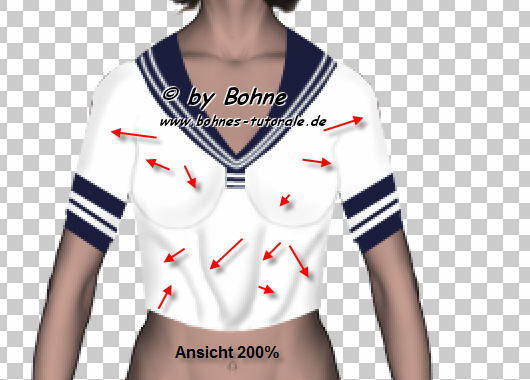
28) aktiviere das Ellipse-Werkzeug und stell deine Vordergrundfarbe
auf eine schöne Farbe ein, ich habe # fdae45
aber das Blau als Hintergrundfarbe gelegt
29) ziehe jetzt eine Ellipse auf
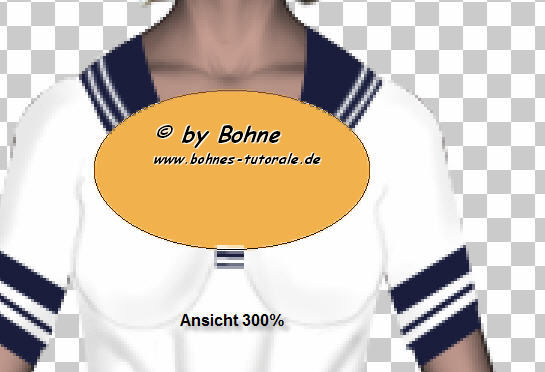
30) aktiviere das Direktauswahl-Werkzeug und ziehe die Ellipse
so zurecht
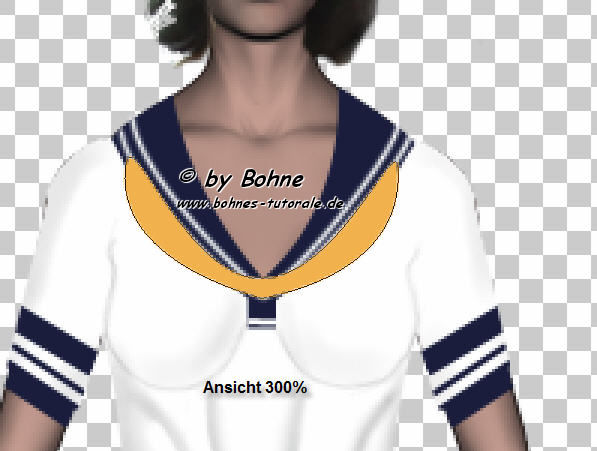
31) ziehe die Ebene mit den Schal nach unten über die Hemd-Ebene
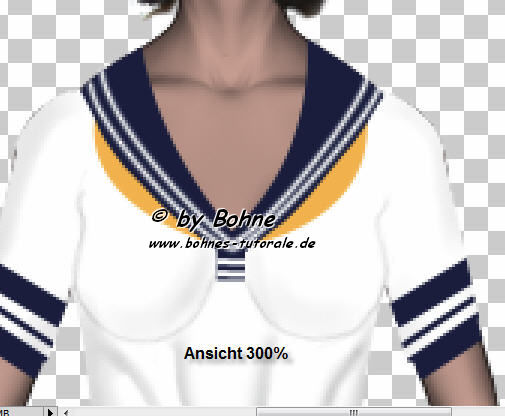
32) aktiviere wieder das Ellipse-Werkzeug und ziehe jetzt eine längliche
Ellipse auf

33) ziehe die Ellipse mit dem Direktauswahl-Werkzeug z8urecht
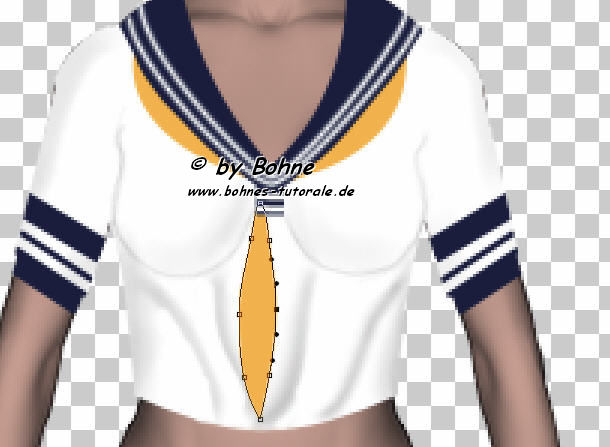
34) dupliziere die Ebene und rastere sie
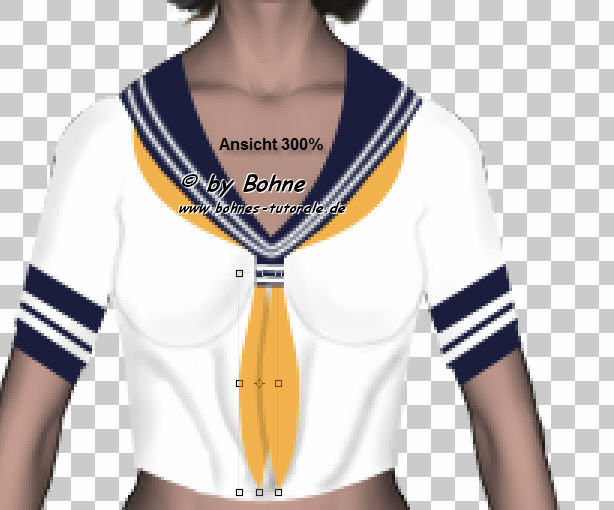
35) arbeite mit dem Nachbelichter- und Abwedler-Werkzeug
ein paar Falten in die Bänder

36) Aktiviere das Rechteck-Werkzeug und ziehe ein Rechteck
in deiner Farbe auf
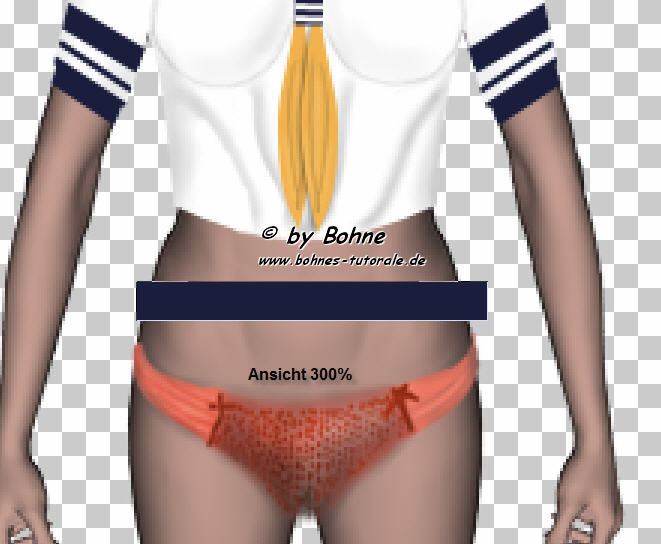
37) aktiviere das Ankerpunkt hinzufügen-Werkzeug und
füge 2 neue Ankerpunkte hinzu
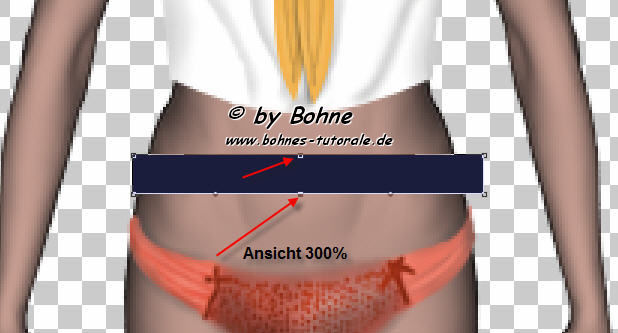
38) Aktiviere das Direktauswahl-Werkzeug
und setze das Rechteck so zurecht
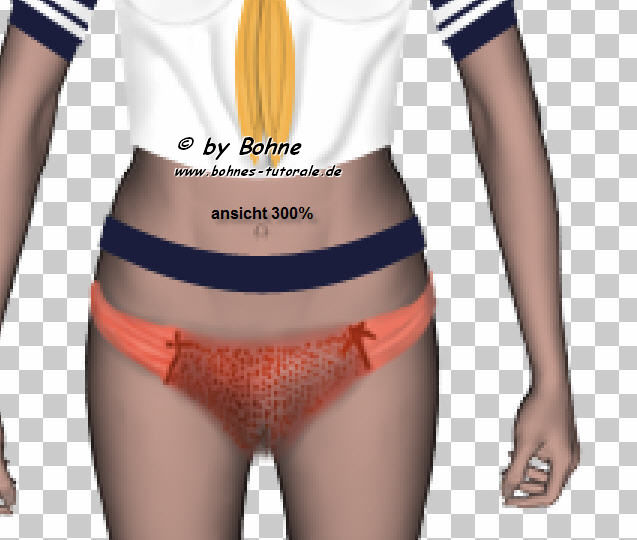
39) aktiviere wieder das Rechteck-Werkzeug und ziehe ein Rechteck
in deiner Farbe auf
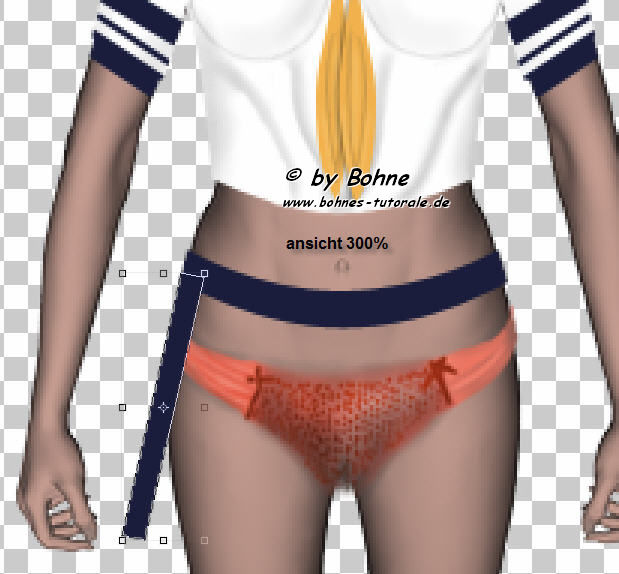
40) nun machst du mit vielen schmalen Rechtecken deinen Rock fertig

als png abspeichern und nun bist dufertig!!!
Ich hoffe es hat Dir Spaß gemacht !!
Dieses Tutorial ist hier registriert


hier weitere Varianten
|