Signtag "Blumenquartett"
Bohne 15.02.2011
getestet von

|
Diesen Pfeil kannst du dir zur besseren Orientierung mitnehmen. |
Dieses Tutorial wurde mit Flowers freundlicher Genehmigung
für Photoshop CS4 übersetzt!
Das Original findest du hier

Ich danke Flowers für die freundliche Genehmigung ihre tolles Tut
für Photoshop umschreiben zu dürfen!!
Die von mir verwendeten
Materialien stammen aus Tubentauschgruppen.
Das © Copyright liegt allein bei den jeweiligen Herstellern.
Du benötigst dieses Material
1 Blumentube und ein Goldmuster
Filter – Keine
Wer mag darf sich mein Material mitnehmen:



Öffne Deine Tuben in PS
1) öffne eine transparente Leinwand 500 x 500 Pixel
2) suche Dir eine helle und eine dunkle Farbe aus Deiner Tube
Ich habe Vordergrundfarbe #ec4734 und Hintergrundfarbe #3e0003 verwendet
3) erstelle diesen Farbverlauf
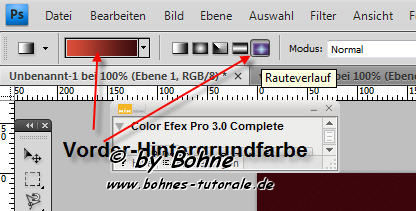
4) fülle deine Leinwand mit dem Verlauf in dem du ihn von der Mitte bis zum Kopf aufziehst

5) Aktiviere das Auswahlrechteck-Werkzeug und stelle eine Feste Größe von 150X150 pixel ein
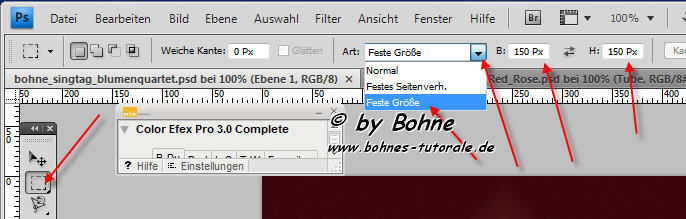
6) neue Ebene erstellen, klicke einmal in deine Leinwand und füffe die Fläche mit deiner dunklen Farbe
7) Auswahl-> Auswahl verändern-> Rand.... 2Pixel
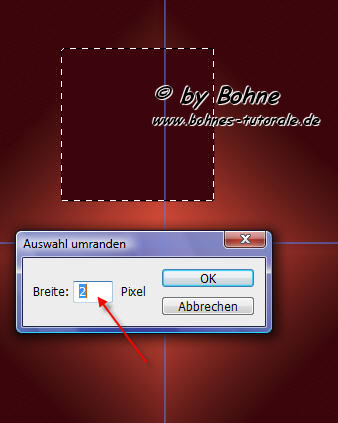
8) Bearbeiten-> Fläche füllen (Umschalt+F5) -> Goldmuster
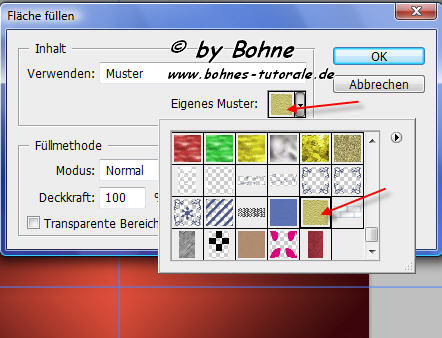
9) Auswahl-> Auswahl aufheben (Strg+D)
10) Bearbeiten-> Transformieren-> Drehen-> 45°
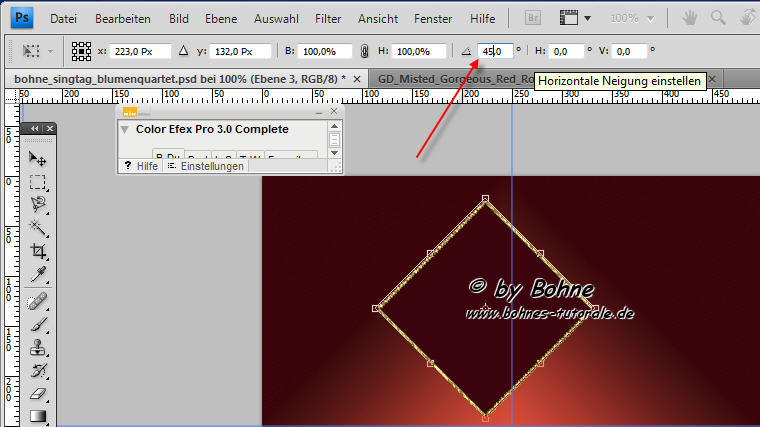
11) Ansicht-> Lineale (Strg+R) und ziehe je 250 Pixel eine Hilfslinie
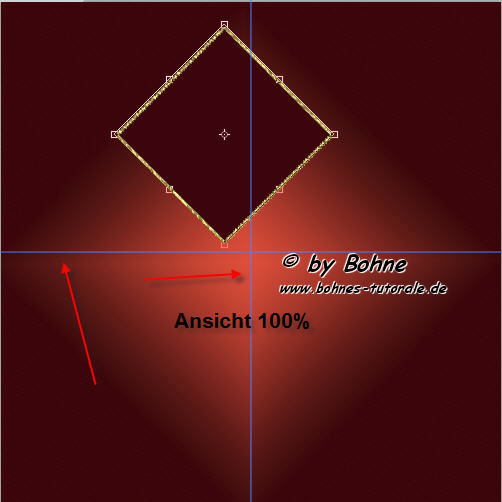
12) platziere dein gedrehtes Quadrat so an
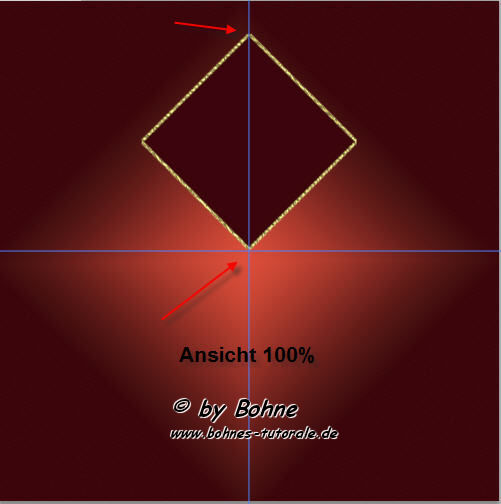
13) verkleinere Deine Tube auf 130 Pixel, füge es in deine Leinwand ein und schiebe die Tube mittig auf das Quadrat
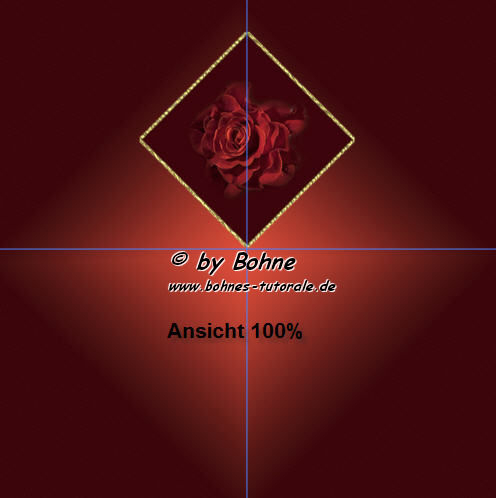
14) Mit darunterliegender auf eine Ebene reduzieren und duplizieren
15) Bearbeiten-> Transformieren-> Vertikal Spiegen und ordne die ebene so an
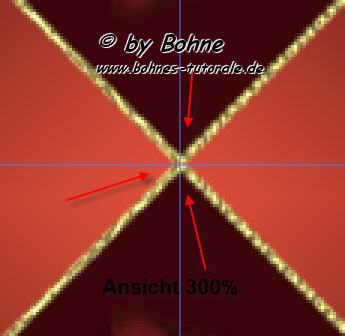
16) Mit darunterliegender auf eine Ebene reduzieren und duplizieren
17) Bearbeiten-> Transformieren-> Drehen-> 90°
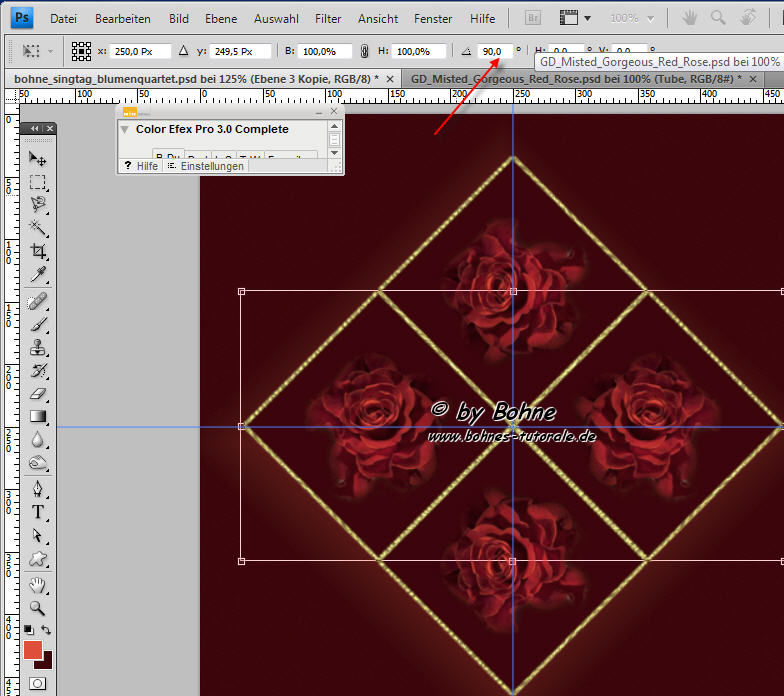
18) Mit darunterliegender auf eine Ebene reduzieren
19) Aktiviere Ebene1-> Filter-> Strukturiereungsfilter-> Mit Struktur Versehen-> Sandstein
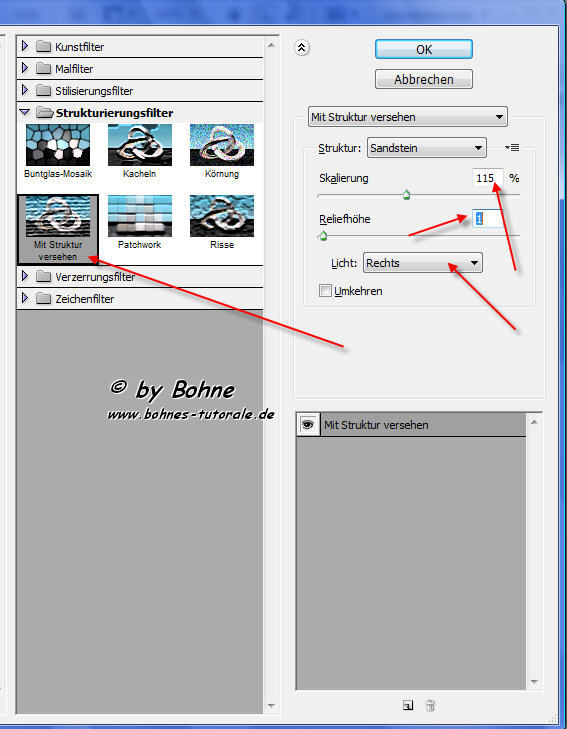
20) Aktiviere wieder die Obere Ebene-> Ebenenstil hinzufügen-> Schein nach außen
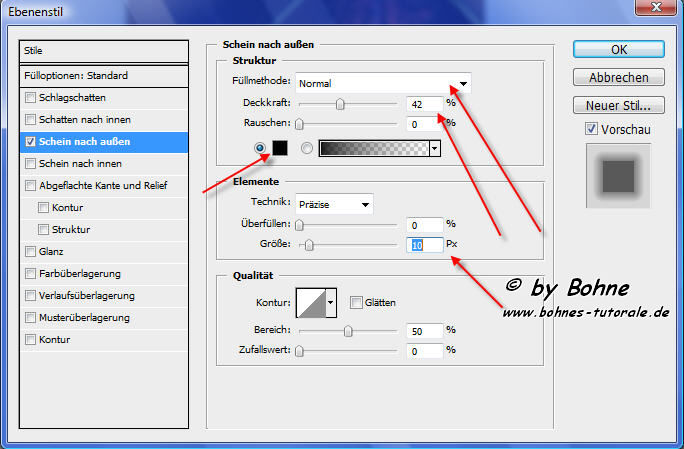
21) Auf Hintergrudebene reduzieren
22) Bild-> Arbeitsfläche 6 Pixel Weiß
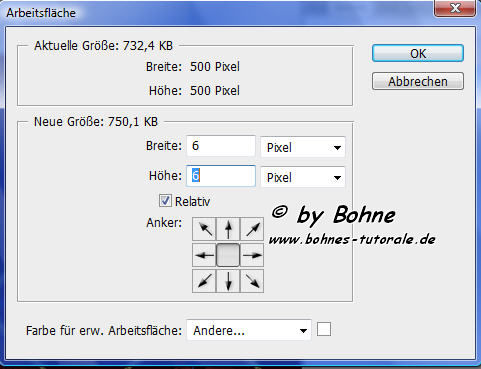
23) aktiviere den weißen Rand mit dem Zauberstab-Werkzeug
24) neue Ebene erstellen, Bearbeiten-> Fläche füllen (Umschalt+F5) -> Goldmuster
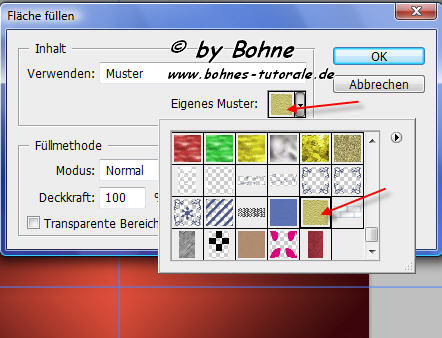
25) Ebenenstil hinzufügen-> Abgeflachte Kante und Relief unds Sichtbare auf eine Ebene reduzieren
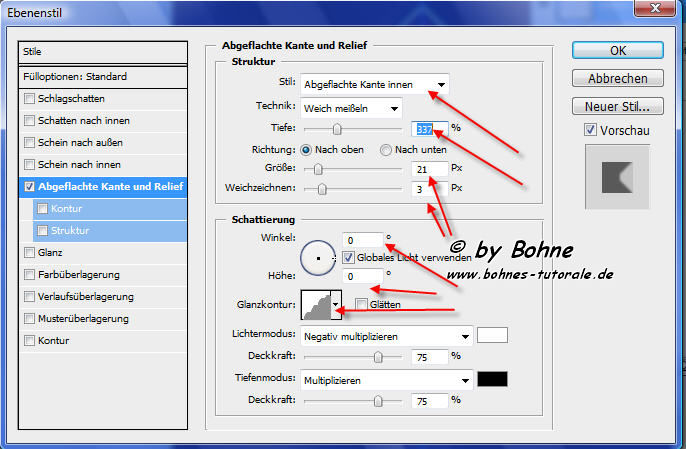
26) Bild-> Arbeitsfläche-> 60 Pixel
27) Aktiviere den trasparenten Bereich mit dem Zauberstab-Werkzeug
28) erstelle auf Vorder- und Hintergrund Farbe alle 4% folgenden Verlaufswinkel
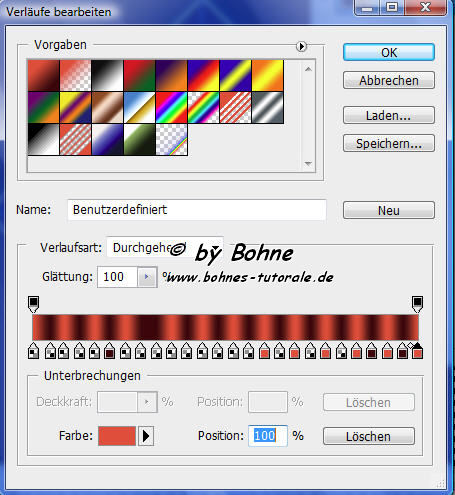
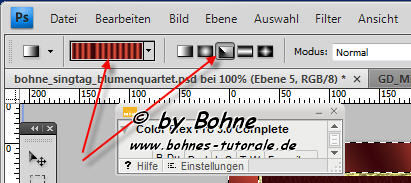
29)neue Ebene erstellen und dein Verlauf von der Mitte zur rechten Ecke aufziehen
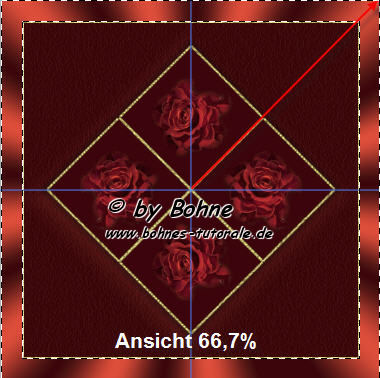
30) Ebenenstil hinzufügen-> Abgeflachte Kante und Relief und Sichtbare auf eine Ebene reduzieren
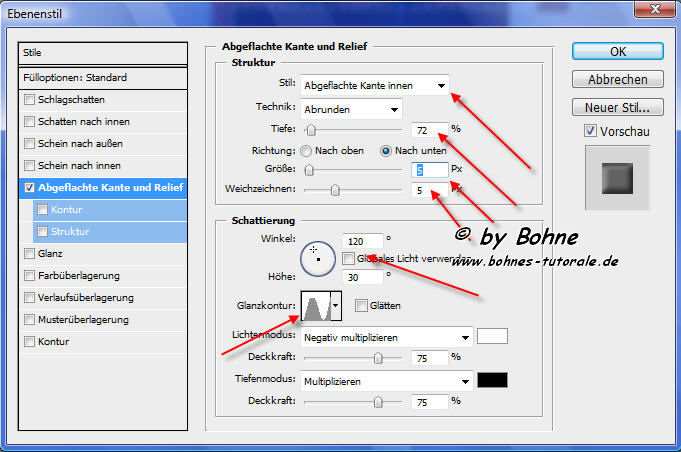
31)Bild-> Arbeitsfläche 6 Pixel Weiß
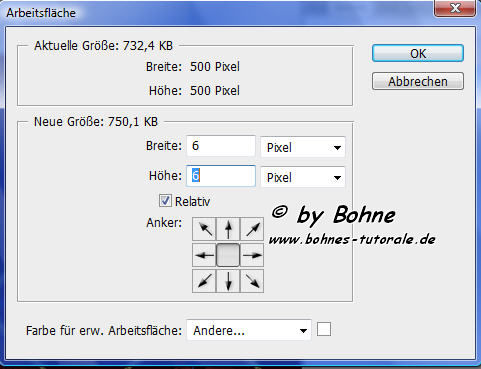
32) aktiviere den weißen Rand mit dem Zauberstab-Werkzeug
33)neue Ebene erstellen, Bearbeiten-> Fläche füllen (Umschalt+F5) -> Goldmuster
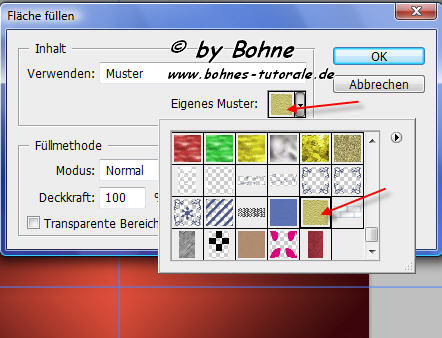
34) Ebenenstil hinzufügen-> Abgeflachte Kante und Relief unds Sichtbare auf eine Ebene reduzieren
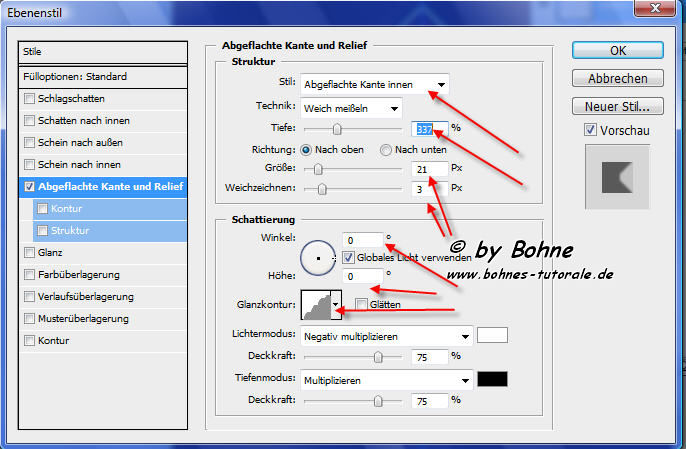
35) nun verzieren wir die Ecken noch mit einem Corner-> alle 4 zusammenfassen
36) Ebenestil hinzufügen-> Schein nach außen

37) Schreibe noch einen schönen Text
Setze Dein Wasserzeichen und Künstlercopy drauf
und speichere als JPG und fertig ist dein Bild
ich hoffe es hat Dir Spaß gemacht !!
Dieses Tutorial ist hier registriert


hier weitere Varianten
erstellt von Flowers mit PSP

erstellt von mir mit PSP

|