Ich liebe Dich Bling
©Bohne 08.06.2012
getestet von

|
Diesen Pfeil kannst du dir zur besseren Orientierung mitnehmen. |
Dieses Tutorial stammt allein aus meiner eigenen Handschrift
Es darf ohne meine Zustimmung weder kopiert noch auf anderen Seiten
zum Download angeboten werden. Die von mir verwendeten
Materialien stammen aus Tubentauschgruppen.
Das © Copyright liegt allein bei den jeweiligen Herstellern.
Das Erstellen eines Blings
Man kann Blings auf allen möglichen Formen und Schriften
erstellen. Du braust dazu nur Text, Form oder ein Bild
und den Filter Alien Skin Xenofex 2-> Constellation
Als nächstes möchte ich Dir zeigen wie du aus eine Text ein Bling erstellst.
1) Öffne ein neues Blatt 500 x 500 Pixel transparent
legt euch wie ich eine schwarze Ebene drunter, damit ihr eure Arbeit auch seht
2) aktiviere dein Text-Werkzeug und such dir eine schöne Schrift
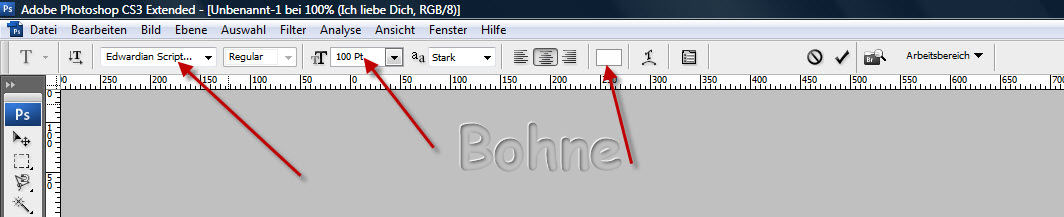
3) schreibe dein Text in 100 Punkt in Weiß auf deine Arbeitsfläche
(wenn du einen längeren Text hast kann die Textgröße variieren)

3) Bearbeiten-> transformieren-> Drehen -> und trage hier -45° ein

4) Ebene-> Rastern-> Text

Ganz wichtig!! Vor jedem bearbeiten einer neuen Ebene immer erst die Ebene duplizieren
5) die Textebene duplizieren, dann das Auge auf unsichtbar stellen und auf
die untere Ebene arbeiten
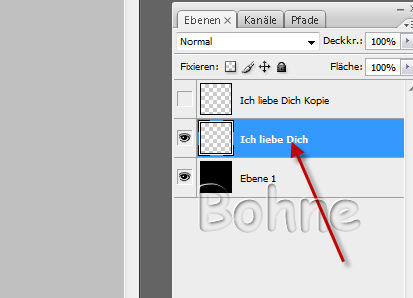
6) aktiviere dein Radiergummi-Werkzeug mit einer harten Spitze und radiere erst mal alle Buchstaben
bis auf den ersten weg, dann vom ersten ein teil.
(da meine Schrift verschnörkelt ist radiere ich so weit weg das nur ein Bogen da ist)

7) Filter-> Alien Skin Xenofex 2-> Constellation
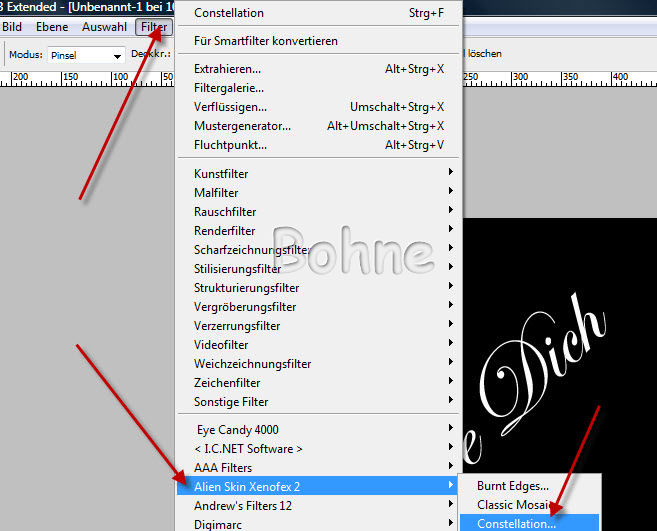
Mit diesen Einstellungen, achte auf Star Size (pixels)

8) Aktiviere die obere Ebene und schalte das Auge wieder an
9) dupliziere die Ebene und schalte das Auge der duplizierten- und der original-Ebene aus

10) radiere wieder so weit weg, so dass etwas mehr als grade stehen bleibt

11) Filter-> Alien Skin Xenofex 2-> Constellation
und hier nur noch Random Seed drücken

12) Aktiviere die obere Ebene und schalte das Auge wieder an
13) dupliziere die Ebene und schalte das Auge der duplizierten- und der Original-Ebene wieder aus

14) radiere wieder so weit weg, dass wieder etwas mehr als grade stehen bleibt

15) Filter-> Alien Skin Xenofex 2-> Constellation und wieder Random Seed drücken
16) dupliziere die Ebene und schalte das Auge der duplizierten- und der Original- Ebene wieder aus
17) radiere wieder so weit weg, dass wieder etwas mehr als grade stehen bleibt

18) Filter-> Alien Skin Xenofex 2-> Constellation und wieder Random Seed drücken
18) dupliziere die Ebene und schalte das Auge der duplizierten- und der Original-Ebene wieder aus
19) radiere wieder so weit weg, dass wieder etwas mehr als grade stehen bleibt

20) Filter-> Alien Skin Xenofex 2-> Constellation und wieder Random Seed drücken
21) arbeite jetzt so weiter bis dein Text komplett ist


So nun beginnt unsere Animation!!
1) Fenster-> Animation

2) stelle eine Frameverzögerung von 0,2 Sekunden ein
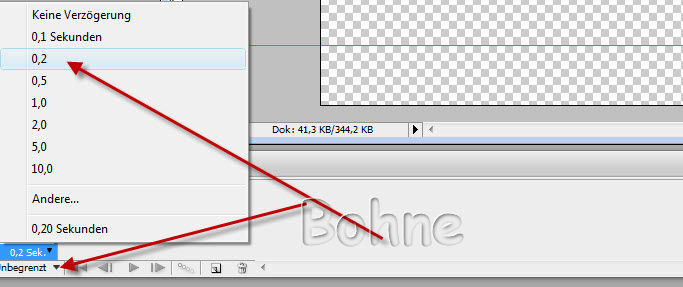
3) achte darauf, dass nun alle Augen bis auf der ersten Ebene ausgeschaltet sind

4) klicke das „dupliziert ausgewählte Frames“

5) schalte das Auge der ersten Ebene aus und das darüber an

6) klicke wieder das „dupliziert ausgewählte Frames“
7) danach schalte das Auge der zweiten Ebene aus und das darüber an
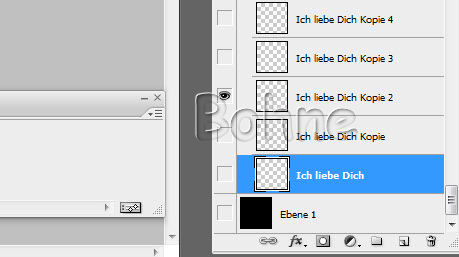
8) nun wiederhole diese Schritte bis du an der letzten oberen Ebene angekommen bist
Datei-> Für Web und Geräte Speichern als gif abspeichern und dann noch als PSD, die kannst du dann auch im Anischop benutzen
und fertig bist du
Ich hoffe es hat Dir Spaß gemacht !!
Dieses Tutorial ist hier registriert


hier kommen weitere Varianten die ihr erstellt und mir zum Ausstellen
erstellt von mir
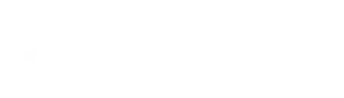
|