Teile vom Bild Animation
©Bohne 07.05.2012
getestet von

|
Diesen Pfeil kannst du dir zur besseren Orientierung mitnehmen. |
Dieses Tutorial stammt allein aus meiner eigenen Handschrift
Es darf ohne meine Zustimmung weder kopiert noch auf anderen Seiten
zum Download angeboten werden. Die von mir verwendeten
Materialien stammen aus Tubentauschgruppen.
Das © Copyright liegt allein bei den jeweiligen Herstellern
Teile von einem Bild animieren
Hallo, in diesem Tutorial möchte ich dir zeigen wie man Teile eines Bildes animiert.
Benötigtes Material:
Ein schönes Bild und Photoshop
Ich habe dieses hier genommen

© Malcolm Brown http://www.mbfantasyworld.co.uk
Permission by Poserdreamz&More
Fangen wir an
1) Öffne dein Bild in Photoshop
2) Bild-> Bild Größe, stell die längste Seite auf 650 Pixel

3) bearbeite dein Bild ein wenig, ich habe folgendes gemacht:
3a) ich habe mir eine schöne Braun aus dem Bild gesucht #a07d3a
3b) Bild Arbeitsfläche-> erweitern um 10 Pixel
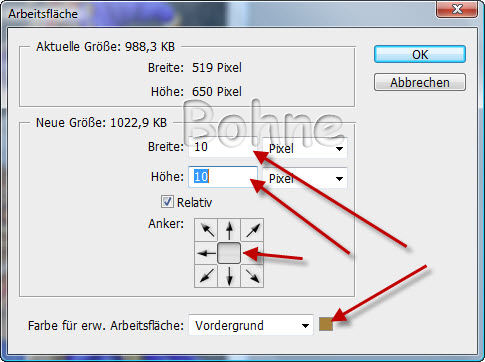
3c) Auswahl-> alles Auswählen (Strg+A)
3d) Bearbeiten-> Kopieren (Strg+C)
3e) Filter-> Kunstfilter-> Malgrund…. mit Standardeinstellung

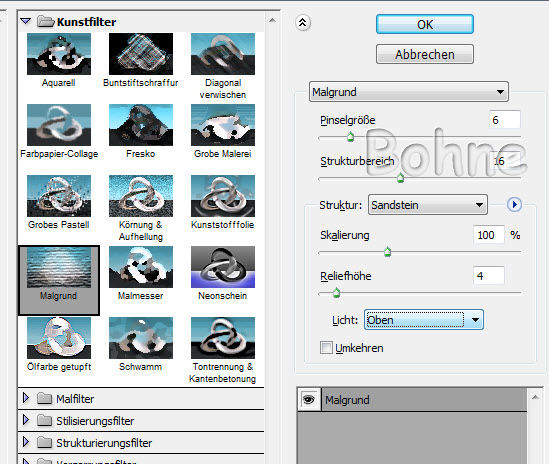
3f) Bearbeiten-> Einfügen (Strg+V)
3g) Bearbeiten-> Transformieren-> Skalieren
Trage hier 90% ein

3h) Ebenenstil hinzufügen-> Schein nach außen
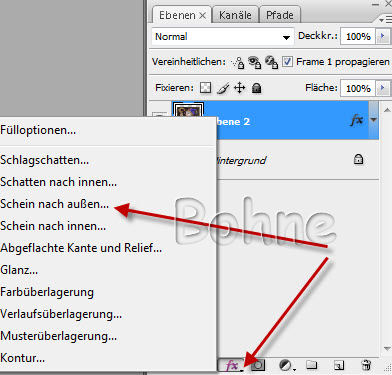
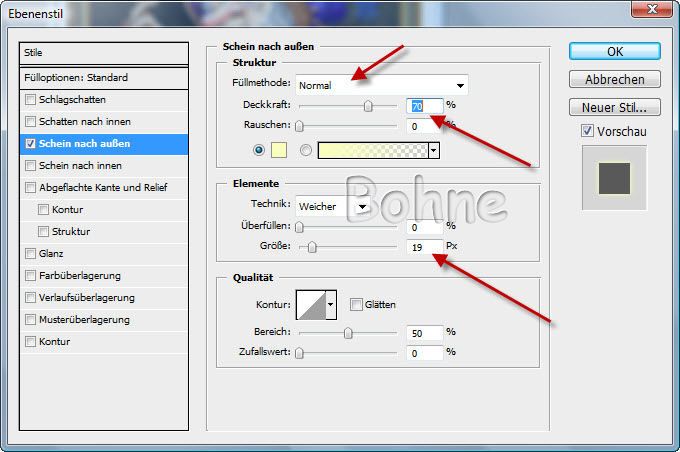
4) Ebene 2 Duplizieren
5) Filter-> Verflüssigen (Umschalt+Strg+X)
6) klicke das Zoomwerkzeug (Z) und vergrößere dein Bild
Ich hab es mir auf 200% vergrößert
So und nun wird es etwas aufwendiger.
Würden wir jetzt das „Vorwärts-krümmen-Werkzeug (W)“ benutzen
würde sich die komplette Umgebung mit bewegen.
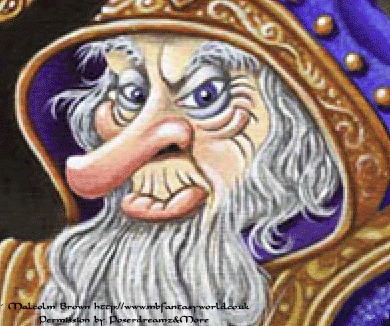
Also arbeiten wir vor!!
7) Aktiviere das Fixierungsmaske-Werkzeug (F) und stelle eine Pinselgröße
von 20 Pixel ein


8) maskieren alle Bereiche die sich nicht mit bewegen sollen.
Ich möchte den Zeigefinger, die Nase und das Auge animieren

9) aktiviere jetzt das „Vorwärts-krümmen-Werkzeug (W)“ mit einer Pinselgröße von 50 Pixel
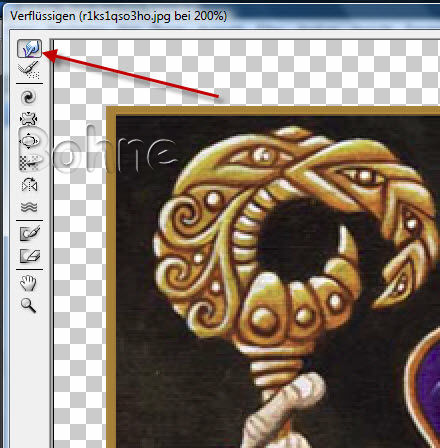
10) verschiebe jetzt alle Teile die du animieren willst um wenige Pixel
Ich habe den Zeigefinger etwas nach unten geschoben, die Nase
etwas nach oben verschoben
und das Auge etwas geschlossen.
Mit einem Klick aufs OK bestätigst du dein Werk
11) Dupliziere die Ebene (Ebene 2 Kopie)
12) Filter-> Verflüssigen.. und vergrößere dein Blatt auf 200%
13) maskiere wieder, so wie eben, alle stellen die nicht animiert werden sollen
14) klicke wieder das Vorwärts-krümmen-Werkzeug (W)
und verschiebe die Stellen um wenige Pixel die du animieren möchtest
Wenn du zufrieden bist wieder OK klicken
15) dupliziere die Ebene ( Ebene 2 Kopie 2) und wiederhole Schritt 14-16.
Wichtig ist hier, dass du immer auf die duplizierte Ebene weiter arbeitest
damit der neue Stand der Teile weiter gemacht werden kann und du immer schön maskierst
18) wiederhole diese Schritte solange bis deine Bild fertig ist

Kommen wir zur Animation
1) Fenster-> Animation

5) stell hier eine Frameverzögerung von 0,2 Sekunden ein
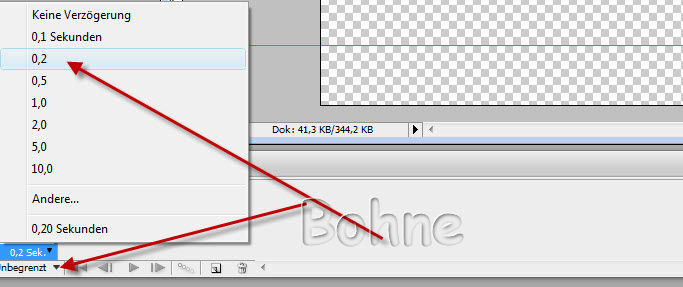
3) Klicke auf den Pfeil und die 3 Linien und dann auf-> Frames aus Ebene erstellen
wenn du alle Ebenen sichtbar hast

4) brauchst du jetzt nur noch bei den neuen Frames die Frameverzögerung auf 0,2 Sekunden zu stellen
Du kannst es jetzt so lassen oder mach es so wie ich
5) aktiviere Frame 4 und klicke das „Dupliziert ausgewähltes Frames“ Symbol
verschiebe das duplizierte Frame nach vorne
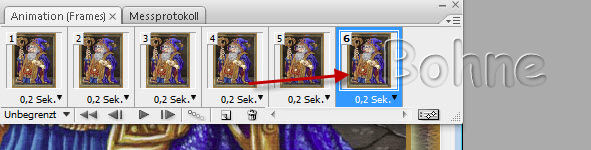
6) aktiviere Frame 3 dupliziere das Frame und verschiebe diese ganz nach vorne
7) aktiviere Frame 2 dupliziere das Frame und verschiebe diese ganz nach vorne
Vergesse den Copyhinweis und dein Wasserzeichen nicht!!
Datei-> für Web und Geräte speichern als gif und fertig bist du
Ich hoffe es hat Dir Spaß gemacht !!
Dieses Tutorial ist hier registriert


Hier weitere Varianten
erstellt von meine Schüler- und Testerin Inge-Lore

|