
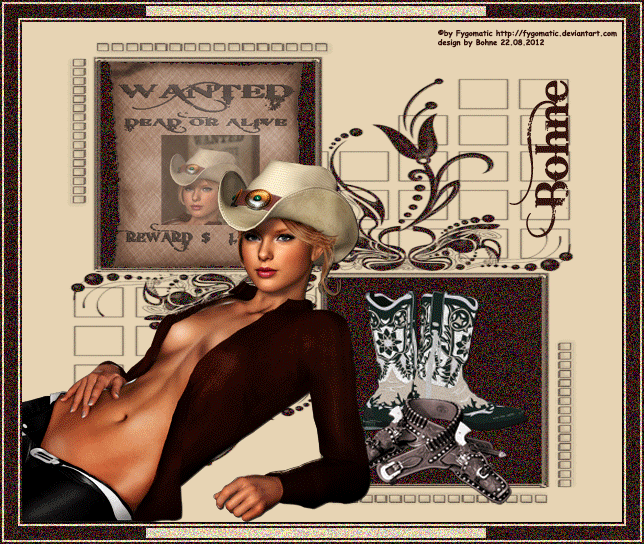
©Bohne 22.08.2012
getestet von


Dieses Tutorial habe ich mit Xena´s freundlicher Genehmigung
für Photoshop CS 4 übersetzt!
Es darf ohne meine Zustimmung weder kopiert noch auf anderen Seiten
zum Download angeboten werden. Die von mir verwendeten
Materialien stammen aus Tubentauschgruppen.
Das © Copyright liegt allein bei den jeweiligen Herstellern.
das Original findest du hier
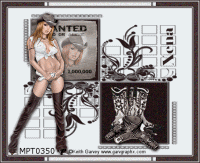
Für dieses Tutorial brauchst du folgendes Material:
Das Bild Wanted von Fygomatic welches du hier bekommst
http://fygomatic.deviantart.com/art/wanted-258048203
und die Tube daraus, die ich Dir mit in das Material gepackt habe
und mein Material

Legende
Hintergrundfarbe = HG
Vordergrundfarbe = VG
Pixel = Px
1. Öffne das Material in Photoshop
2. Such dir aus deiner Tube eine helle VG und eine dunkle HG
Ich habe #e7d4b4 für VG und #33140f für die HG genommen
3. erstelle ein neues Dokument 600X500 Px transparent
4. fülle deine Arbeitsfläche mit deiner HG und auf Hintergrundebene Reduzieren
5. erstelle eine neue Ebene und fülle diese mit deiner VG
6. aktiviere die Maske „sg_double-floral-grungeframe1“ und ziehe sie mit gedrückter linker Maustaste auf dein Bild
(drücke die Umschalttaste bevor du die Maske loslässt, dann setzt Photoshop die Maske in der Mitte der Arbeitsfläche ab)
7. mit Strg+T gehst Du in den Frei transformieren Modus und trage bei Breite 134% und bei Höhe 84% ein
und bestätige das mit einem Klick auf den Hacken

8. wechsle in der Ebenenpalette zu Kanäle und klicke das „Kanal als Auswahl laden“ Symbol

9. wechsle wieder zurück zu den Ebenen aktiviere die Ebene mit der VG, mit Umschalt+Strg+I kehrst du
die Auswahl um und klicke das „Ebenenmaske hinzufügen“ Symbolbr

10. lösche die oberste Ebene mit der Maske
11. Ebenenstil hinzufügen Schlagschatten
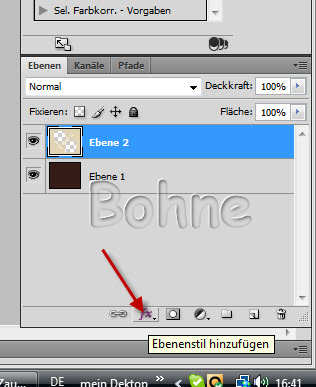

12. Aktiviere die Tube“ bohne-wanted.png“ und ziehe sie mit gedrückter linker Maustaste auf dein Bild
skaliere sie so dass sie im linken oberen Rechteck passt

13. aktiviere das Bild „wanted_by_fygomatic-d49mv9n“
14. aktiviere das Auswahlrechteck-Werkzeug und ziehe eine Auswahl um den Kopf auf

15. mit Strg+C den Inhalt der Auswahl kopieren und zurück zu deiner Arbeitsfläche
16. mit Strg+V das Bild einfügen
17. mit Strg+T im Frei transformieren Modus gehen und das Bild soweit verkleinern das es in die Lücke passt
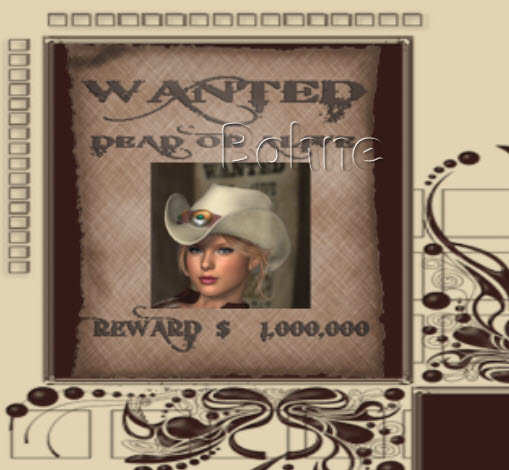
18. stelle die Ebenendeckkraft auf 60%
19. aktiviere die Tube „ccd-western18.png“, ziehe sie mit gedrückter linker Maustaste auf dein Bild
und setze sie im unteren rechten Rechteck
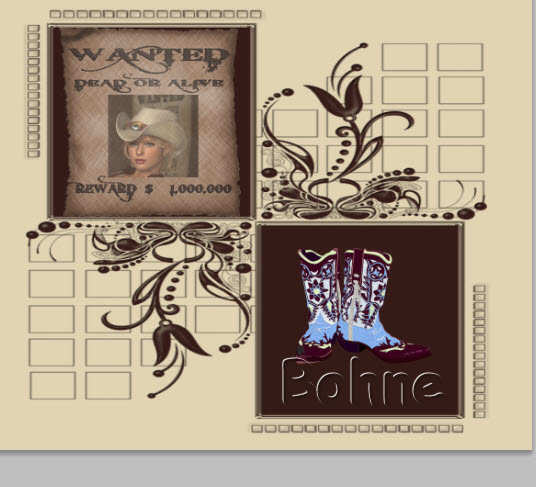
20. Bild-> Korrekturen-> Farbton/Sättigung
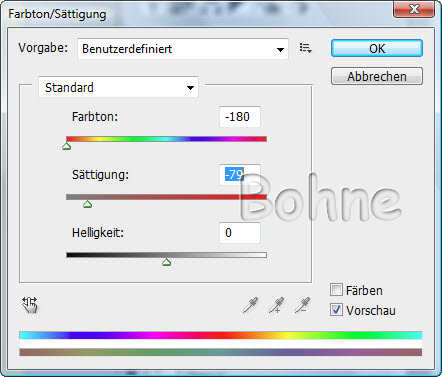
21. Kopiere den Ebenenstil von Ebene2 und füge ihn in Ebene 5 ein
22. aktiviere die Tube „Holster_AS.png“ ziehe sie mit gedrückter linker Maustaste auf dein Bild und setze sie im unteren rechten Rechteck
schiebe es über die Stiefel
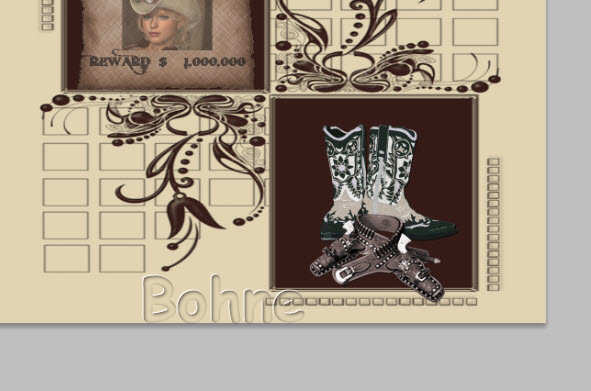
23. auch hier den Ebenenstil einfügen, er befindet sich ja noch im Zwischenspeicher
24. aktiviere jetzt die Tube „©by Fygomatic-wanted.png“ ziehe sie mit gedrückter linker Maustaste auf dein Bild und skaliere sie ungefähr so
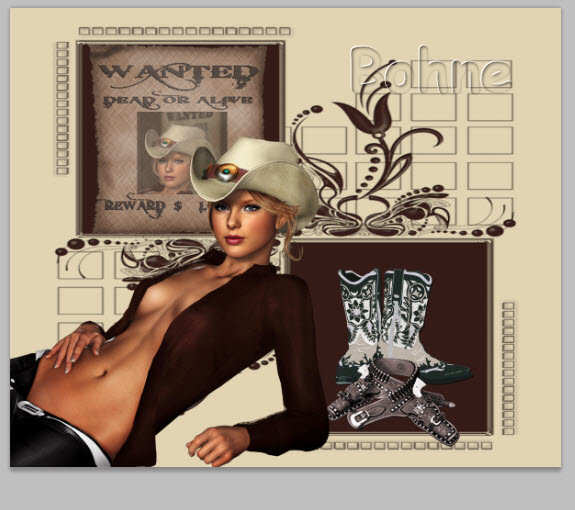
25. Dupliziere die Ebene und stelle den Füllmethode auf „weiches Licht“
26. aktiviere wieder die original Ebene und füge den Ebenenstil ein
27. Aktiviere das Text-Werkzeug und schreibe deinen Text, Copyhinweis und dein Wasserzeichen drauf
28. Bild-> Arbeitsfläche-> erweitern um 4Px in deiner dunklen HG
Bild-> Arbeitsfläche-> erweitern um 4Px in deiner hellen VG
Bild -> Arbeitsfläche-> erweitern um 4Px in deiner dunklen HG

29. Bild-> Arbeitsfläche-> erweitern um 20 Px in deiner hellen VG
30. gehe auf die unterste Ebene (Hintergrundebene) und aktiviere den hellen Rand mit den Zauberstab-Werkzeug
31. neue Ebene erstellen und mit der dunklen HG füllen
32. Ansicht-> neue Hilfslinie auf 140 Px und 480 Px Vertikal



33. aktiviere das Auswahlrechteck-Werkzeug und ziehe innerhalb der Hilfslinien eine Auswahl auf
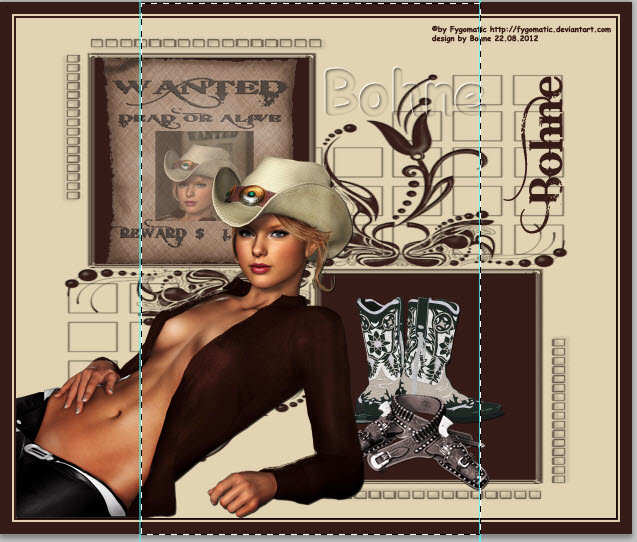
34. drücke die Entfernentaste der Tastatur und mit darunterliegender auf eine Ebene reduzieren
35. Bild-> Arbeitsfläche-> erweitern um 4Px in deiner dunklen HG
Bild-> Arbeitsfläche-> erweitern um 4Px in deiner hellen VG
Bild -> Arbeitsfläche-> erweitern um 4Px in deiner dunklen HG
35. Dupliziere die Ebene zwei Mal
36. aktiviere mit den Zauberstab-Werkzeug alles was du jetzt animieren willst
37.gehe auf die unterste Ebene, Filter-> Rauschfilter-> Rauschen hinzufügen

38. gehe eine Ebene höher, Filter-> Rauschfilter-> Rauschen hinzufügen
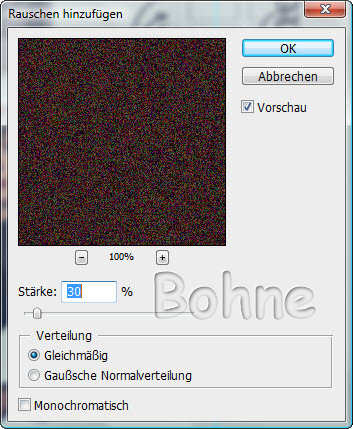
39. gehe noch eine Ebene höher, Filter-> Rauschfilter-> Rauschen hinzufügen
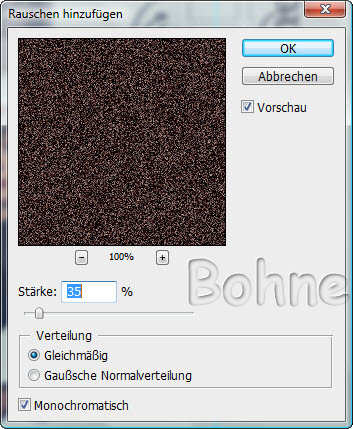
40. Fenster-> Animation
41. Stelle die Frameverzögerung auf 0,1 Sekunde und dupliziere das Frame 2 Mal
42. Aktiviere Frame 1 und schalte die Augen der Ebenen „Hintergrund 2 und 3“ aus
43. Aktiviere Frame 2 und schalte das Auge der Ebene „Hintergrund“ aus und
das Auge der Ebene „Hintergrund 2“ wieder an
44. aktiviere Frame 3 und schalte das Auge der Ebene „Hintergrund 2“ aus und
das Auge der Ebene „Hintergrund 3“ wieder an
45. Datei-> Für Web und Geräte speichern und als gif speichern und fertig bist du


Hier meine Testbilder
erstellt von meiner Schwester Xena mit PSP

erstellt von meiner Testerin maiglöckchen
