Erstellen einer Apfelhälfte mit Vektor
©Bohne 30.08.2008

|
Diesen Pfeil kannst du dir zur besseren Orientierung mitnehmen. |
Dieses Tutorial habe ich für meine PS-Schule geschrieben.
Dieses Tutorial stammt allein aus meiner eigenen Handschrift
Es darf ohne meine Zustimmung weder kopiert noch auf anderen Seiten
zum Download angeboten werden. Die von mir verwendeten
Materialien stammen aus Tubentauschgruppen.
Das © Copyright liegt allein bei den jeweiligen Herstellern.
Öffne eine neue Datei 400x400 Pixel
1. Aktiviere das Formwerkzeug-> Ellipse
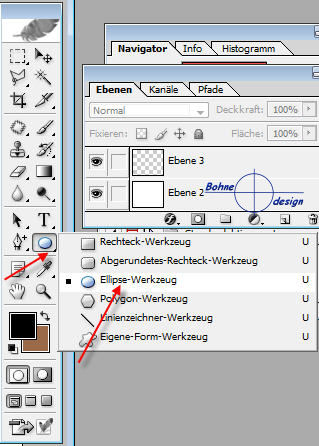
mit diesen Einstellungen

2. Ziehe nun mit gedrückter Umschalt taste einen Kreis
auf dein Blatt
3. Aktiviere das Ankerpunkt-hinzufügen-Werkzeug
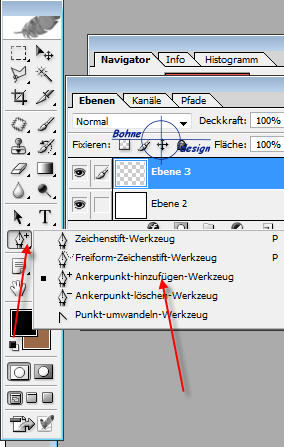
4. Mit rechtem Mausklick auf den Pfad und Ankerpunkt hinzufügen
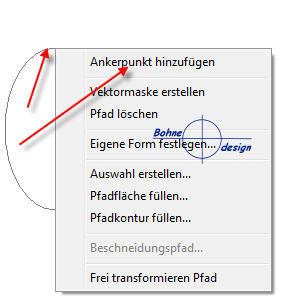
5. Verforme den Kreis zu einer Apfelform
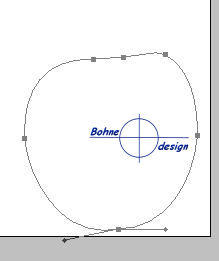
6. Wechsle in der Ebenenpallete zu den Pfaden
rechtem Mausklick Auswahl erstellen
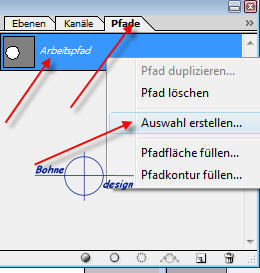
7. Wechsle wieder zu den Ebenen
8. suche die 2 Farben für deinen Apfel
ich habe #CEE455 für die helle
und #738F21 für die dunkle genommen
9. Umschalt+F5 und die Auswahl mit deiner hellen Farbe füllen
10. Filter-> Störungsfilter-> Störungen hinzufügen
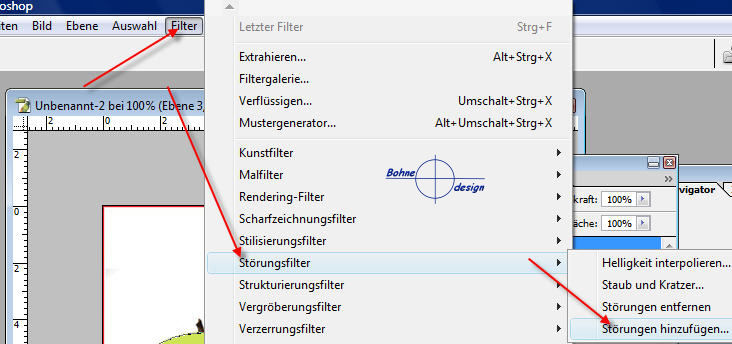
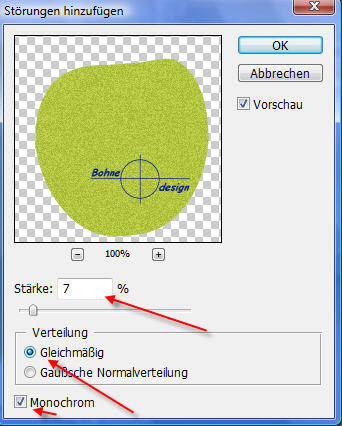
11. Auswahl aufheben
12. Mit rechtem Mausklick auf den Pfad und Ankerpunkt hinzufügen
13. Verforme den Kreis zu einer Art Herzform
so wie ich

14. Wechsle wieder zu den Pfaden und mit rechtem
Mausklick Auswahl erstellen
15. Wieder zurück zu den Ebenen und eine
neue Ebene erstellen
16. Suche dir nun eine schöne helle Farbe
für das Innere des Apfels
ich habe #FFFFD3 genommen
17. Umschalt+F5 und mit der hellen Vordergrundfarbe füllen
18. Filter-> Störungsfilter-> Störungen hinzufügen
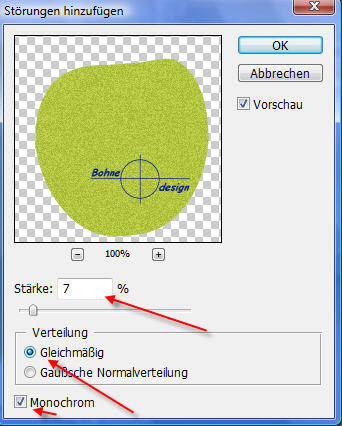
19. Auswahl aufheben
nun sollte dein Apfel so aussehen
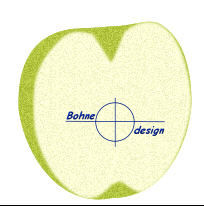
20. Aktiviere das Nachbelichter-Werkzeug
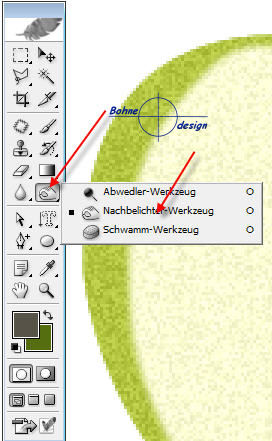
mit dieser Einstellung
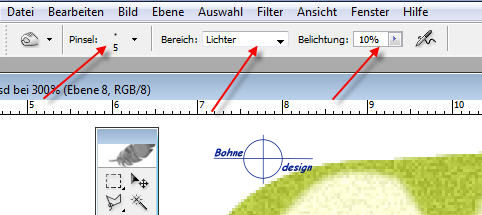
(die Pinselgröße sollte variieren)
21. Dunkle jetzt das Kerngehäuse nach
ungefähr so
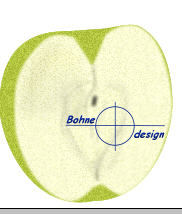
22. Aktiviere die darunterliegende Ebene und
dunkle auch hier etwas ab
ungefähr so
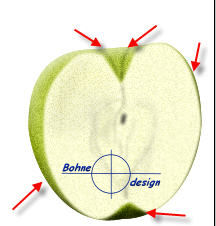
23. aktiviere das Abwedel-Werkzeug und
mache nun ein paar helle Stellen hinein
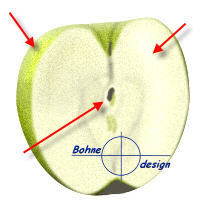
24. Noch den Apfelstiel
dazu aktiviere das Form-Werkzeug abgerundetes
Rechteck und ziehe ein Rechteck auf
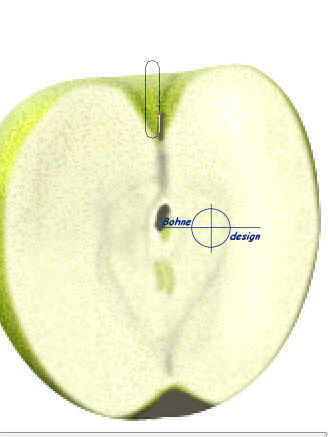
25. Aktiviere das Ankerpunkt-hinzufügen-Werkzeug
26. Mit rechtem Mausklick auf den Pfad und Ankerpunkt hinzufügen
27. Verforme das Rechteck zu einer Stiel
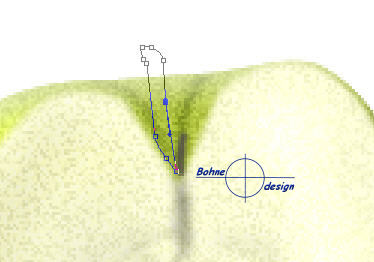
28. Wechsle in der Ebenenpallete zu den Pfaden
rechtem Mausklick Auswahl erstellen
29. Wechsle wieder zu den Ebenen
und eine neue Ebene erstellen
30. such dir ein mittleres Braun
ich habe #89633F genommen
31. Mit Umschalt+F5 die Auswahl mit dem Braun füllen
Auswahl aufheben
32. Mit Abwedler- und Nachbelichter-Werkzeug ein wenig
Form hinein bringen
33. Nun noch das Weichzeichner-Werkzeug aktivieren und
den Übergang zum Apfel weichzeichnen
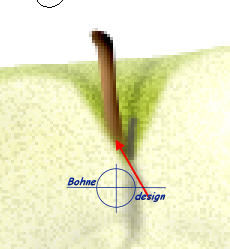
fertig ist deine Apfelhälfte
Ich hoffe es hat Dir Spaß gemacht !!
Dieses Tutorial ist hier registriert
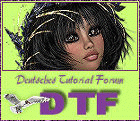
und hier
RegNr.Afe03Bhe2010PS
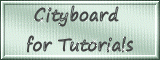

hier weitere Varianten
erstellt von mir
mit Photoshop eigenen Filtern ( Malfilter) bearbeitet

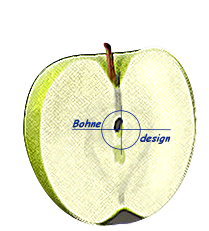
|