Erstellen einer Tulpe mit Vektor
©Bohne 27.08.2008

|
Diesen Pfeil kannst du dir zur besseren Orientierung mitnehmen. |
Dieses Tutorial habe ich für meine PS-Schule geschrieben.
Dieses Tutorial stammt allein aus meiner eigenen Handschrift
Es darf ohne meine Zustimmung weder kopiert noch auf anderen Seiten
zum Download angeboten werden. Die von mir verwendeten
Materialien stammen aus Tubentauschgruppen.
Das © Copyright liegt allein bei den jeweiligen Herstellern.
Öffne eine neue Datei 400x400 Pixel
1. Aktiviere das Formwerkzeug-> Ellipse
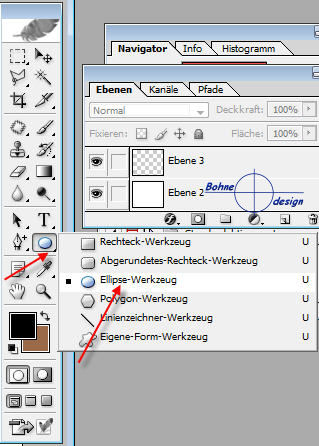
mit diesen Einstellungen

2. Ziehe eine Ellipse auf dein Blatt
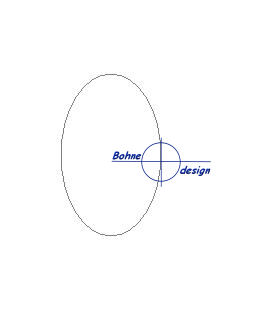
3. Aktiviere das Ankerpunkt-hinzufügen-Werkzeug
4. klicke jetzt noch rechts und links neben
den unteren Ankerpunkt um 2 Ankerpunkte hinzu zu fügen
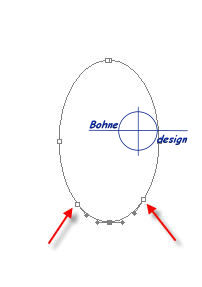
5. Forme nun mit dem Ankerpunt-hinzufügen-Werkzeug und gedrückter Strg-Taste
ein Blütenblatt in etwa so
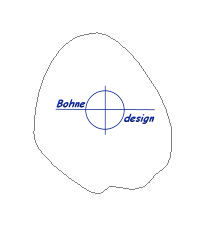
6. Mit rechter Maustaste auf der Arbeitsfläche und auf "Auswahl ertstellen"

und neue Ebene erstellen
7. Suche dir eine schöne Vorder- und Hintergrundfarbe
ich haben Vordergrundfarbe #D0D7CF
und Hintergrundfarbe #89203E
genommen
8. mit Umschalt+F5 die Auswahl mit der hellen Farbe füllen
09. Auswahl->Auswahl verändern-> Verkleinern 20
10. Auswahl- Weiche Auswahlkante 10 Pixel
11. Umschalt+F5 und mit der dunklen Farbe füllen
12. Auswahl aufheben
13. Mit gedrücktzer Strg-Taste auf die Ebeneminiatur
14. Aktiviere Wischfinger-Werkzeug
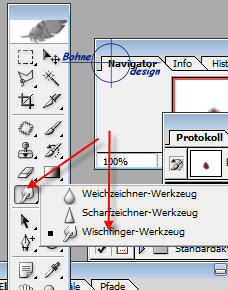
mit dieser Einstellung

und verwische die Dunkle Farbe etwa so
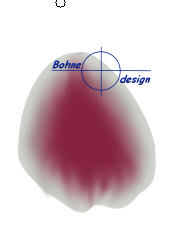
15. Filter-> Zeichenfilter-> Basrelief
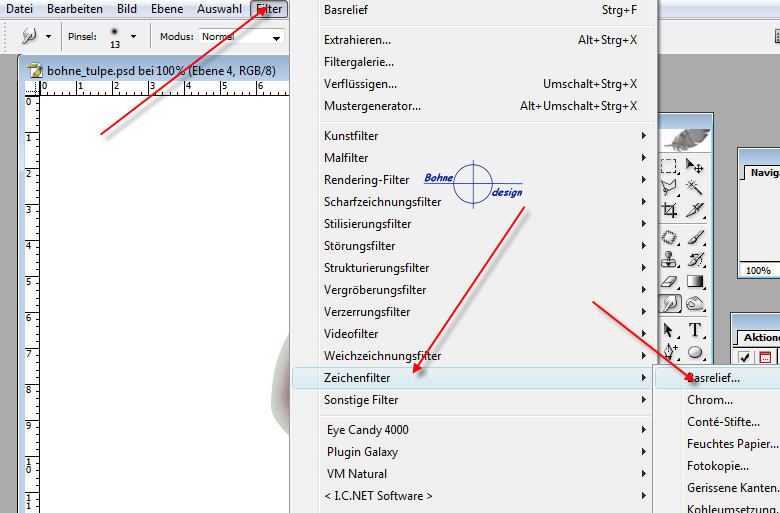
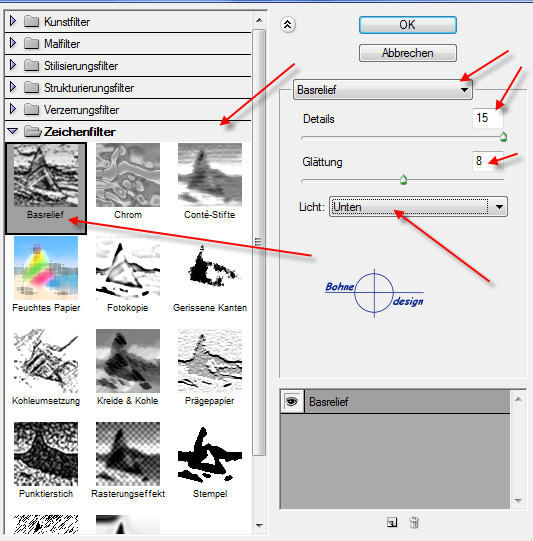
Nun sollte dein erstes Blütenblatt so aussehen
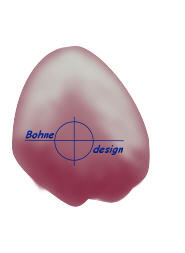
nun beginnen wir mit dem 2. Blütenblatt
16. wiederhole Schritt 1-6
aber forme dein Blütenblatt jetzt so

17. mit Umschalt+F5 die Auswahl mit der hellen Farbe füllen
18. Auswahl->Auswahl verändern-> Verkleinern 10
19. Auswahl- Weiche Auswahlkante 5 Pixel
20. Umschalt+F5 und mit der dunklen Farbe füllen
21. Auswahl aufheben
22. Mit gedrückter Strg-Taste auf die Ebenenminiatur klicken
23. Aktiviere Wischfinger-Werkzeug
mit der gleichen Einstellung wie gerade
und verwische die Dunkle Farbe etwa so
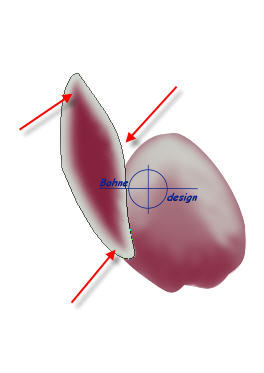
24. Filter-> Zeichenfilter-> Basrelief
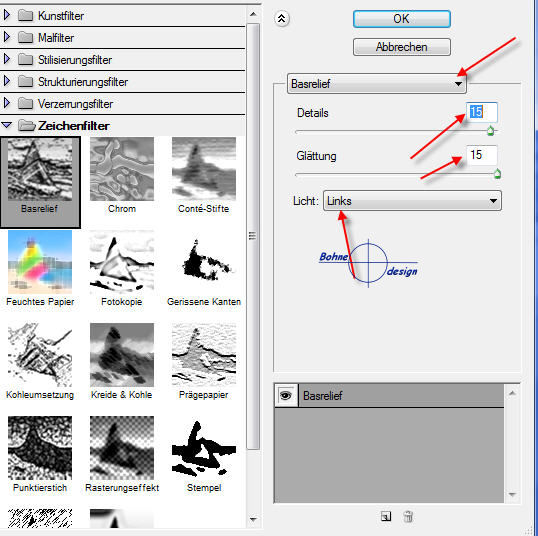
25. Aktiviere nochmal das Wischfinger-Werkzeug
und wische etwas Struktur in deinem Blütenblatt
26. Ebene unter der ersten Blütenblattebene ziehen
Nun sollte dein erstes Blütenblatt so aussehen
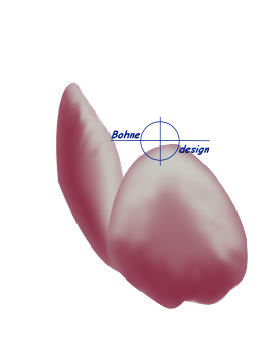
Nun kommt Blütenblatt 3 an der Reihe
27. Ändere deine helle Vordergrundfarbe nun in eine etwas dunklere
ich habe jetzt #BAC98E genommen
28. Wiederhole Schritt 1-6 und forme dein
Blütenblatt jetzt so
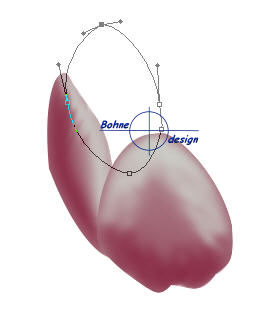
29. wiederhole Schritt 7-10 aber diesmal mit der dunklen Farbe
30. Auswahl->Auswahl verändern-> Verkleinern 10 Pixel
31. Auswahl-> Weiche Auswahlkante 5 Pixel
Auswahl aufheben
32. Mit gedrückter Strg-Taste auf die Ebenenminiatur klicken
33. Umschalt+F5 und mit der hellen Farbe füllen
34. Aktiviere Wischfinger-Werkzeug
und verwische die helle Farbe etwa so
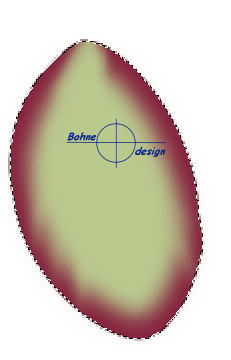
35. Filter-> Zeichenfilter-> Basrelief
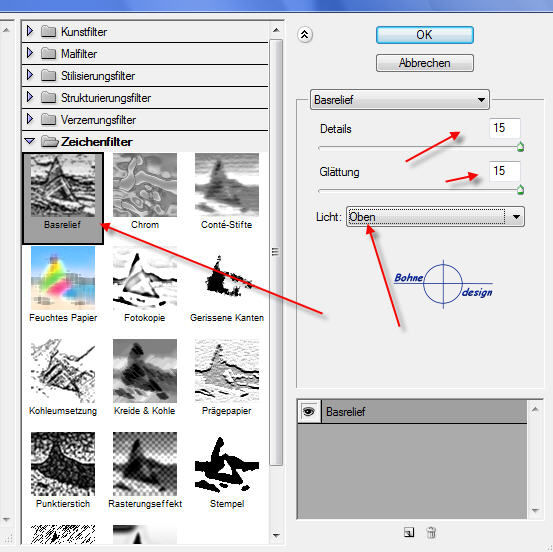
36. Aktiviere wieder das Wischfinger-Werkzeug
und wische etwas Struktur in dein Blütenblatt
Nun sollte dein erstes Blütenblatt so aussehen
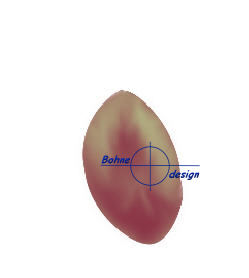
36. Mache auf dieser Art und Weise noch 3 weitere Blütenblätter,
so dass deine Tulpe am Ende so aussieht
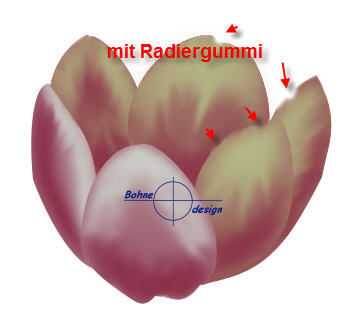
Jetzt kommt noch der Stängel
37. Aktiviere das Form-Werkzeug -> Abgerundetes Rechteck
und ziehe ein langgezogenes Rechteck auf
und verforme es zu einem Stängel
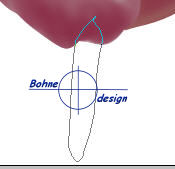
38. Such dir nun ein helles Grün als Vordergrund- und
ein dunkles Grün als Hintergrundfarbe
und mach einen Verlauf

39. Auswahl aus Pfad erstellen, neue Ebene erstellen
und mit dem Verlauf füllen

fertig ist deine Tulpe
Du kannst noch etwas plastizität hineinbringen
wenn du wie ich auf dem unteren Bild mit dem
Abwedel- und Nachbelichten- Werkzeug nach bearbeitest
Ich hoffe es hat Dir Spaß gemacht !!
Dieses Tutorial ist hier registriert
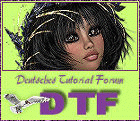
und hier


hier weitere Varianten
mit dem Abwedel- und Nachbelichten- Werkzeug nach bearbeitet
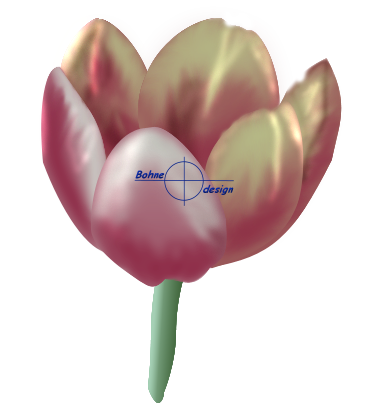
erstellt von meiner Schülerin Wings

erstellt von meiner Scülerin Blacklady

|