Erstellen eines Holzzuges mit Vektor
©Bohne 18.08.2008

|
Diesen Pfeil kannst du dir zur besseren Orientierung mitnehmen. |
Dieses Tutorial habe ich für meine PS-Schule geschrieben.
Dieses Tutorial stammt allein aus meiner eigenen Handschrift
Es darf ohne meine Zustimmung weder kopiert noch auf anderen Seiten
zum Download angeboten werden. Die von mir verwendeten
Materialien stammen aus Tubentauschgruppen.
Das © Copyright liegt allein bei den jeweiligen Herstellern.
1. Öffen eine neue transparente Datei 400x300 Pixel
Lade das Muster in Photoshop

2. Bearbeiten-> Muster festlegen
und in Photoshop Muster integrieren
3. Aktiviere das Formwerkzeug -> Abgerundetes Rechteck
mit Radius 10 Pixel
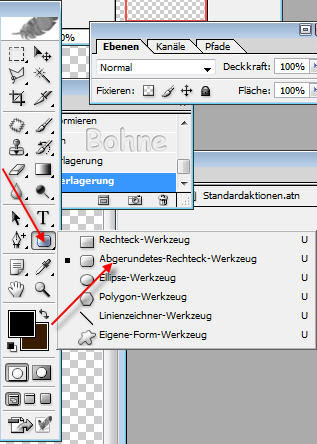

4. Ziehe ein Rechteck auf deinem Blatt
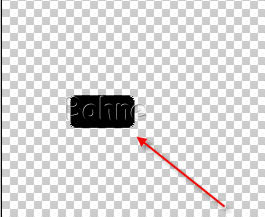
5. Ebeneneffekt hinzufügen-> Schein nach innen
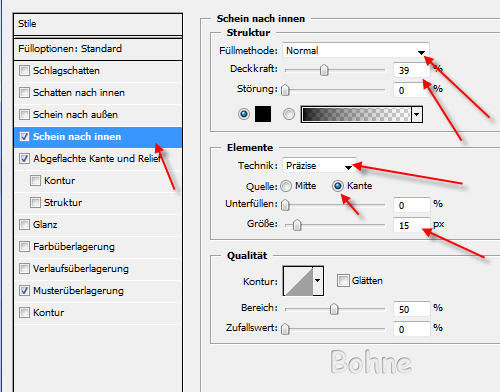
6. Runter auf Abgeflachte Kanten und Relief
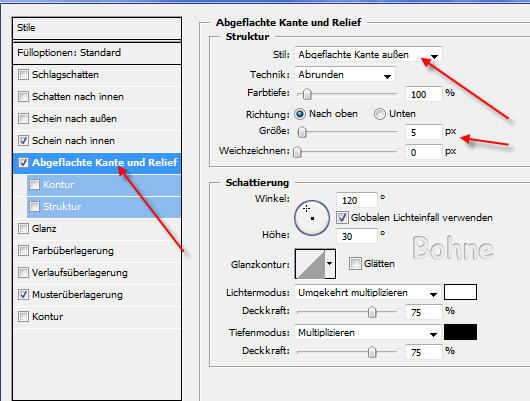
7. Weiter mit Musterüberlagerung
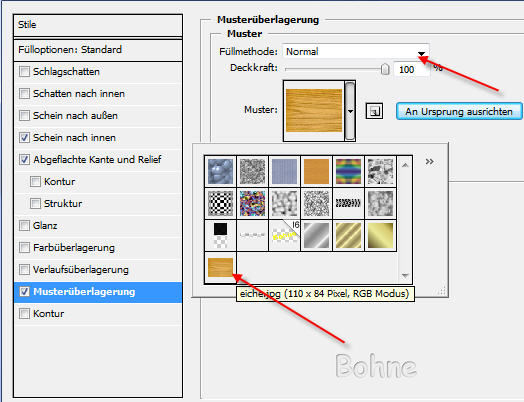
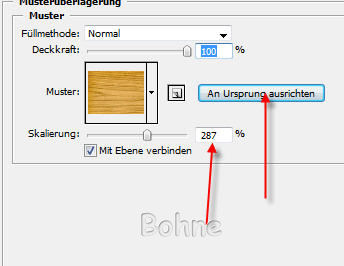
8. Rechter Mausklick und auf Ebenenstil kopieren
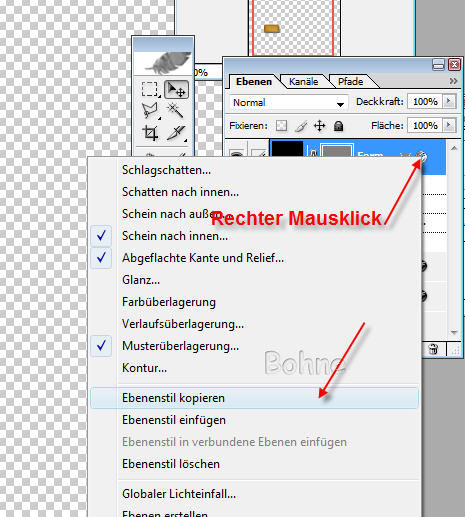
9. Ziehe ein weiteres Rechteck auf dein Blatt
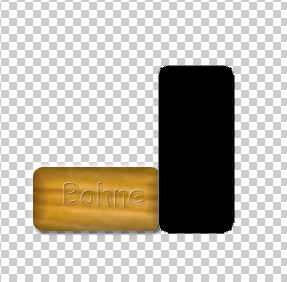
10. Rechter Mausklick auf die Ebene
und Ebenenstil einfügen
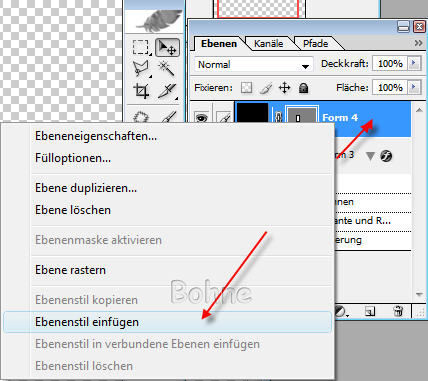
11. Verschiebe dieses Rechteck so wie ich
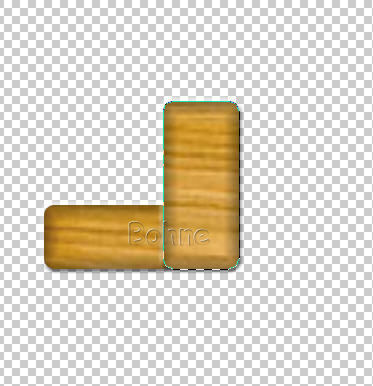
12. Neue Ebene erstellen und an letztes Stelle verschieben
dann Sichtbare auf eine Ebene reduzieren
13. Aktiviere das Auswahlrechteck-Werkzeug
und ziehe eine Auswahl

14. Drücke die Entfernen Taste auf der Tastatur
15. Bearbeiten-> Kontur füllen
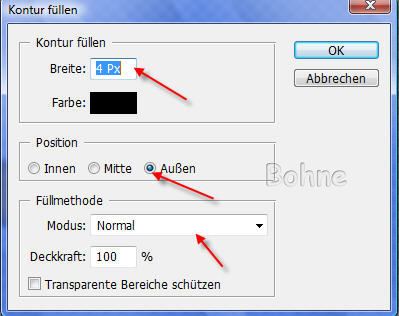
16. Aktiviere wieder das Formwerkzeug-(nur) Rechteck
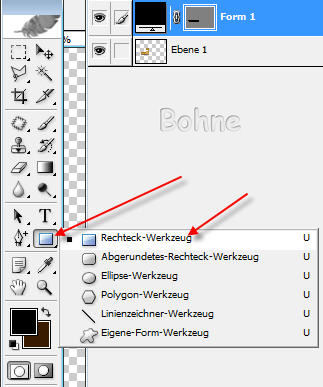
und Ziehe ein langgezogenes Rechteck auf
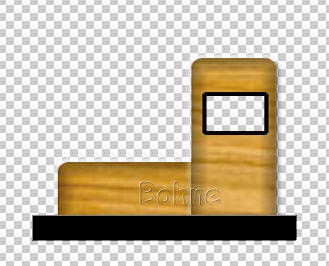
17. Rechter Mausklick auf die Ebene in der Ebenenpallete
und Ebenenstil einfügen
18. Doppelklick auf Abgeflachte Kanten und Relief
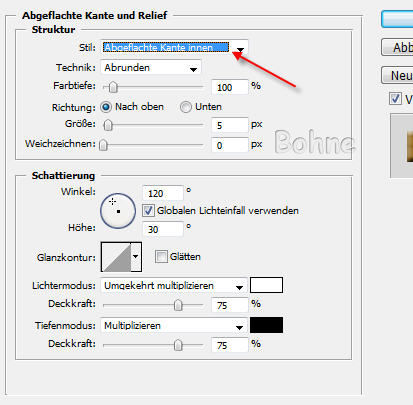
und stell dort auf-> abgeflachte Kanten innen <-um
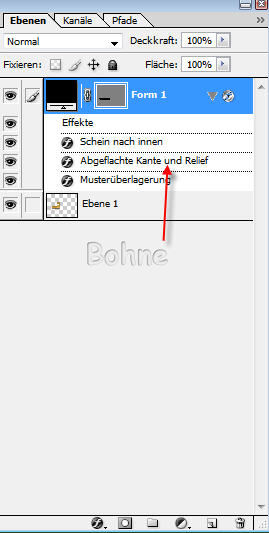
Nun sollte dein Blatt so aussehen

19. Ziehe wieder ein länglicher Rechteck auf
(bei mir kommt der vorher eingestellte Stil nun automatisch
wenn er bei dir nicht kommt dann mit rechten Mausklick einfügen)
20. Doppelklick auf Musterüberlagerung
und das Häkchen raus nehmen

21. Hier auf Farbüberlagerung klicken und durch Klick
auf das Farbkästchen eine schöne Farbe wählen
ich habe blau genommen
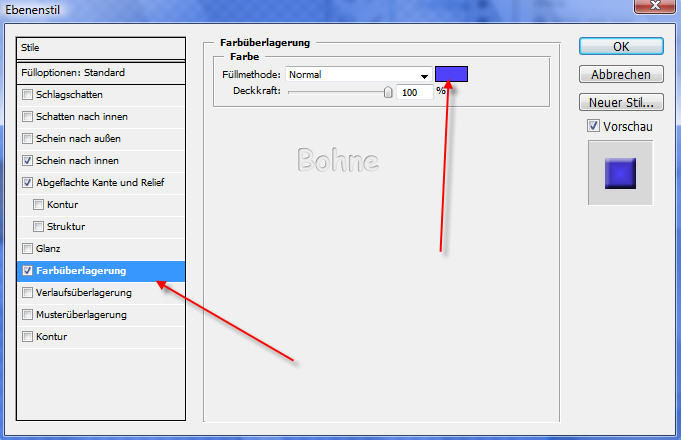
22. Dieses Rechteck ausrichten
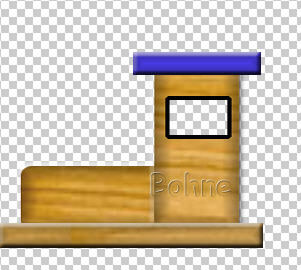
23. Sichtbare auf eine Ebene Reduzieren
24. Aktiviere jetzt das Formwerkzeug-> Ellipse
und ziehe mit gedrückter Umschalttaste einen Kreis auf
(auch hier kommt der vorherige Stil automatisch)
25. Doppelklick auf Farbüberlagerung
such dir eine schöne Farbe für das Rad
ich habe Rot genommen
26. Ebene duplizieren und beide Räder so anordnen

27. Ebene Duplizieren
28. Bearbeiten-> Transformieren-> Skalieren
hier 30% eingeben
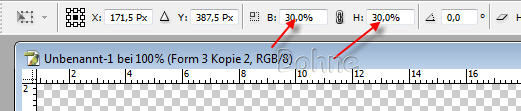
29. Doppelklick auf Farbüberlagerung und
und die Farben in schwarz wechseln
30. Ebene Duplizieren
und in der Mitte des anderen Rades verschieben
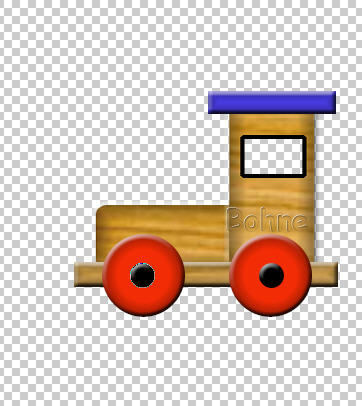
31. Sichtbare auf eine Ebene reduzieren
32. Aktiviere wieder dein Formwerkzeug-> Rechteck
und ziehe ein kleines Rechteck auf
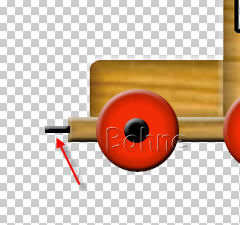
33. Bearbeiten-> Transformieren-> Drehen
und gebe hier 90 Grad ein

34. Ordne das duplizierte Rechteck so an
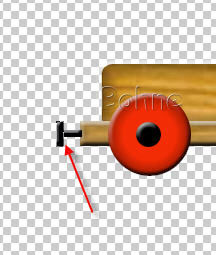
35. schalte die Zugebene unsichtbar durch Klick auf das Auge
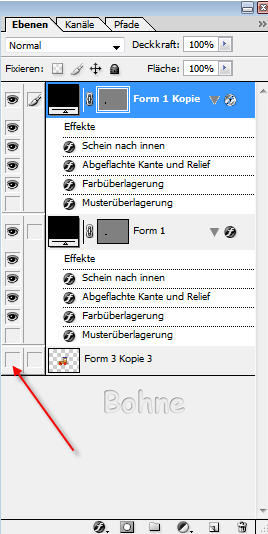
36. Sichtbare auf eine Ebene reduzieren
und die Zug ebene wieder sichtbar schalten
37. Dupliziere die Pufferebene
38. Bearbeiten-> Transformieren-> Horizontal spiegeln
und an das hintere Ende verschieben

39. Aktiviere jetzt wieder das Formwerkzeug
Abgerundetes Rechteck mit Radius 20 Pixel
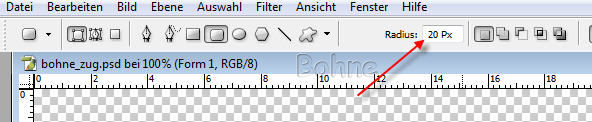
und ziehe ein Rechteck auf

40. Doppelklick auf Farbüberlagerung
und suche dir eine schöne Farbe für den Schornstein
41. Positioniere die Schornsteinebene unter der Zugebene
42. Dupliziere die Schornstein Ebene
43. Bearbeiten-> Pfad transformieren-> Skalieren
und gebe jetzt 70 % ein
44. Ordne deine Schornsteine in etwa so an

nun ist dein Zug fertig!!
Du kannst auch noch einen Wagong dazu bastel
oder auf diese art und Weise einen Tracktor oder Bagger basteln
deine Phantasie ist da keine Grenzen gesetz!!!!!!
Ich hoffe es hat Dir Spaß gemacht !!
Dieses Tutorial ist hier registriert
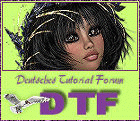
und hier
RegNr.Hls01Bhe2010PS
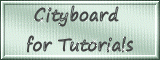

hier weitere Varianten
erstellt von mir

erstellt von meiner Testerin Xena

erstellt von meiner Schülerin Wings
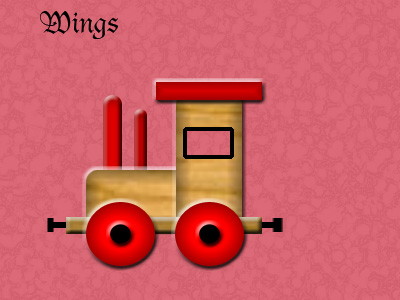
erstellt von meiner Schülerin Blacklady
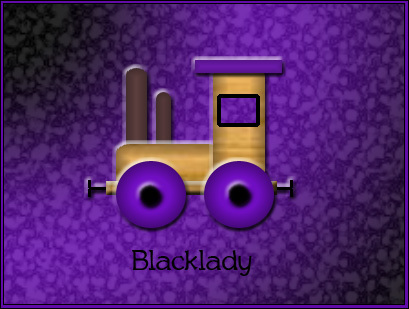
erstellt von meiner Schülerin Silvia

|