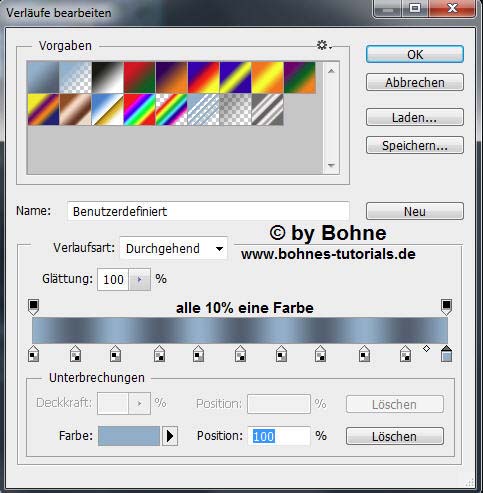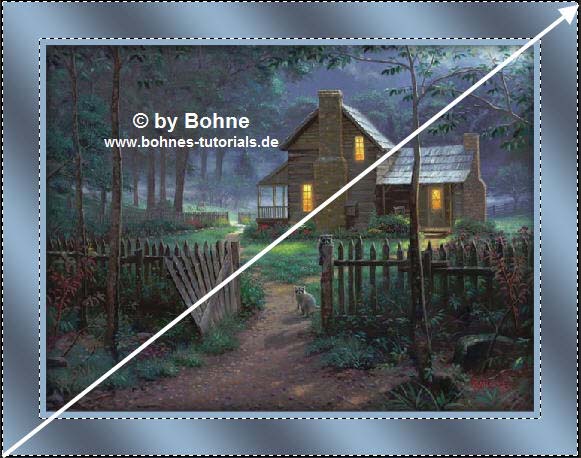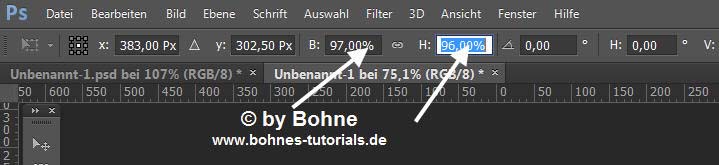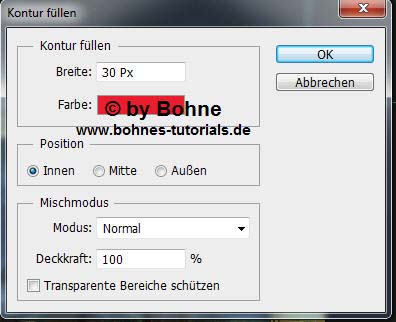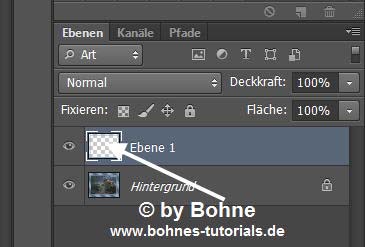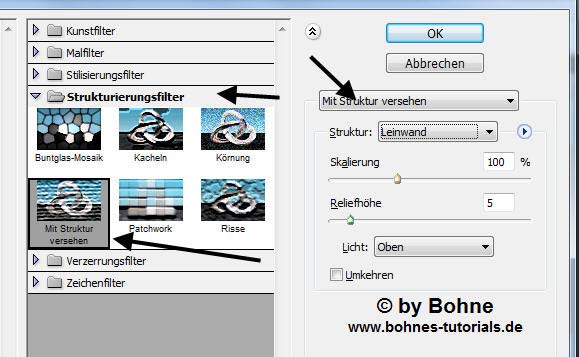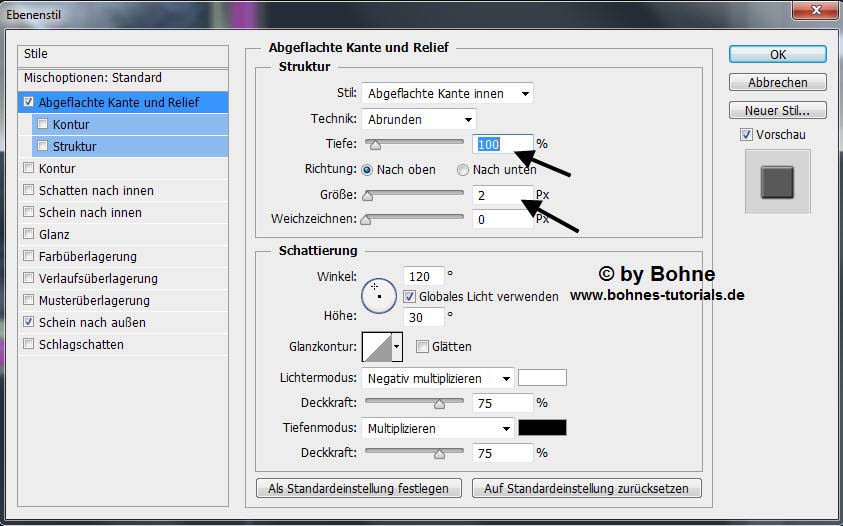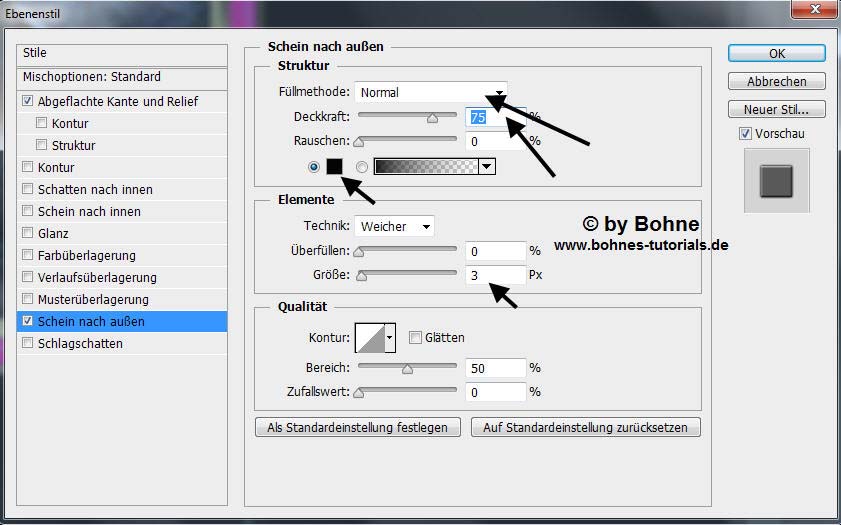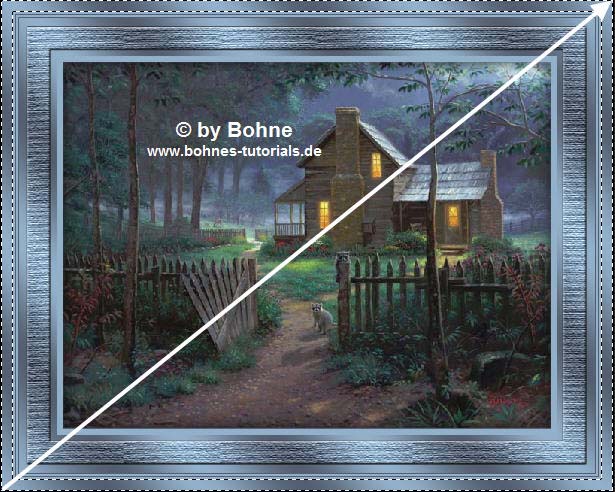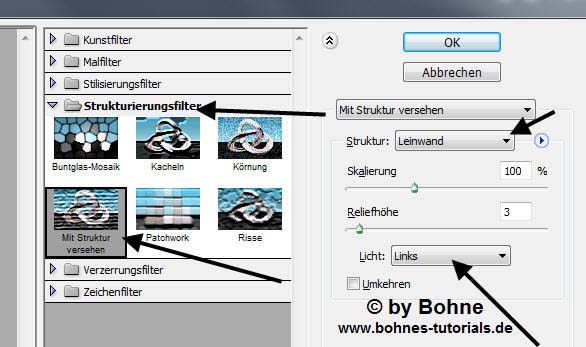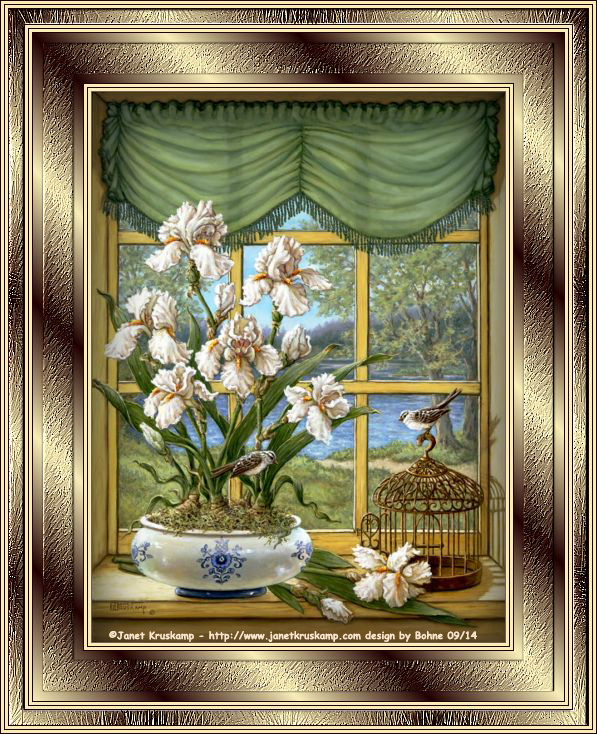PS Rahmen Pelz © Bohne 29.09.2014 getestet von
Dieses Tut ist eine Photoshop Übersetzung von von Xenas PSP Tutorial Pelz Das Original finest Du hier Ich habe das Tut mit PS CS6 geschrieben es sollte jedoch leicht mit anderen Versionen nachzubasteln sein Es darf ohne meine Zustimmung weder kopiert noch auf anderen Seiten zum Download angeboten werden
Du benötigst für dieses Tutorial:
Das Speichern zwischen durch nicht vergessen Verwendete Kürzel:
01) Öffne das Bild das Du nutzen möchtest und Suche dir eine hellen VGF 02) Mach durch einen Doppelklick auf die Hintergrundebene
Ebene -> Auf Hintergrundebene reduzieren
03) Bild -> Arbeitsfläche -> Erweitern um 2 PX in HGF Bild -> Arbeitsfläche -> Erweitern um 6 PX in VGF Bild -> Arbeitsfläche -> Erweitern um 2 PX in HGF Bild -> Arbeitsfläche -> Erweitern um 6 PX in VGF Bild -> Arbeitsfläche -> Erweitern um 2 PX in HGF 04) Bild -> Arbeitsfläche -> Erweitern um 100 PX in helle VGF Aktiviere den Rand mit dem ZSt
ziehe einen Linearen Verlauf von unten links nach oben rechts auf
Auswahl aufheben Mit Strg+A alles Auswählen Auswahl -> Auswahl transformieren, in der Breite auf 97% und in der Höhe auf 96%
neue Ebene erstellen Bearbeiten -> Kontur füllen -> 30 PX mit einer Beliebigen Farbe
Klicke mit gedrückter Strg-Taste auf die Ebenenminiatur
aktiviere die Hintergrundebene und lösche die "Ebene 1" Filter -> Strukturierungsfilter -> Mit Struktur versehen -> Leinwand
mit Strg+J auf eine neue Ebene kopieren Ebenenstil hinzufügen -> Abgeflachte Kante und Relief
weiter zu Schein nach außen
mit Strg+E auf eine Ebene reduzieren
05) Bild -> Arbeitsfläche -> Erweitern um 2 PX in HGF Bild -> Arbeitsfläche -> Erweitern um 6 PX in VGF Bild -> Arbeitsfläche -> Erweitern um 2 PX in HGF Bild -> Arbeitsfläche -> Erweitern um 6 PX in VGF Bild -> Arbeitsfläche -> Erweitern um 2 PX in HGF
06) Bild -> Arbeitsfläche -> Erweitern 30 PX in VGF
Filter ->Strukturierungsfilter -> Mit Struktur versehen -> Leinwand
Filter -> Scharfzeichnungsfilter -> Scharfzeichnen mit Strg+J auf eine neue Ebene kopieren
mit Strg+E auf eine Ebene reduzieren
07) Bild -> Arbeitsfläche -> Erweitern um 2 PX in HGF Bild -> Arbeitsfläche -> Erweitern um 6 PX in VGF Bild -> Arbeitsfläche -> Erweitern um 2 PX in HGF Bild -> Arbeitsfläche -> Erweitern um 6 PX in VGF Bild -> Arbeitsfläche -> Erweitern um 2 PX in HGF Setzte nun Wasserzeichen und Copyrights auf das Bild Datei-> speichern unter-> als jpg abspeichern. Ferig bist du!! Ich hoffe es hat Dir Spaß gemacht !! Dieses Tutorial ist hier registriert
Hier weiter Ergebnisse Erstellt von mir mit PSP
erstellt von meine Testerin Silvia
erstellt von meine Schüler- und Testerin GiniP.
erstellt von meinem Tester apole
|