

©Bohne 03.11.2014 überarbeitet
am 12.08.2024getestet von

|
Diesen Pfeil kannst du dir zur besseren Orientierung mitnehmen. |
Dieses Tutorial wurde mit Laguna Azul´s freundlicher Genehmigung für Photoshop CS 6 umgeschrieben.
Das Copyright des Original PSP Tutorial und des beigefügten Materials liegt bei Laguna Azul
das Copyright der PS Übersetzung liegt bei mir Bohne
DAS COPYRIGHT DES HINTERGRUNDBILDES UNTERLIEGT TUULA TAPARSELA, ZU FINDEN BEI Runtime DNA Inc
DAS COPYRIGHT DER MASKEN LIEGT BEI ESSEXGIRL
BITTE RESPEKTIERT DAS DANKESCHÖN.
Ich habe das Tutorial mit Photoshop CS6 geschrieben, es sollte jedoch mit allen anderen Versionen leicht nach zuarbeiten sein.
Hier findest du das Original PSP Tut

Folgendes Zubehör benötigst Du:
1 Tube deiner Wahl
1 Hintergrundbild
Die Maske "GEOMENTRIC 1" bekommst du ..:HIER.:: (ganz nach unten scrollen, links)
Die Maske "DOTTY WAVES" bekommst du ..:HIER.:: (dritte Reihe, rechts)
Meine habe ich mit KI generiert
das Material

und diese Filter
Eye Candy 4000
Filter Factor Gallery B
Filter Factor Gallery P
Neology
Legende
VGF= Vordergrundfarbe
HGF= Hintergrundfarbe
HG= Hintergrund
PX= Pixel

Öffne die beiden Masken "sg_dotty-waves" und "sg_geometric1"
in PS
01) Öffne das Bild »LA_OMEGA X2_ANIMATION«,
Jetzt öffne deine Tube und
suche dir eine etwas kräftigere VGF (#cd53c9)heraus
kann ruhig ein etwas kräftiger Farbton sein. Deine HGF stelle auf #404040 |
Erstelle folgenden Verlauf

Aktiviere die Ebene " HG"
Ziehe einen Linearen Verlauf von oben links nach unten rechts auf
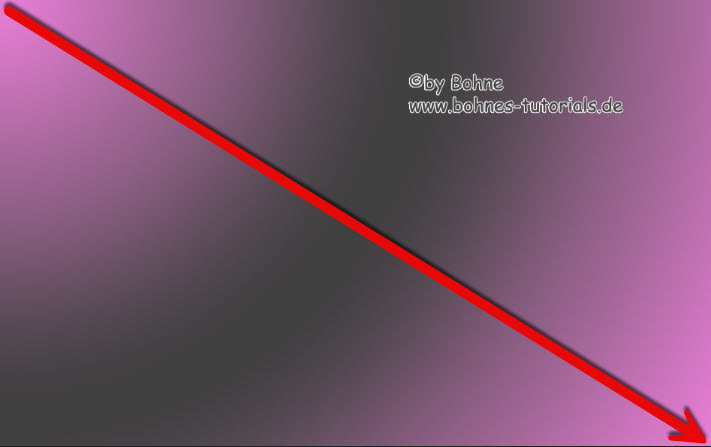
Gehe jetzt auf Filter –> Neology –> Vasarely Mosaics , Tiling stelle auf den Wert 60
Filter –> Malfilter –> Kanten betonen
|
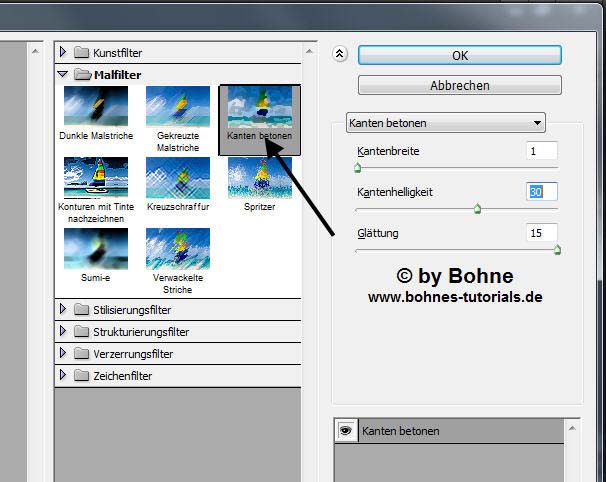
02) Aktiviere die Ebene " BACK SCHWARZ"
Mit Klick auf deine VGF kannst Du dir die RGB werte aufschreiben

Filter –> Filter Factory Gallery P – Frame 18
In den Bereich ab "red mix" bis "blue mix", kannst Du deine RGB Werte eintragen.
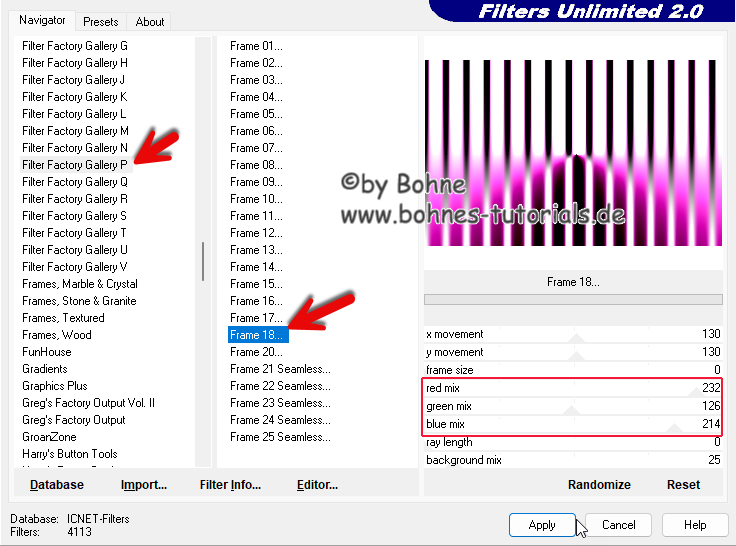
03) Filter -> Filter Factory Gallery B –> Button Deluxe, mit dieser Einstellung |
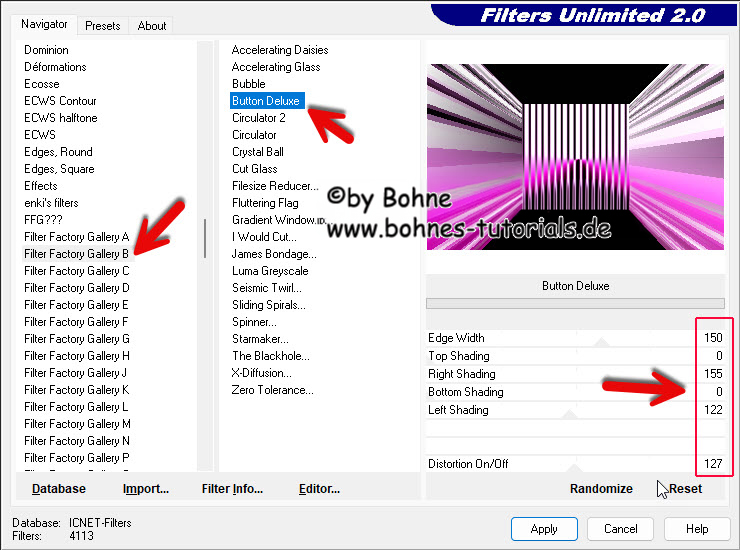
Auswahl –> Auswahl laden, suche dir »Bohne # 1« heraus und drücke die Entf-Taste der Tastatur .
|
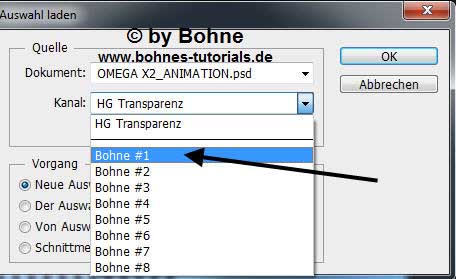
Auswahl -> Auswahl aufheben.
05) Auswahl –> Auswahl laden, suche dir »Bohne # 2« heraus
Drücke die Entf-Taste der Tastatur
Auswahl -> Auswahl aufheben
06) mit Strg+J die Ebene duplizieren
Bearbeiten -> Transformieren -> Horizontal spiegeln
Filter -> Sonstige Filter -> Verschiebungseffekt -> Horizontal -600
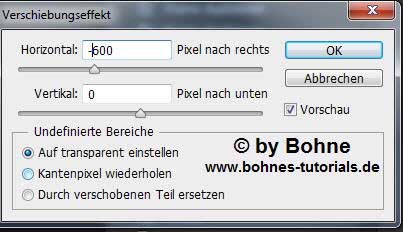
Die Ebene "BACK SCHWARZ" wieder aktivieren, abermals duplizieren und Horizontal spiegeln.
Filter -> Sonstige Filter -> Verschiebungseffekt , jetzt mit diesen Werten -> Horizontal 600
|
07) Abermals die Ebene "BACK SCHWARZ" aktivieren,
Duplizieren, Auswahl – Auswahl laden, suche dir jetzt "Bohne #3" heraus
Auswahl mit Umschalt+Strg+I umkehren und drücke die Entf-Taste.
Auswahl abermals Umkehren, Mischmodus auf Helle Farbe stellen.
08) Und noch einmal die Ebene "BACK SCHWARZ" aktivieren. Entf-Taste drücken,
Auswahl aufheben.
Ebene -> Sichtbare auf eine Ebene reduzieren
Neue Ebene erstellen
Lade die Auswahl "Bohne #4" und fülle sie über umschalt+F5 mit deiner VGF.
Auswahl aufheben.
Öffne die Maske "sg_geometric1"
Mit Strg+A und Strg+C die Maske kopieren
Zurück zu deinem Bild und mit Strg+V einfügen
Wechsle zu den Kanälen und klicke das "Kanal als Auswahl laden" Symbol

Wechsle wieder zurück zu den Ebenen aktiviere die darunter liegende Ebene
Mit Umschlag+Strg+I die Auswahl umkehren und drücke die Entf-Taste.
Filter -> Malfilter -> Kanten betonen
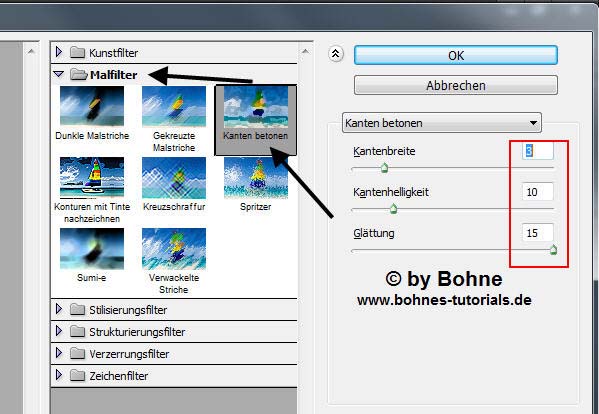
Filter -> Scharfzeichnungsfilter -> Selektiver Scharfzeichner

Stelle den Mischmodus auf "Aufhellen" und die Deckkraft auf 50%
Lösche jetzt die Ebene mit der Maske
09) Suche dir nun aus deiner Tube, für die HGF eine zweiten mittleren Farbton (#67c9d2heraus.
Auswahl –> Auswahl laden -> suche dir jetzt "Bohne #5" heraus.
Neue Ebene erstellen und fülle die Auswahl mit der neuen HGF .
Auswahl aufheben.
10) Filter –> Filter Factory Gallery B –> Button Deluxe, mit der vorhanden Einstellung anwenden.
Filter –> Sonstige Filter –> Verschiebungseffekt, mit diesen Werten
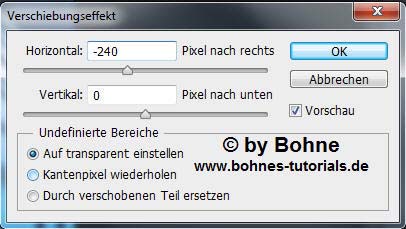
11) Auswahl -> Auswahl laden suche dir jetzt "Bohne #6" heraus.
Neue Ebene erstellen
Über Umschalt+F5 mit #808080 füllen
Auswahl -> Auswahl aufheben
Filter -> Filter Factory Gallery B –> Button Deluxe, mit der vorhanden Einstellung anwenden.
Filter –> Sonstige Filter –> Verschiebungseffekt, mit diesen Werten

12) Auswahl -> Auswahl laden -> suche "Bohne #7" heraus
2-mal die Entf-Taste drücken und die Auswahl wieder aufheben
Stelle den Mischmodus der Ebene auf "Multiplizieren" und die Deckkraft auf 70%
13) Auswahl -> Auswahl laden -> suche "Bohne #8" heraus
Über umschalt+F5 mit deine HGF füllen
Auswahl -> Auswahl aufheben (Strg+D)
14) Öffne die Maske "sg_dotty-waves"
Mit Strg+A und Strg+C kopieren
zurück zu deinem Bild und mit Strg+V einfügen
Über strg+T die Größe an der gerade gefüllten Ebene anpassen
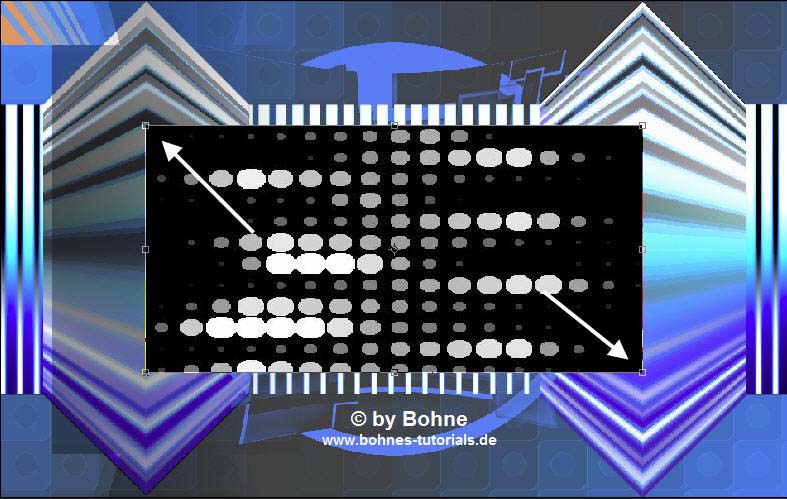
Wechsle zu den Kanälen und klicke das "Kanal als Auswahl laden" Symbol

Wechsle wieder zurück zu den Ebenen aktiviere die darunter liegende Ebene
Mit Umschlag+Strg+I die Auswahl umkehren und drücke die Entf-Taste.
Jetzt kannst du die Maske wieder löschen
Über Strg+T die Ebene 90° drehen

Filter –> Sonstige Filter –> Verschiebungseffekt, mit vorhandenen Werten

Auswahl -> Auswahl laden -> suche "Bohne #7" heraus
2-mal die Entf-Taste drücken und die Auswahl wieder aufheben
Stelle den Mischmodus der Ebene auf "Ineinanderkopieren" und die Deckkraft auf 40%
Filter -> Malfilter -> Kanten betonen

15) Öffne die Datei "LA_FRAME SMALL" und dein Hintergrundbild
Mit Strg+A und Strg+C dein Hintergrundbild kopieren
Gehe zur Datei "LA_FRAME SMALL"
Aktiviere die oberste Ebene und klicke mit dem Zauberstab ind die transparente Fläche

Aktiviere die Ebene "Ebene f�r HG Bild"
Bearbeiten -> Einfügen Spezial -> In die Auswahl einfügen
Uber Strg+T auf 22% verkleinern und so anpassen
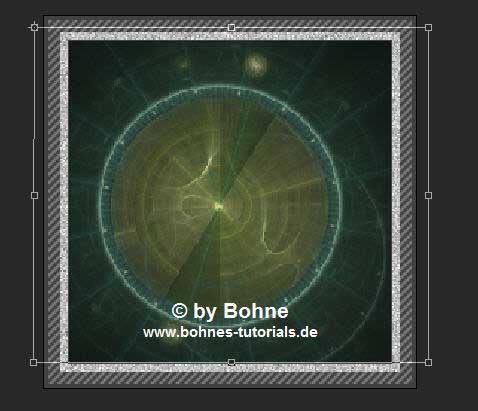
Ebene -> Anordnen -> Schrittweise nach hinten
Aktiviere wieder die Ebene "Ebene f�r HG Bild"
Ziehe einen Linearen Verlauf (mit den jetzt vorhandenen Farben) von oben links nach unten rechts auf

Stelle den Mischmodus dieser Ebene auf "Farbe"
Wenn Du magst kannst du das kleine Bild noch mit den Metall Zeichen von Laguna Azul schmücken.
Bild -> Bildgröße -> Auf 80% verkleinern
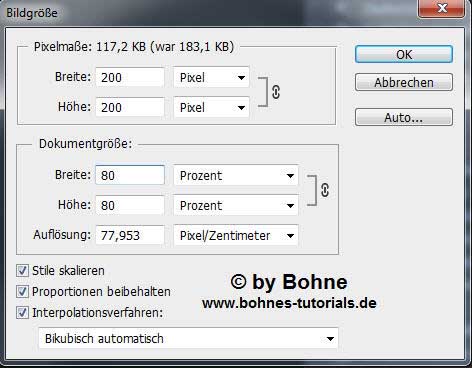
Mit Strg+A Alles auswählen
Mit Umschalt+Strg+C auf eine Ebene reduziert kopieren
Geh zu deinem Bild und mit Strg+V einfügen
Filter –> Sonstige Filter –> Verschiebungseffekt
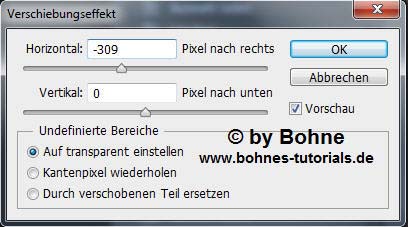
Ebenenstil hinzufügen -> Schein nach außen
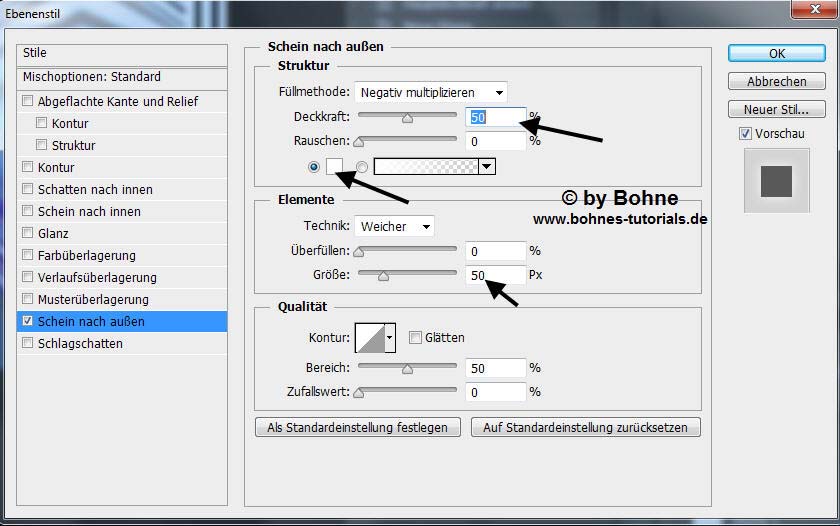
16) Öffne und kopiere die Datei "LA_CHAIN "
Füge sie in dein Bild ein und verschiebe die Kette so auf den Rahmen, siehe Bild.

17) Öffne und kopiere die Datei "LA_METAL DECO"
Füge es in dein Bild ein und stelle den Mischmodus der Ebene auf "Ineinanderkopieren"
18) Öffne die Datei "LA_METAL DECO 2"
Ziehe es mit dem Verschiebe-Werkzeug auf dein Bild, drücke die Umschalt-Taste bevor Du loslässt
Filter –> Sonstige Filter –> Verschiebungseffekt
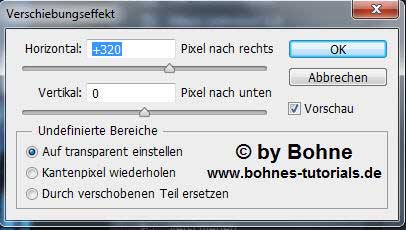
19) Schalte jetzt die Ebene »M1« sichtbar.
Öffne deine Tube, verkleinern nach Bedarf, meines auf ca. 52%.
Kopieren und in dein Bild einfügen.
Verschiebe es auf die rechte Seite und zwar so, das deine Tube die Kugeln nicht überdeckt

Ebenenstil hinzufügen -> Schlagschatten
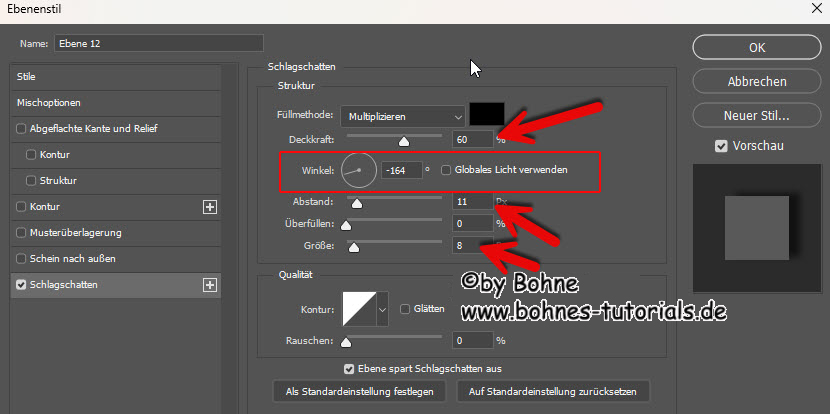
20) Aktiviere dein Textwerkzeug und suche dir einen Schrift nach gefallen aus, ich verwende diese hier
ANCREON
Schreibe deinen Text deiner Wahl.
Ebenen –>Rastern -> Text.
Filter –> Eye Candy 4000 –> Chrome, mit dieser Einstellung
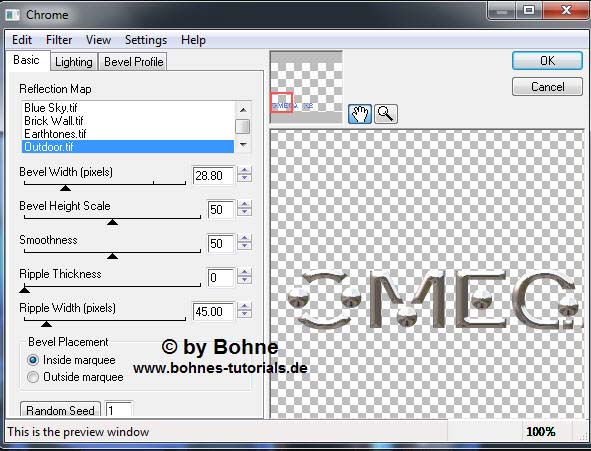
Mit Strg+U Farbton/Sättigung aufrufen und die Sättigung auf 0 stellen
21) Öffne die Tube "LA FRAME BIG"
Lasse die Ebene "Raster 2" aktiv
Klicke mit gedrückter Strg-Taste Die Ebenenminiatur der Ebene "Raster 1"
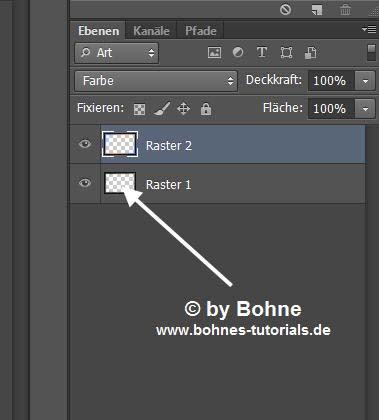
Ziehe einen Linearen Verlauf mit deinen beiden Farben nach Gefallen, von oben links nach unten rechts auf
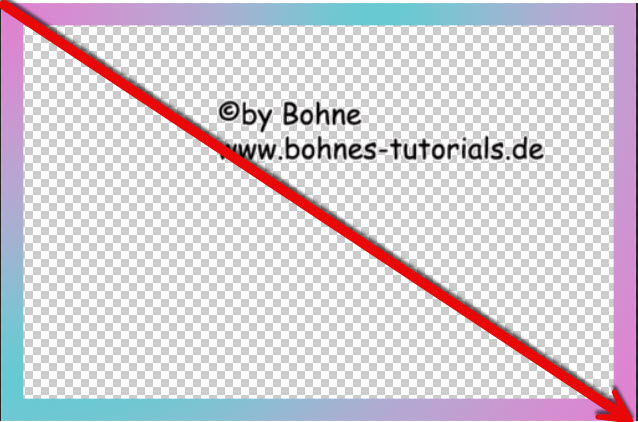
Stelle den Mischmodus dieser Ebene auf "Farbe"
Mit Umschalt+Strg+C auf eine Ebene reduziert kopieren
22) Gehe zurück zu dein Bild. Oberste Ebene aktivieren.
Bild –> Arbeitsfläche. Erweitern um 72 PX

Das etwas übersteht stört nicht, den Du fügst den Rahmen jetzt Mit Strg+V in dein Bild ein.
23) Ebenenstil hinzufügen -> Schein nach außen
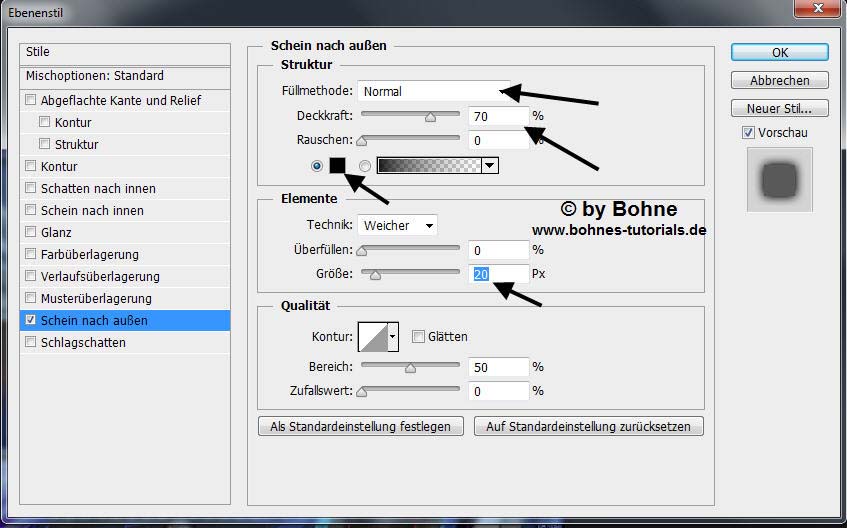
24) Setze jetzt © + design by …. drauf
Jetzt geht es zur Animation
25) Fenster -> Zeitleiste oder bei SC3 Animation
Stelle eine Frameverzögerung von 0,1 Sekunde und Unbegrenzt ein
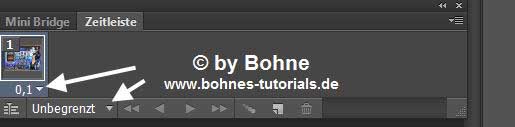
Schau das nur die Ebene "M 1" sichtbar ist
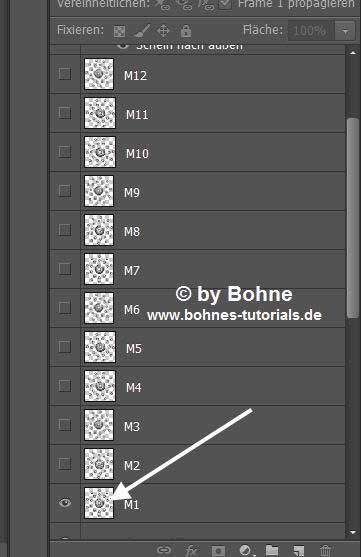
26) Klicke jetzt das "Dupliziert ausgewählte Frames" Symbol

Stelle die Ebene "M1" unsichtbar und die Ebene "M2"sichtbar
27) Klicke jetzt wieder das "Dupliziert ausgewählte Frames" Symbol
Stelle die Ebene "M2" unsichtbar und die Ebene "M3"sichtbar
28) Klicke jetzt wieder das "Dupliziert ausgewählte Frames" Symbol
Stelle die Ebene "M3 " unsichtbar und die Ebene "M4"sichtbar
wiederhole diese Schritte solange bis Du alle 12 M-Ebenen fertig hast
Jetzt
Datei -->Für Web speichern -> als gif speichern
Ich hoffe es hat Dir Spaß gemacht !!
Dieses Tutorial ist hier registriert


Hier weitere Varianten
Erstellt von mir mit PSP

erstellt von Laguna Azul mit PSP

erstellt von mir mit PS (Vorversion)

|