

©Bohne 06.11.2014 überarbeitet
am 14.08.2024
getestet von

|
Diesen Pfeil kannst du dir zur besseren Orientierung mitnehmen. |
Dieses Tutorial wurde mit Laguna Azul´s freundlicher Genehmigung für Photoshop CS 6 umgeschrieben.
Das Copyright des Original PSP Tutorial und des beigefügten Materials liegt bei Laguna Azul
das Copyright der PS Übersetzung liegt bei mir Bohne
und das Copyright der PI Übersetzung bei Becky
BITTE RESPEKTIERT DAS DANKESCHÖN.
Ich habe das Tutorial mit Photoshop CS6 geschrieben, es sollte jedoch mit allen anderen Versionen leicht nach zuarbeiten sein.
Hier findest du das Original PSP Tut

Folgendes Zubehör benötigst Du:
1 Tube deiner Wahl (vorzugsweise liegend)
1 Porträt Tube
meine ist von mir, mit KI generiert
das Material

und diese Filter
Andrews 57
Filter Factor Gallery B
Filter FUnlimited 2.0
Neology
Xenofex 2 -> Constilation
Legende
VGF= Vordergrundfarbe
HGF= Hintergrundfarbe
HG= Hintergrund
PX= Pixel

Öffne die beiden Masken "LA_MASK FLOOR" und "LA_MASK NUMBERS"
Bearbeiten -> Muster festlegen
01) Öffne die Datei "bohne-auswahl-numbers.psd"
suche dir aus deinem Tube eine mittlere VGF (#df9ec4) und eine dunklen HGF (#8e4b75).
Stelle nun folgenden Farbverlauf ein
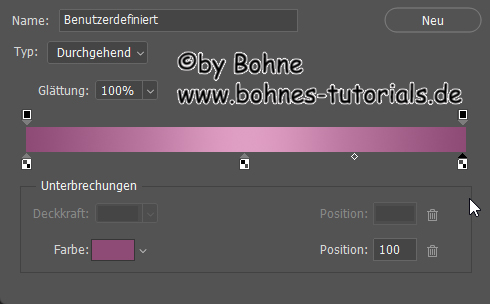
Ziehe einen Linearen Verlauf von oben nach unten auf
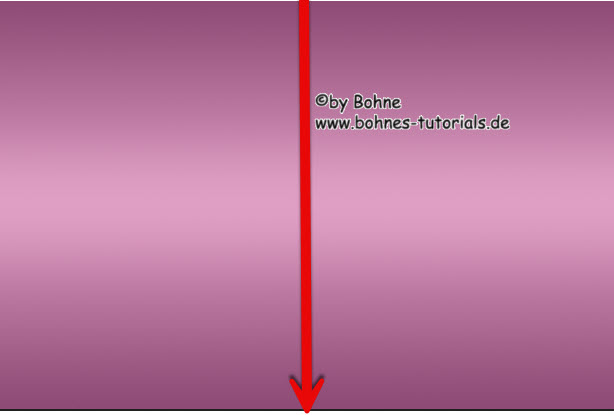
02) Filter -> Neology –> Sinus waves, mit dieser Einstellung
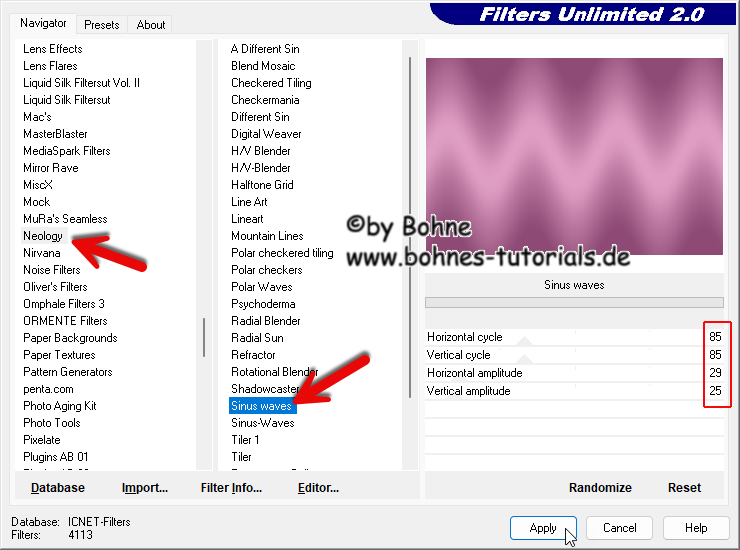
03) Neue Ebene erstellen und mit deine VGF füllen
Klicke das "Ebenenmaske hinzufügen" Symbol
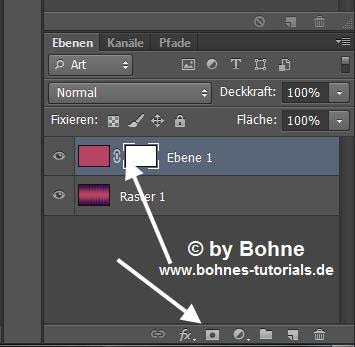
Über Umschalt+F5 mit dem Muster "LA_MASK FLOOR" füllen
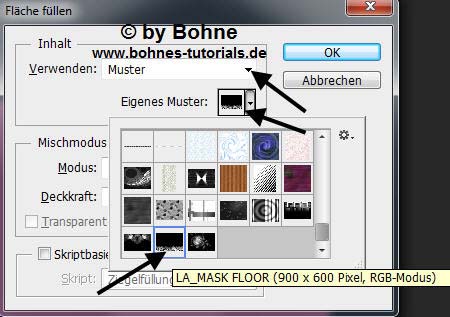
04) Öffne jetzt die Tube »LA_METAL RING« und ziehe sie mit gedrückter Umschalt-Taste in dein Bild.
Filter –> Sonstigefilter –> Verschiebungseffekt , mit diesen Werten
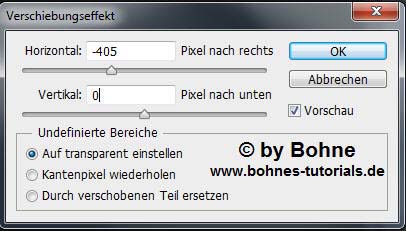
05) Nun öffne die Tube »LA_COUNTDOWN« und ziehe sie mit gedrückter Umschalt-Taste in dein Bild.
Filter –> Sonstigefilter –> Verschiebungseffekt , mit diesen Werten

Ebenenstil hinzufügen -> Schlagschatten
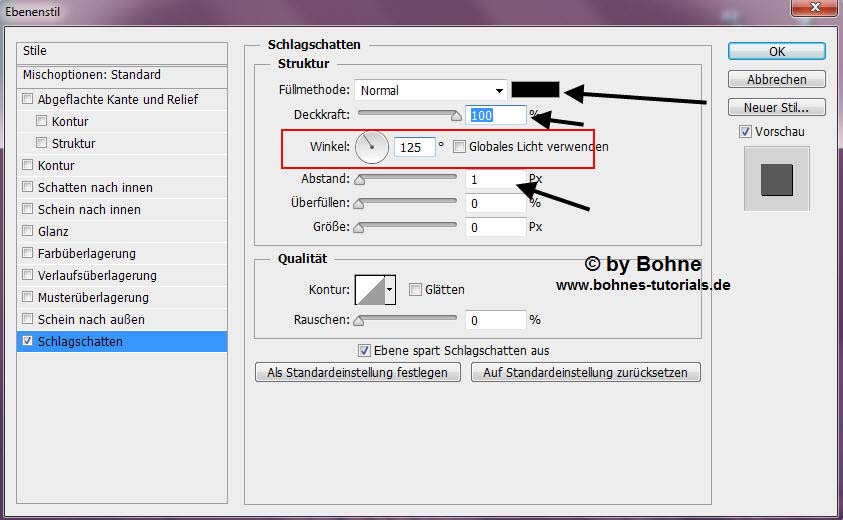
Stelle den Mischmodus auf "Ineinanderkopieren" und die Deckkraft auf 45%
06) Aktiviere das Ellipse-Werkzeug
Stelle den Modus auf "Form" die Fläche auf eine beliebige Farbe und die Kontur aus.
Stelle eine Festegröße von 480x480 Px ein und klicke einmal in dein Arbeitsblatt
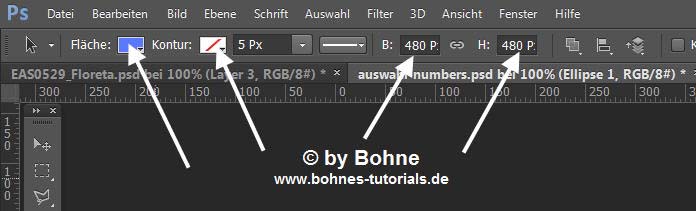
Aktiviere das Pfadauswahl-Werkzeug und aktivieren den Pfad durch anklicken
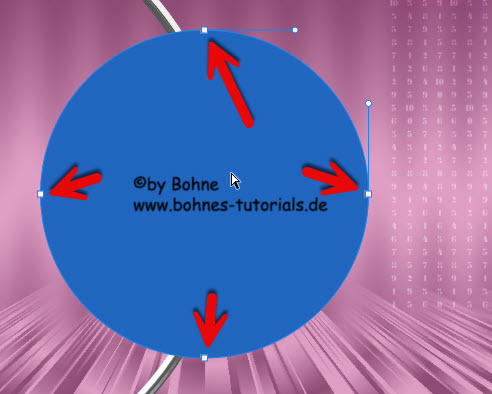
Gehe nun zur Arbeitsleiste und stelle folgendes nach der Reihe ein:
1. An der Arbeitsfläche ausrichten
2. Hirizontale Mitten
3. Vertikale Mitten
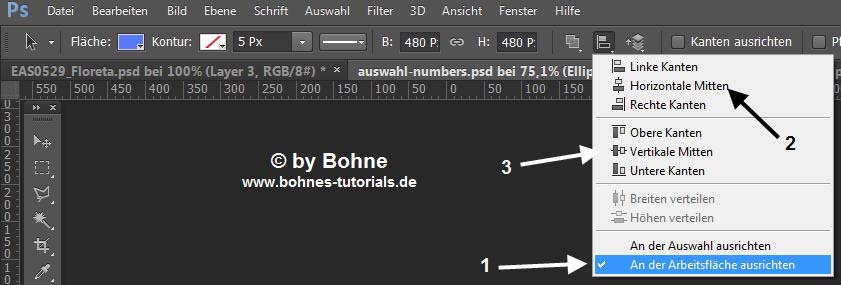
Bei CS3 funktioniert das so:
Ebene -> Ebene an Auswahl ausrichten
1. Vertikale Mitten
2. Horizontale Mitten
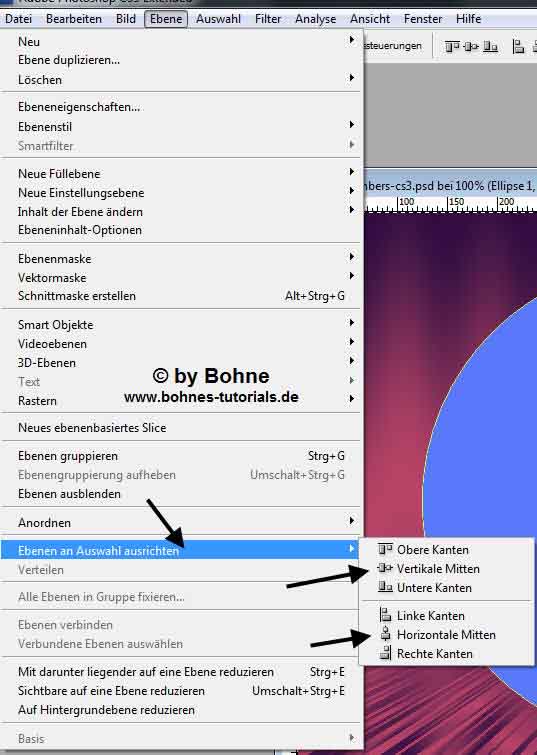
Ebenenstil hinzufügen -> Verlaufsüberlagerung
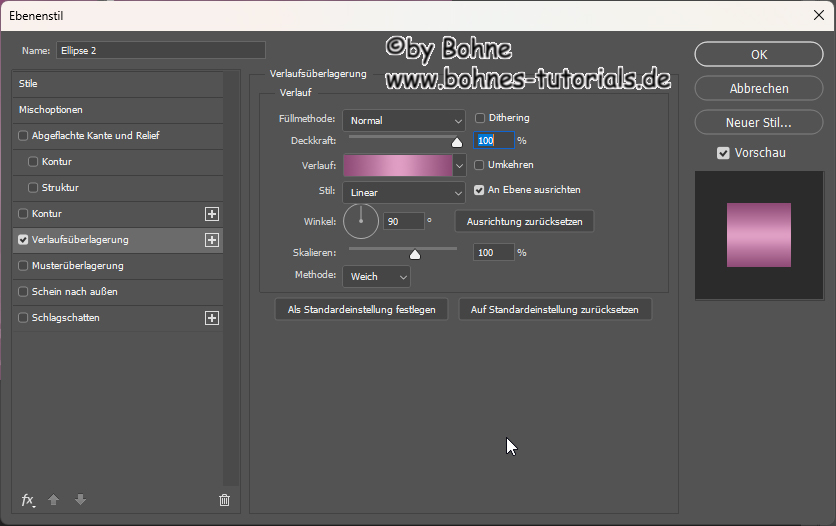
Ebenen -> Rastern -> Ebenenstil
Wenn deine PS Version diese Option nicht bietet dann:
Klicke jetzt mit gedückter Strg-Taste das "Neue Ebene erstellen" Symbol
Aktiviere die oberste Ebene und mit Strge+E mit darunterliegende auf eine Ebene reduzieren
07) Filter -> Filter Factory Gallery B –> Crystal Ball, mit dieser Einstellung
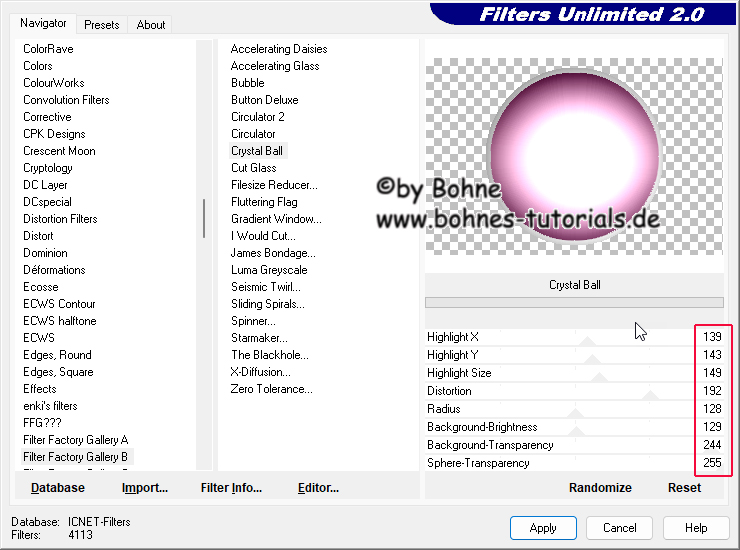
Mischmodus auf "Aufhellen" und die Transparenz zwischen 40 und 50 stellen.
Kommt darauf an welche Farbe du verwendest.
08) Stelle jetzt folgenden Verlauf ein:
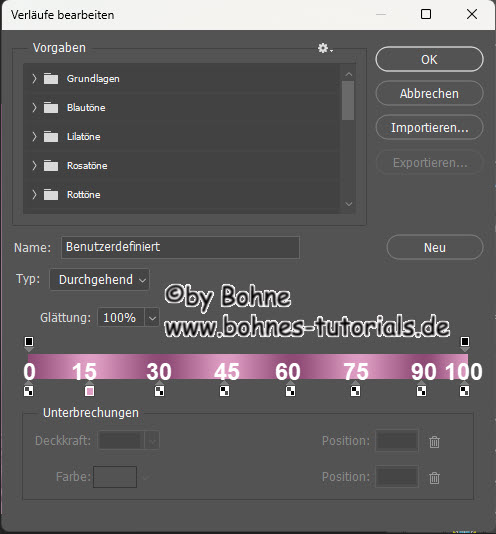
Auswahl -> Auswahl laden -> Bohne #1
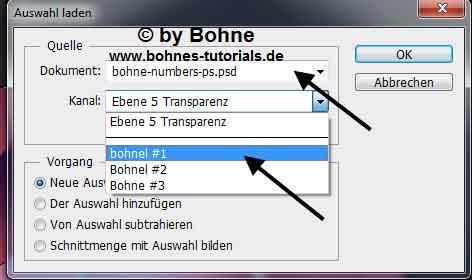
Neue Ebene erstellen und ziehe einen Verlauvswinkel ca. so auf

Auswahl mit Strg+D aufheben
Filter -> Filter Factory Gallery B –> Circulator, mit der Standardeinstellung
Stelle den Mischmodus auf "weiches
Licht"
09) Öffne deine Portrait-Tube, füge sie in dein Bild ein und verschiebe sie nach rechts.
Siehe Bild

Stelle die Deckkraft auf 30% und den Mischmodus auf "Aufhellen"
10) Neue Ebene erstellen und über Umschalt+F5 mit deiner VGF füllen
Mit Strg+I ins Negativ umwandeln
Klicke das "Ebenenmaske hinzufügen" Symbol
Über Umschalt+F5 mit dem Muster "LA_MASK NUMBERS" füllen
Stelle den Mischmodus auf "Farbig abwedeln"
oder "Farbig nachbelichten"
jenach dem was bei dir besser aussieht
benenne die Ebene in "Numbers" um
Rechter Mausklick auf die Ebenenmaske und "Ebenenmaske anwenden"
11) Neue Ebene erstellen
Auswahl -> Auswahl laden -> suche "Bohne #2" heraus
Über Umschalt+F5 mit deiner HGF füllen
Über Strg+I ins Negativ umwandeln
Auswahl mit Strg+D aufheben
12) Filter -> Andrew´s Filter Collection 57 -> Curled and Whirled....

Auswahl -> Auswahl laden -> "Bohne #3"
Drücke die Entf-Taste und stelle den Mischmodus auf "Farbe"
13) Öffne deine zweite Tube, verkleinern nach Bedarf,
Kopieren und in dein Bild einfügen. Siehe Bild

mit Strg+J duplizieren,
Bild –> Transformieren -> Vertikal spiegeln,
verschiebe es so wie auf den Bild zu sehen ist

Ebenen –> Anordnen –>Schrittweise nach hinten.
Mischmodus auf Weiches Licht stellen, womöglich auch die Transparenz ca. auf 80 stellen.
Wenn du möchtest kannst du eines er Telefone noch hinzufügen und
ebenfalls so spiegeln, bzw. den Schritt auslassen.
14) Oberste Ebene aktivieren.
Ziehe die Tube "
LA_NUMBERS WORDART" mit gedrückter Umschalt-Taste auf dein Bild
und lasse zuerst die linke Maustaste und dann die Umschalt-Taste los .
Filter –> Sonstige Filter –> Verschiebungseffekt, mit diesen Werten
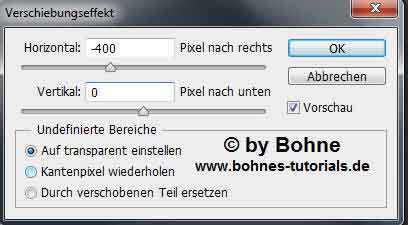
Mit Strg+J duplizieren
Filter -> Stilisierungsfilter -> Windeffekt
Sturm von links
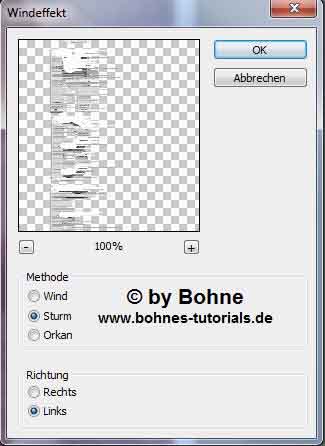
oder
Filter -> Stylize -> Wind
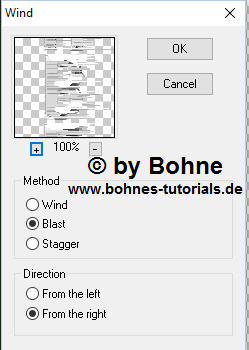
Über Strg-# -> die Ebene Schrittweise nach hinten verschieben
Stelle den Mischmodus auf "Farbig abwedeln"
15) Oberste Ebene aktivieren.
Ziehe die Tube "
LA_DECO" mit gedrückter Umschalt-Taste auf dein Bild.
Ebenenstil hinzufügen -> Schlagschatten
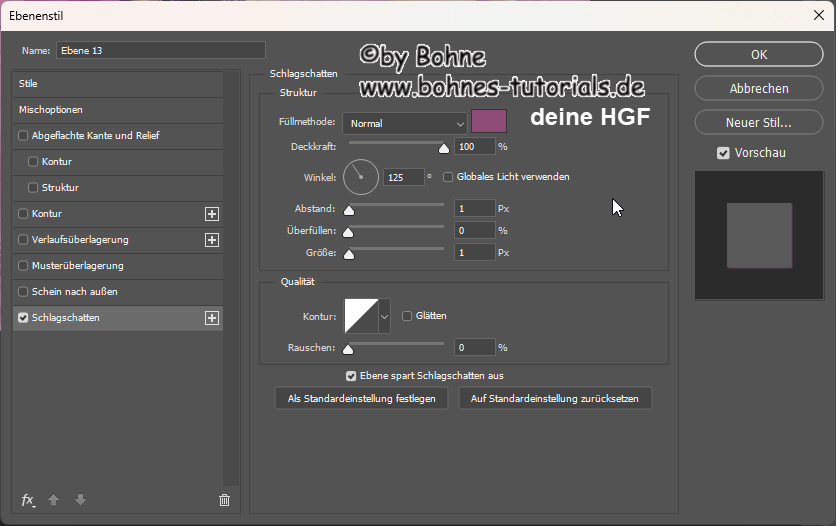
Filter -> Sonstige Filter -> Verschiebungseffekt
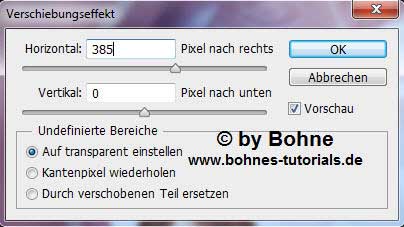
16) Ziehe die Tube "
LA_DECO 2 " mit gedrückter Umschalt-Taste auf dein Bild.
Filter -> Sonstige Filter -> Verschiebungseffekt

Mit Strg+J duplizieren
Bearbeiten -> Transformieren -> Vertikal spiegeln
Filter -> Sonstige Filter -> Verschiebungseffekt
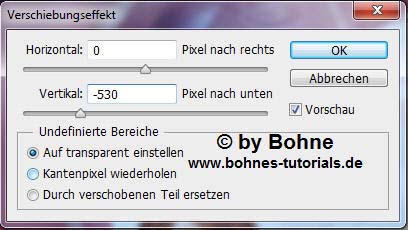
17) Neue Ebene erstellen und über Umschalt+F5 mit einer beliebigen Farbe füllen
Ebenenstil hinzufügen -> Schein nach innen

Stelle die Deckkraft der Fläche auf 0%
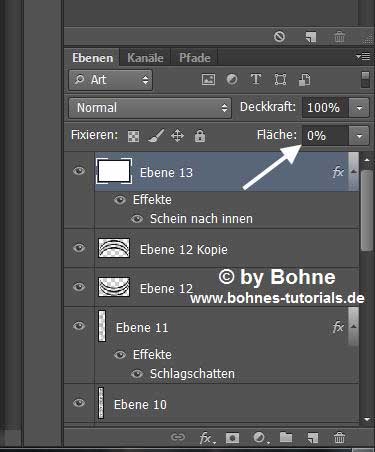
18) Bild -> Arbeitsfläche -> Erweitern um 82 PX
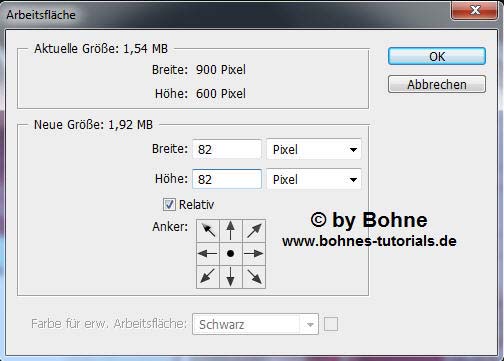
Öffne jetzt die Tube "LA_FAME", lasse den Rahmen in grau, so wie ich.
Oder Klicke mit gedrückter Strg-Taste auf die Ebenenminiatur der Ebene "Ebene 1"
Aktiviere die Ebene "Ebene 2" und fülle die Auswahl mit einem Verlauf deiner Wahl
Stelle den Mischmodus auf Farbe,
Danach mit Strg+E auf eine Ebene reduzieren
und ziehe sie mit gedrückter Umschalt-Taste auf dein Bild
19) Setze jetzt © + design by …. drauf
Aktiviere die Ebene "Numbers" und dupliziere diese 2 mit mit Strg+J
Benenne die beiden neuen Ebenen in "Numbers 2" und "
Numbers 3" um
20) Aktiviere wieder die Ebene "Numbers"
Filter -> Alien Skin Xenofex 2 -> Constellation
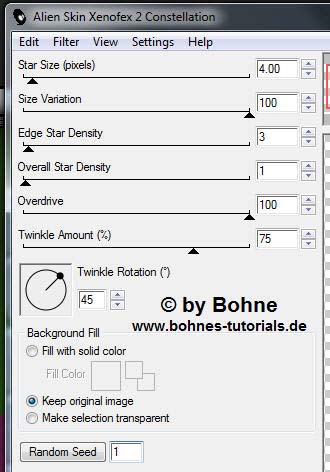
Aktiviere die Ebene "Numbers 2"
Filter -> Alien Skin Xenofex 2 -> Constellation
Klicke einmal auf "Random Seed"
Aktiviere jetzt die Ebene "Numbers 3"
Filter -> Alien Skin Xenofex 2 -> Constellation
Klicke wieder auf "Random Seed"
Nun zur Animation
21) Fenster -> Zeitleiste (oder bei CS3 Animation)
Stelle eine Frameverzögerung von 0,1 Sekunde und Unbegrenzt ein
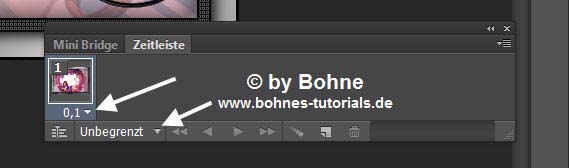
Schalte die Ebene "Numbers 2" und "Numbers 3" unsichtbar
22) Klicke das "Dupliziert ausgewählte Fames" Symbol
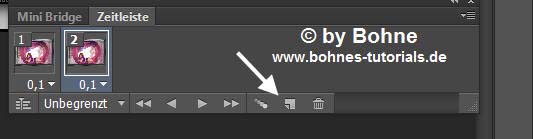
und schalte die Ebene "Numbers" unsichtbar und die Ebene "Numbers 2" sichtbar
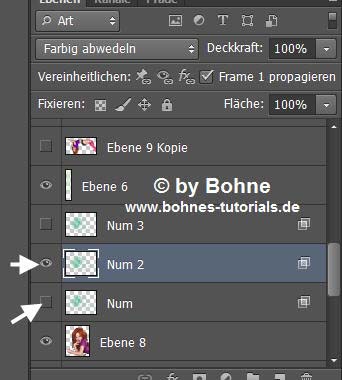
23) Klicke noch einmal das "Dupliziert ausgewähltes Frame" Symbol
und schalte die Ebene "Numbers 2" unsichtbar und die Ebene "Numbers 3 " sichtbar
Jetzt
Datei --> Für Web speichern -> als gif speichern
Ich hoffe es hat Dir Spaß gemacht !!
Dieses Tutorial ist hier registriert


Hier weitere Varianten
Erstellt von mir mit PSP
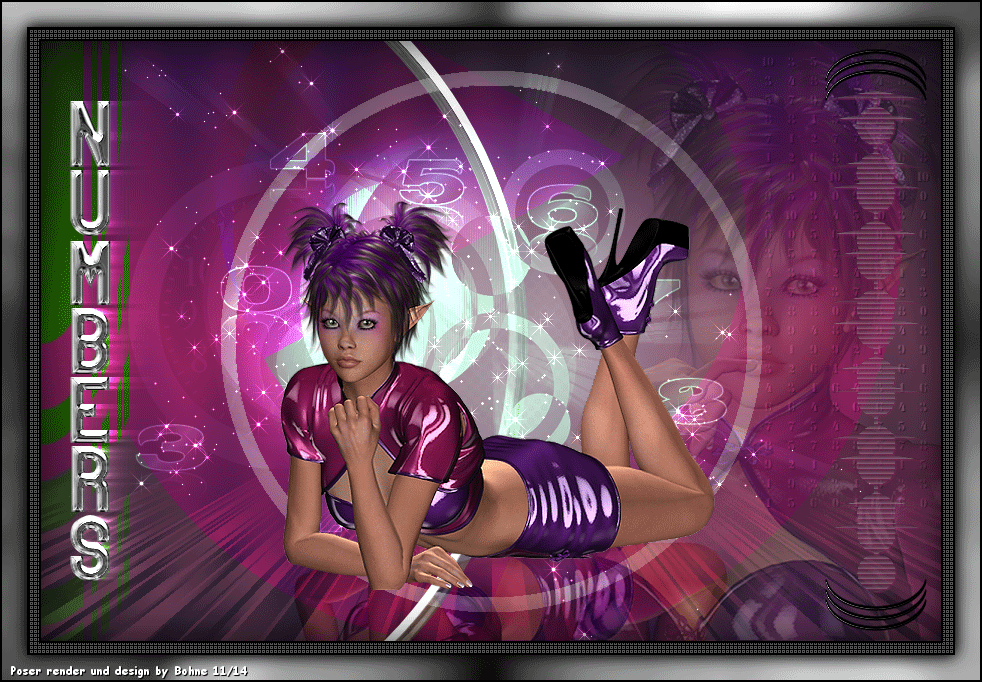
erstellt von Laguna Azul mit PSP
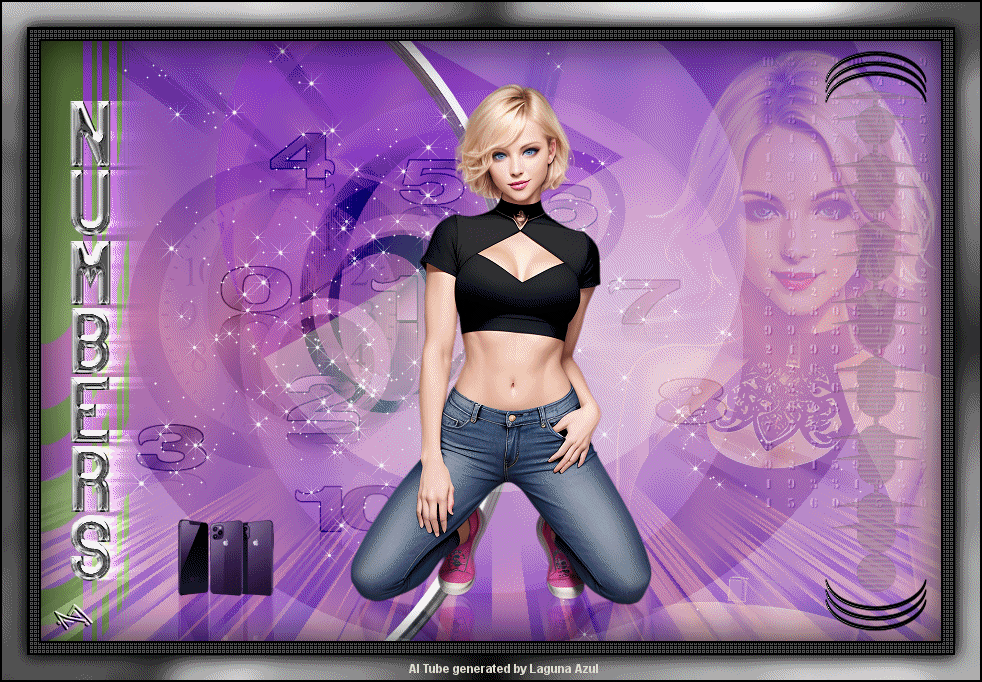
erstellt von mir (Vorversion)

|