
©Bohne 04.03.2016
getestet von

|
Diesen Pfeil kannst du dir zur besseren Orientierung mitnehmen. |
Dieses Tutorial wurde mit Laguna Azul´s freundlicher Genehmigung für Photoshop CS6 umgeschrieben.
Das Copyright des original PSP Tutorial und des beigefügten Materials liegt bei Laguna Azul
das Copyright der PS Übersetzung liegt bei mir Bohne
BITTE RESPEKTIERT DAS DANKESCHÖN.
Ich habe das Tutorial mit Photoshop CS6 geschrieben, es sollte jedoch mit allen anderen Versionen leicht nach zuarbeiten sein.
Hier findest Du das Original PSP Tut

Folgendes Zubehör benötigst Du:
1 Tube deiner Wahl
1 misted Augen Tube
1 City oder Landschaften misted Tube
und das Material


| Eye Candy 5:Impact |
Screenworks |
|
| |
Achtung !!!
Wenn es heißt "Ziehe es auf dein Bild", dann drücke bitte vor dem Loslassen die Umschalt-Taste
Legende
VGF= Vordergrundfarbe
HGF= Hintergrundfarbe
HG= Hintergrund
PX= Pixel
01) Öffne den Hintergrund "104" ggf. umfärben
Bild -> Größe ändern auf 600 PX in der Höhe
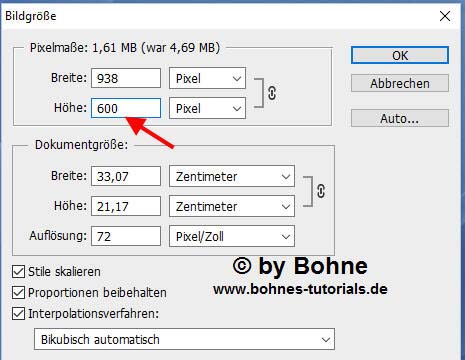
02) Öffne ein neues Blatt 625 X 400 PX transparent
Aktiviere den Hintergrund "104"
Ziehe ihn auf dein neues Blatt
Halte den Hintergrund für später offen
03) Öffne die Datei "la_glare light "
Ziehe sie auf dein Bild
In die linke obere Ecke verschieben, siehe Bild

Stelle die Deckkraft der Ebene auf "45%"
04) Öffne die Tube "la_render night city"
Ziehe sie auf dein Bild
Aktiviere das Lasso-Werkzeug
Stelle eine Weiche Kante von 40 PX ein

Fahre nun mit gedrückter linker Maus-Taste Um den Himmel herum, siehe weiße Linie
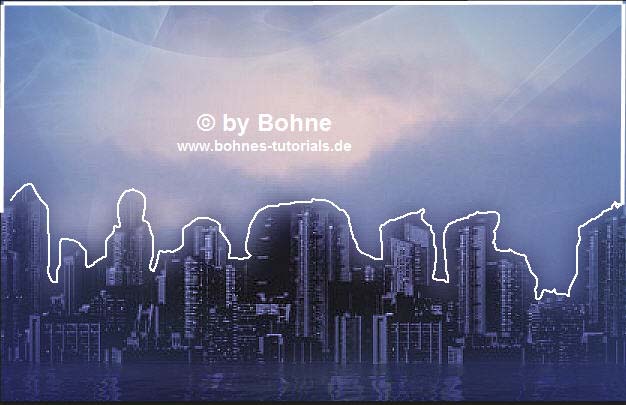
Drücke einmal die Entf-Taste der Tastatur
Auswahl aufheben
verschiebe das Tube etwas nach oben, siehe Bild

Falls du deine eigene City oder Landschaften Tube verwendest stelle den Mischmodus auf Luminanz.
Bei der von Laguna Azul bitte wie folgt vorgehen.
Mischmodus auf "Negativ Multiplizieren" stellen,
2-Mal duplizieren, danach die oberste Ebene auf "Inenanderkopieren" und die Deckkraft auf 60% stellen.
05) Öffne deine Tube und die Maske "0020"
Aktiviere deine Tube -> Bild -> Duplizieren
Ziehe die Tube "0020" auf eins der beiden Tuben
Über Strg+T in den Transformationsmodus wechseln
Und die Maske auf größe der Arbeitsfläche ziehen

Wechsle zu den Kanälen und klicke das "Kanal als Auswahl laden" Symbol

Wechle zurück zu den Ebenen aktiviere die darunterliegende Ebene
und klicke auf das "Ebenenmaske hinzufügen" Symbol
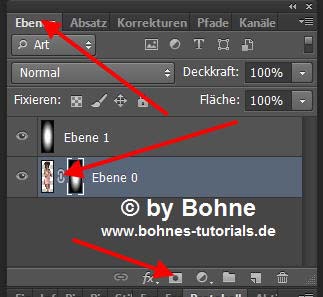
Rechter mausklick auf die Ebenenmaske und "Maske anwenden"
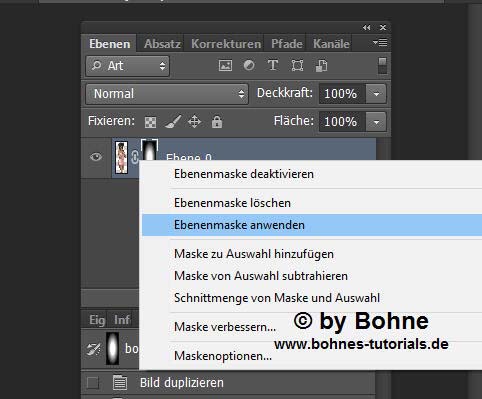
Jetzt kannst Du die Ebene mit der Maske wieder löschen.
Verkleinere die Tube nun auf eine Höhe von ca. 500 - 900 px,
kommt auf die Tube an die du verwendest.
Ziehe sie auf dein Bild einfügen. Nach Bedarf spiegeln. Verschiebe es auf die rechte Seite, siehe Bild

Stelle den Mischmodus auf "Luminanz" und die Deckkraft zwischen 50 und 33 %,
kommt auf die Helligkeit deines Tubes an.
Ebene -> Auf Hintergrundebene reduzieren
Bild -> Arbeitsfläche -> Erweitern um 2 PX in Schwarz
06) Mit Doppelklick auf die Hintergrundebene aus der Hintergrundebene eine Ebene 0 machen
Bild -> Arbeitsfläche
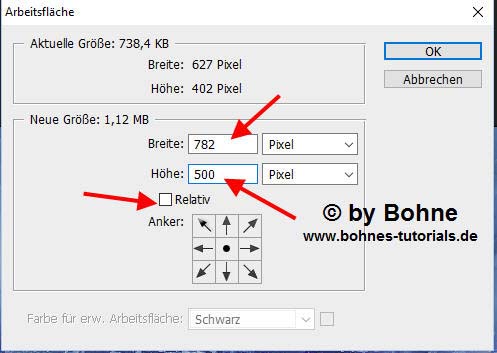
07) Aktiviere wieder den Hintergrund "104"
Ziehe ihn auf dein Bild
Ebenen -> Anordnen -> Schrittweise nach hinten
Diese Ebene mit Strg+J duplizieren
Stelle den Mischmodus dieser Ebene auf "Negativ Multiplizieren"
Aktiviere die oberste Ebene
Ebenenstil hinzufügen -> Schlagschatten
Nehme als Schattenfarbe #14316d
(falls du den blauen Hintergrund verwendest, sonst suche dir eine dunkle Farbe deiner Wahl aus)
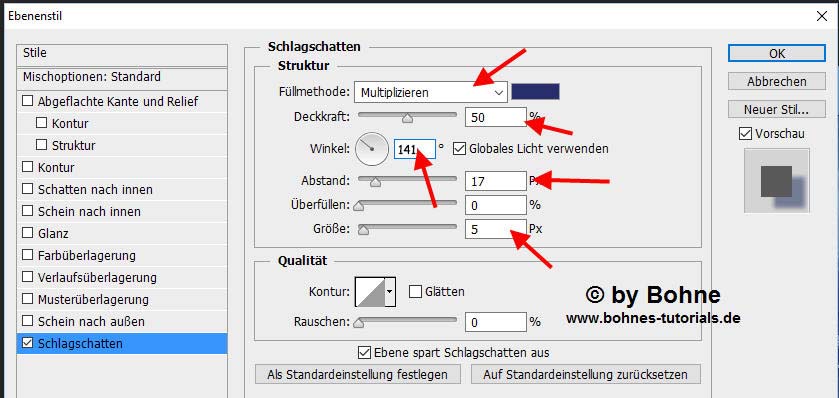
08) Öffne die PSD Datei "bohne-auswahl"
Aktiviere wieder dein Arbeitsblatt
Auswahl ->Auswahl laden
Such dir erst im Reiter Dokument: die Datei "bohne-auswahl.psd"

Danach den Kanal "bohne auswahl"
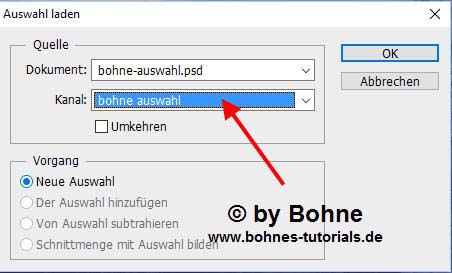
Neue Ebene erstellen und über Unschalt+F5 mit Weiß füllen
Auswahl -> Auswahl verändern -> Verkleinern um 2 Pixel
Drücke die Entf-Taste der Tastatur
Auswahl aufheben
09) Ansicht -> Neue Hilfsline
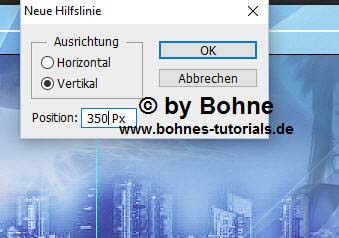
Aktiviere das Auswahlrechteck-Werkzeug und Ziehe eine Auswahl von der Hilfslinie nach rechts auf
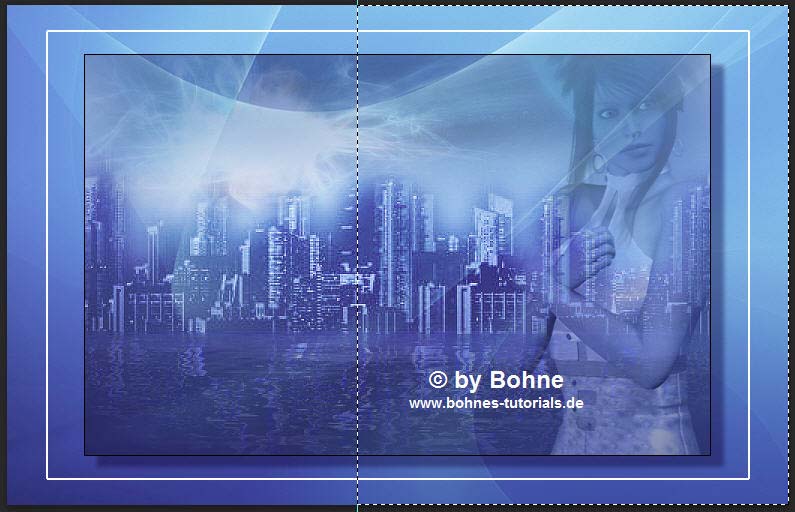
Auswahl -> Auswahl veränder -> Weiche Auswahlkante
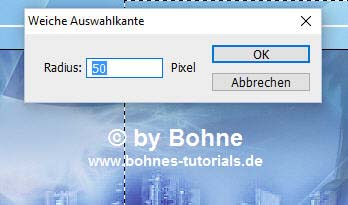
Drücke 2 mal die Entf-Taste
Auswahl Aufheben
10) Kopiere dein misted Augen Tube, oder verwende die aus der Zip.
Falls dein Portrait Tube groß genug ist kannst du auch dort die Augenpartie kopieren.
Dann gehe wie folgt vor:
Ziehe mit dem Freihandauswahlwerkzeug, mit der vorhandne Einstellung eine Auswahl über die Augen, siehe Bild
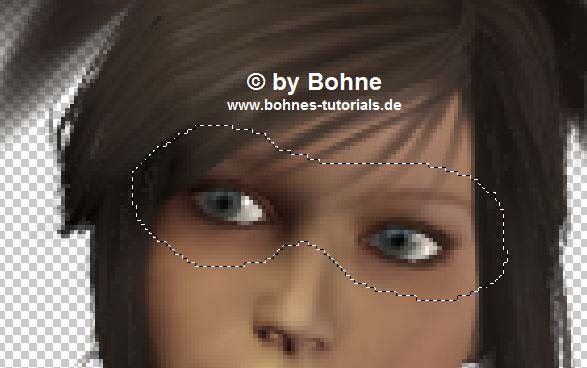
Nach Bedarf verkleinern auf eine Breite von ca. 522px
(Laguna Azul es noch etwas präziser getubt).
Ziehe sie auf dein Bild und ca. an diese Stelle verschieben
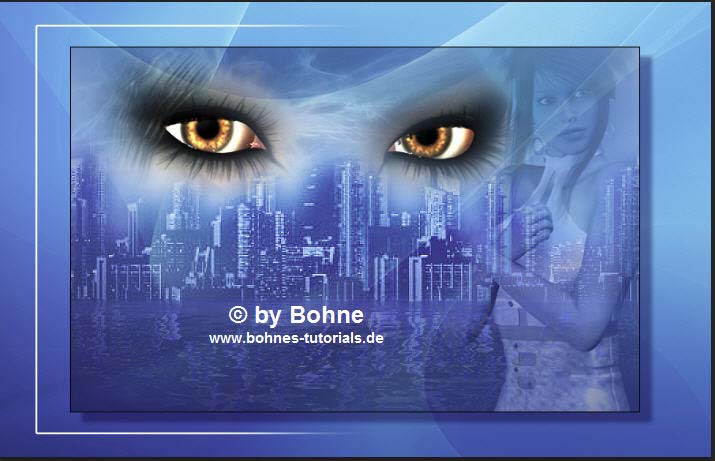
Mischmodus nach Belieben und Gefallen einstellen,
ich habe Hartes Licht gewählt und die Deckkraft auf 80% gestellt.
Ebene -> Auf Hintergrundebene reduzieren
Bild – Arbeitsfläche -> erweitern um 2 PX in Schwarz.
11) Mit Doppelklick auf die Hintergrundebene aus der Hintergrundebene eine Ebene 0 machen
Bild -> Arbeitsfläche

12) Aktiviere wieder den Hintergrund "104"
Ziehe ihn auf dein Bild
Ebenen -> Anordnen -> Schrittweise nach hinten
Diese Ebene mit Strg+J duplizieren
Stelle den Mischmodus dieser Ebene auf "Negativ Multiplizieren"
Dupliziere diese Ebene jatzt noch 2 mal
Jetzt müsste dein Hintergrund 4-Mal vorhanden sein.
Aktiviere die oberste Ebene
Ebenenstil hinzufügen -> Schlagschatten von eben
13) Öffne die PSD Datei "la_linien_abstract"
Bearbeiten -> Pinselvorgabe festlegen
Aktiviere das Pinsel-Werkzeug
Such dir den gerade erstellten Pinsel und stelle die Pinselgröße auf 500 PX
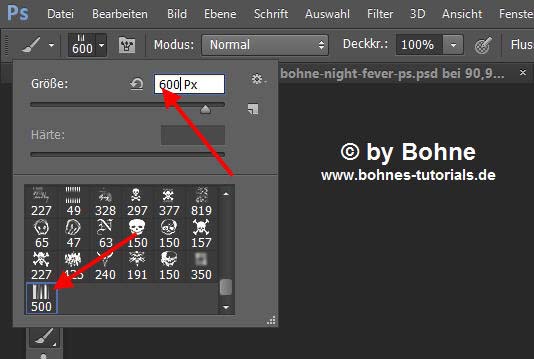
Neue Ebene erstellen
Stelle die VGF auf Weiß,
Klicke einmal auf die rechte Seite, siehe Bild

Stelle die Deckkraft auf 30%
14) Öffne die Tube "la_Fractal"
Ziehe sie auf den Blatt
In die rechte untere Ecke verschieben und den Mischmodus auf "Negativ Multiplizieren" stellen.

15) Öffne dein Frauen Tube und verkleinere sie auf eine Höhe von ca. 800 - 600 PX
Ziehe sie auf dein Bild
Knapp auf die linke Seite verschieben
Wende nun folgenden Schlagschatten mit deiner ausgesuchten Farbe an.
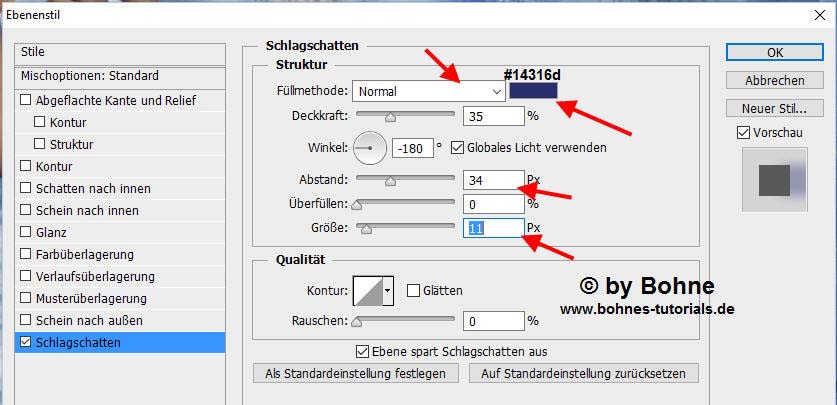
16) Jetzt die Tube „la_render thunderbolt white“ öffnen
Verkleinern auf eine Breite von 480px, Scharfzeichnen.
Ziehe ihn auf dein Bild und ca. an diese Stelle in dein Bild setzten.
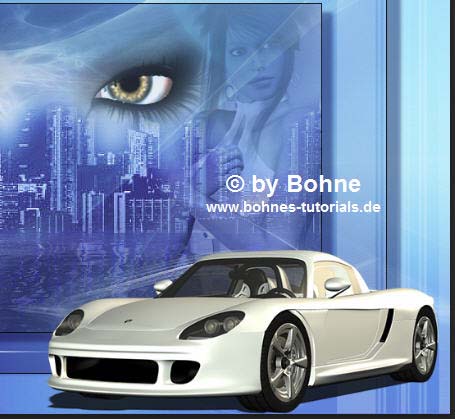
17) Aktiviere das Polygon-Lasso-Werkzeug
Ziehe eine Auswahl durch klicken am linken Scheinwerfer

Halte die Umschalttaste der Tastatur gedrückt und ziehe eine Auswahl um den rechten Scheinwerfer
Jetzt sollten beide Scheinwerfer aktiviert sein

mit Strg+J auf eine neue Ebene duplizieren
Benenne diese Ebene "Licht"
18) Filter -> Alien Skin Eye Candy 5:Impact –> Backlight, mit dieser Einstellung
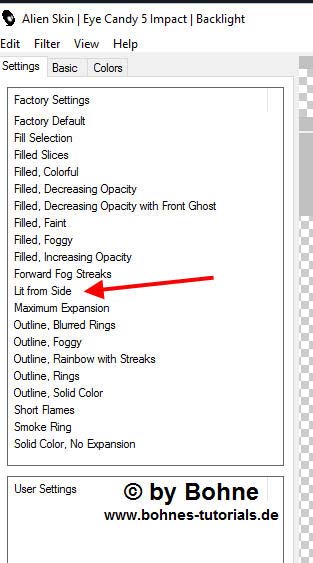
Danach gehe auf Basic und übernehme diese Einstellung
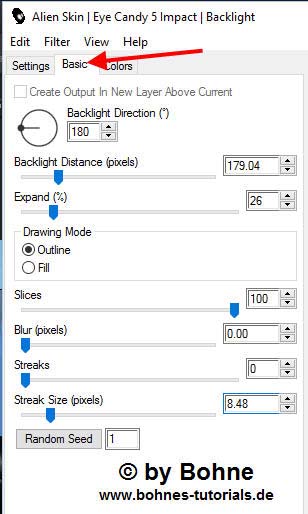
Die Werte können je nach Auto variieren. Jetzt gehe auf Colors. Klick auf die rote Farbe

Nun klicke mit der linken Maustaste Color, siehe Bild
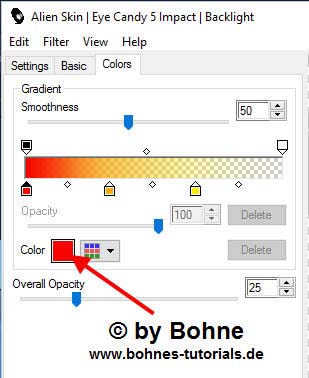
Und stelle die Farbe auf „#ffff80“ ein
Drücke auf die nächste Farbe und ändere den Hexcode in diesen Wert „#ffffc0“,
Die dritte Farbe ändere in Weiß um, drücke danach auf OK.
19) Stelle deine VGF auf "#70c1ed" und deine HGF auf "#0f244f"
Aktiviere dein Text-Werkzeug und schreibe nach belieben deinen Text auf das Bild
Ebenenstil hinzufügen -> Verlaufsüberlagerung, stell diesen Verlauf ein

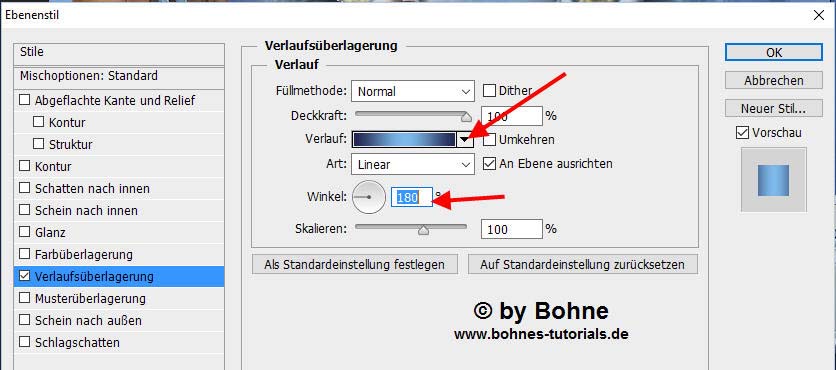
Weiter zu Schlagschatten
(Achte bitte darauf, dass du den Hacken bei "Globales Licht verwenden" raus nimmst, sonst verstellen sich deine vorherigen Schatten)
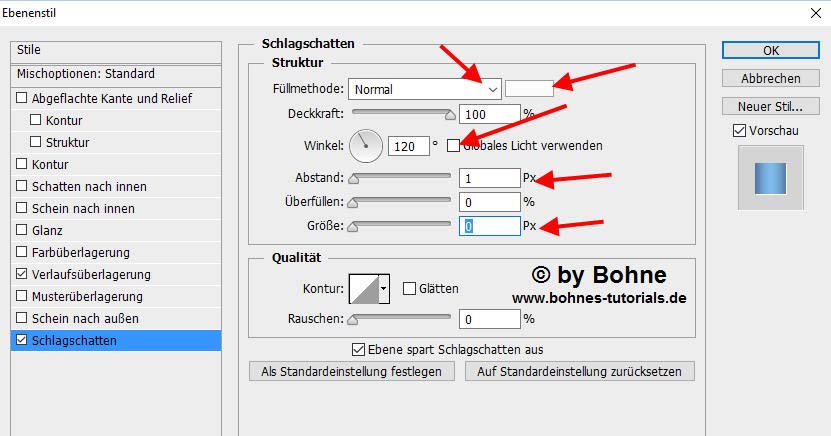
Mit rechten Mausklick auf den Ebenenstil und "Ebenenstil rastern"
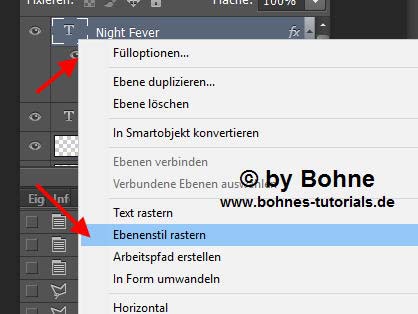
Dupliziere die Ebene und benenne sie in "Licht2" um
Filter -> Alien Skin Eye Candy 5:Impact –> Backlight+
Stelle bei Basic diese Werte ein
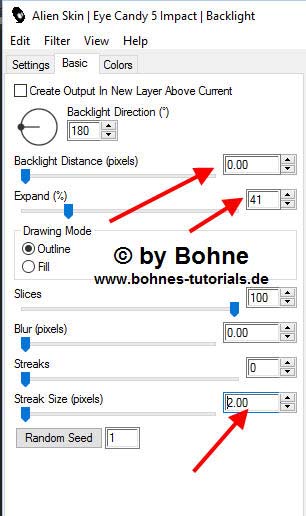
Ebene -> Anordnen -> Schrittweise nach hinten.
20) Bild -> Zuschneiden
Neue Ebene erstellen
Bild -> Arbeitsfläche erweitern auf 940 X 602
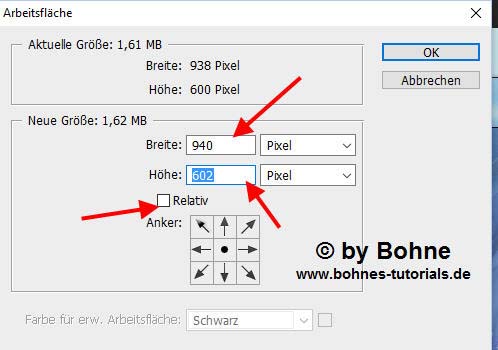
Fülle die Ebene Über Umschalt+F5 mit deiner HGF
Ebene -> Anordnen -> In den Hintergrund
Mit gedrückter Strg-Taste auf das "Neue Ebene erstellen" Symbol klicken
So dass die neue Ebene zu unterst liegt
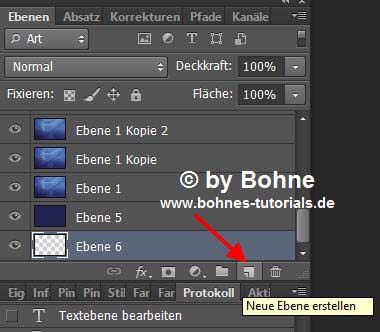
Bild -> Arbeitsfläche erweitern auf 960 X 622
Ziehe einen Kinearen Verlauf von links oben nach rechrts unten auf

Filter -> Screenworks – Block Tile
Wieder gedrückter Strg-Taste auf das "Neue Ebene erstellen" Symbol klicken
Bild -> Arbeitsfläche erweitern auf 964 X 624
Fülle diese Ebene wieder mit deiner HGF
21) Aktiviere die Ebene "Ebene 1"

Ebenenstil Hinzufügen -> Schein nach außen
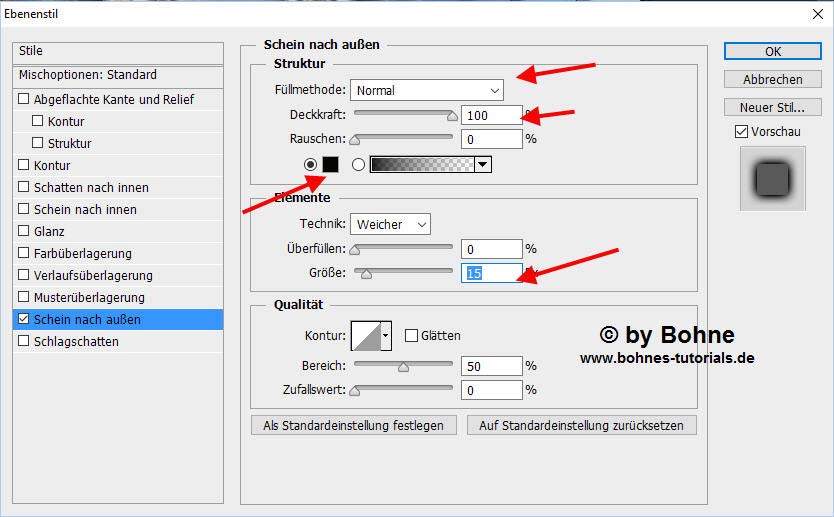
22) Aktiviere jetzt wieder die oberste Ebene
Füge den Copyhinweis und dein Wasserzeichen hinzu.
Jetzt zur Animation
23) Fenster -> Zeitleiste
Stelle eine Frame-Verzögerung von "0,7" Sekunden und Unbegrenzt ein
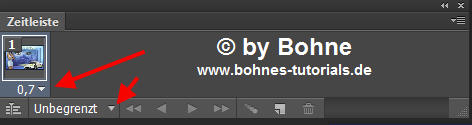
Schalte die Ebenen "Licht" und "Licht 2" unsichtbar
24) Klicke das "Dupliziert ausgewähltes Frame" Symbol
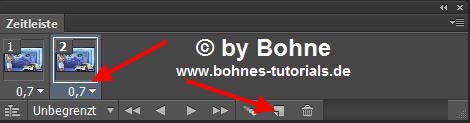
Schalte die Ebenen "Licht" und "Licht 2" wieder sichtbar
Datei -> Für Web und Geräte speichern und als gif-> Nur Bilder speichern
Ich hoffe es hat Dir Spaß gemacht !!

Hier weitere Varianten
Erstellt von mir mit PSP

erstellt von Laguna Azul mit PSP

erstellt von mir für Foren

Erstellt von meiner Testerin Bianca

|