Love in The Future
©Bohne 22.07.2015 überarbeitet
am 21.08.2024
getestet von

|
Diesen Pfeil kannst du dir zur besseren Orientierung mitnehmen. |
Dieses Tutorial wurde mit Laguna Azul´s freundlicher Genehmigung für Photoshop CS6 umgeschrieben.
Das Copyright des Original PSP Tutorial und des beigefügten Materials liegt bei Laguna Azul
das Copyright der PS Übersetzung liegt bei mir Bohne
BITTE RESPEKTIERT DAS DANKESCHÖN.
Ich habe das Tutorial mit Photoshop CS6 geschrieben, es sollte jedoch mit allen anderen Versionen leicht nach zuarbeiten sein.
Hier findest du das Original PSP Tut

Folgendes Zubehör benötigst Du:
1 Tube deiner Wahl
1 Landschaft oder Stadt Bild
und das Material


DBS Flux
Harry´s Filter
Legende
VGF= Vordergrundfarbe
HGF= Hintergrundfarbe
HG= Hintergrund
px= Pixel
01) Öffne die Datei "auswahl-love-in-the-future.psd",
suche dir aus deiner Tube eine helle
VGF und eine dunkle HGF heraus.
Fülle das Blatt mit der VGF. Duplizieren.
02) Gehe nun auf Filter –> Harry´s Power Grads –> Double Sphere Gradients, mit dieser Einstellung
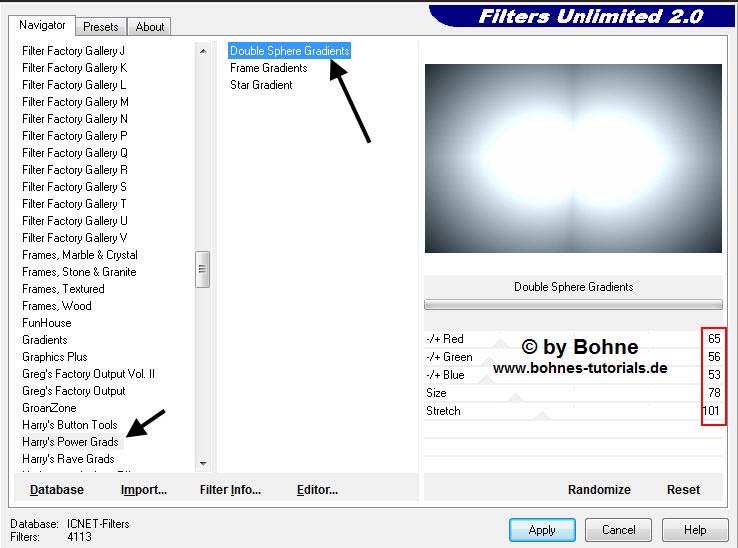
stelle den Mischmodus auf "Luminanz" und die Deckkraft auf 50%.
03) Nun gehe auf Filter –> dbs flux –> Linear Transmission mit folgender Einstellung
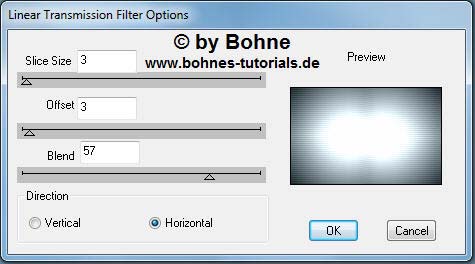
kopiere das Bild "la_back" und füge es in dein Bild
stelle den Mischmodus auf "Ineinanderkopieren".
Filter -> Scharfzeichnungsfilter -> Konturen scharfzeichnen. (Strg+F)
04) Kopiere die Tube "la_planet1" und füge es in dein Bild ein,
auf die linke Seite verschieben, das es seitlich und oben mit dem Rand genau abschließt.
05) Neue Ebene erstellen
Auswahl -> Auswahl laden -> bohne1
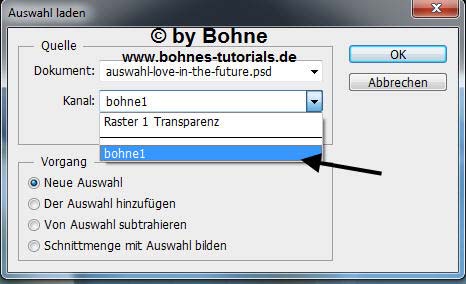
Erstelle folgenden Verlauf aus VGF und HGF
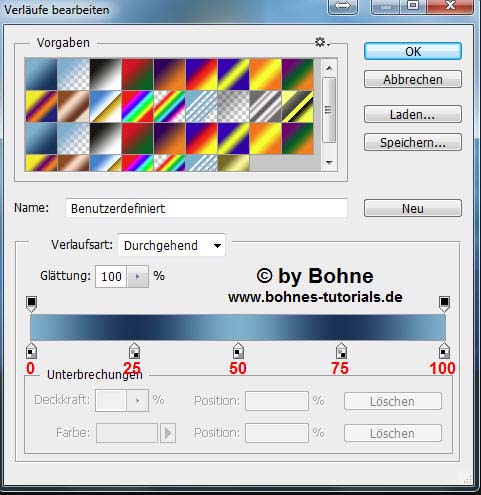
ziehe einen Linearen Verlauf von oben links nach unten rechts

Auswahl -> Auswahl verändern -> Verkleinern um 3 Pixel
drücke die Entf-Taste der Tastatur
Auswahl -> Auswahl aufheben
06) Ebenenstil hinzufügen -> Schein nach außen
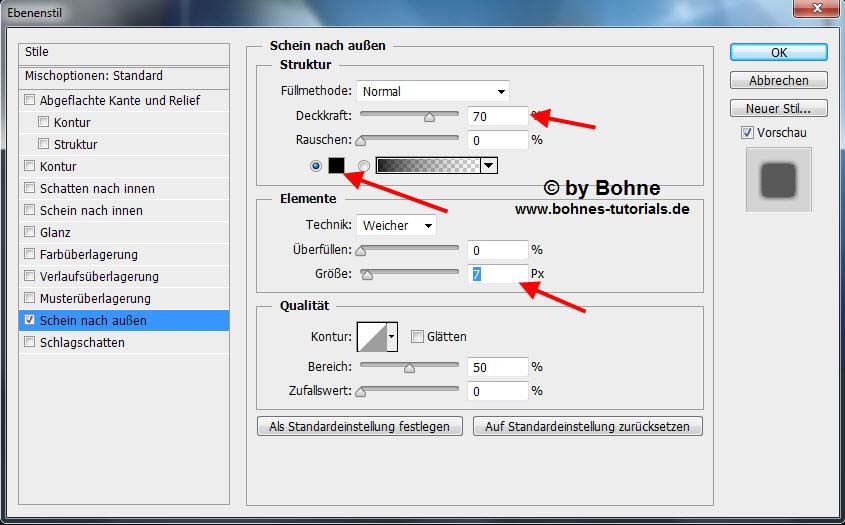
Neue Ebene erstellen
Auswahl -> Auswahl laden -> bohne2
07) Ziehe einen Linearen Verlauf von der oberen linken Ecke zur unteren rechten Ecke, siehe Screen
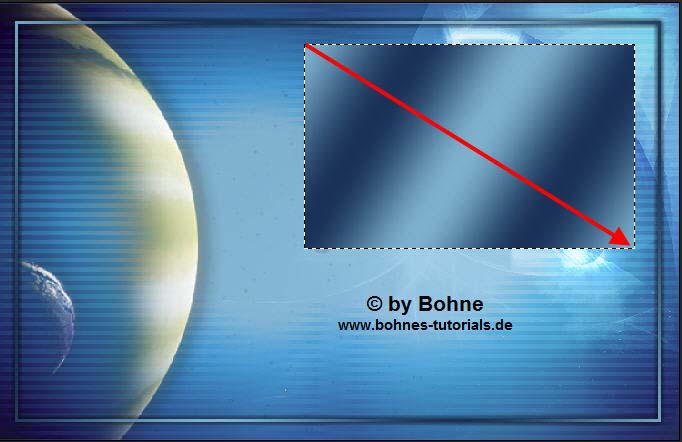
Auswahl – Auswahl verändern –> Verkleinern,
mit der Einstellung was du hast, danach Entf-Taste drücken,
Auswahl –> Auswahl aufheben
und den Schein nach außen anwenden.
Mit Strg+J die Ebene duplizieren,
Mit Strg+A alles Auswählen
Bearbeiten -> Transformieren –> Vertikal spiegeln,
Wieder Strg+A
Bearbeiten -> Transformieren –> Horizontal spiegeln.
Auswahl aufheben
08) Öffn dein Stadt Bild und verkleinern auf eine Breite von ca. 365px. Kopieren, als neue Ebene in dein Bild einfügen.
Gehe nun auf
Ebenen -> Anordnen -> Schrittweise nach hinten (Strg+#)
Verschiebe es nun in das linke unter Rechteck, siehe Bild
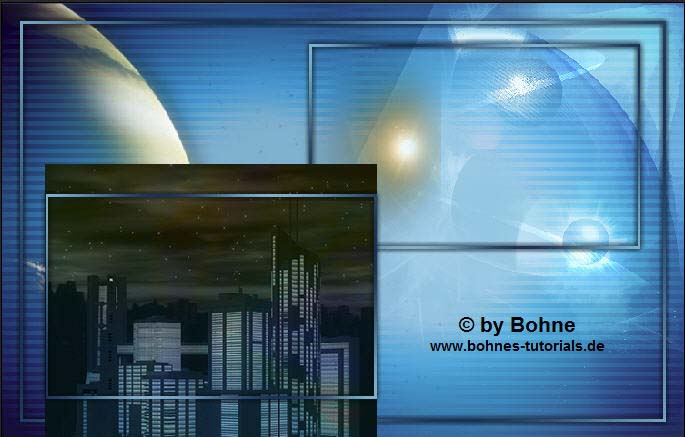
Auswahl -> Auswahl laden -> bohne3
Häkchen rein bei Umkehren
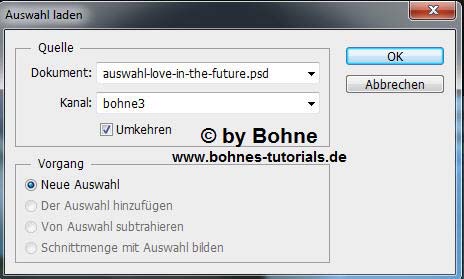
Entf-Taste drücken.
Auswahl -> Auswahl aufheben.
Stelle deinen Mischmodus auf "Hartes Licht" und die Deckkraft auf 70%.
09) Oberste Ebene aktivieren.
Öffne dir nun dein Tube, verkleinere es auf eine Höhe von ca. 450 px
Kopieren und in dein Bild einfügen.
Verschiebe es auf die rechte Seite, siehe Bild

Ebenenstil hinzufügen-> Schlagschatten

Rechter Mausklick in die Ebene und auf "Ebenenstil rastern"
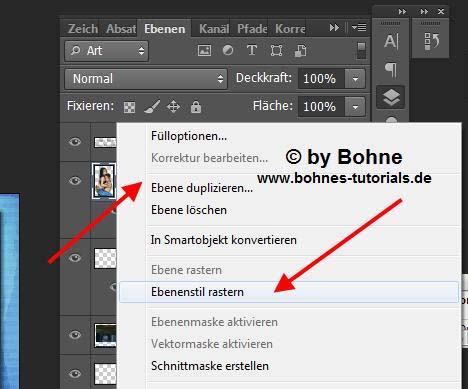
Jetzt steht unterhalb etwas über den Rahmen.
Auswahl -> Auswahl laden -> bohne4
Häkchen rein bei Umkehren
und die Entf-Taste drücken.
Auswahl -> Auswahl aufheben
10) Kopiere die Tube "la_smoke" und füge es
in dein Bild ein.
Geh nun auf Filter -> Sonstige Filter -> Verschiebungseffekt,
mit dieser Einstellung
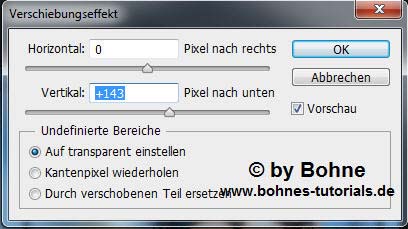
11) Du kannst nun das Tube "la_word art black" oder "white" kopieren,
oder deinen Namen darauf schreiben, ganz wie es dir gefällt.
Verschiebe es nach gefallen auf dein Bild und wende nach Belieben einen Schlagschatten an.
12) Aktiviere die unterste Ebene
Bild -> Arbeitsfläche-> erweitern um 6 Pixel
Mit dem Zauberstab den transparenten Bereich markieren (Toleranz und Randschärfe müssen auf 0 stehen)
Fülle die Auswahl mit dem Farbverlauf.
von oben links nach unten rechts

Auswahl -> Auswahl aufheben
Bild -> Arbeitsfläche-> erweitern um 2 Pixel
Mit dem Zauberstab den transparenten Bereich markieren
Fülle die Auswahl mit Schwarz
Setzt jetzt noch dein Wasserzeichen und den Copy Vermerk
13) Aktiviere wieder die oberste Ebene
Öffne die Datei "LA_planet2.psd"
Aktiviere auch hier die Oberste Ebene
Drücke die Umschalt-Taste und klicke auf die unterste Ebene
Jetzt müssten alle Rahmen-Ebenen blau unterlegt sein
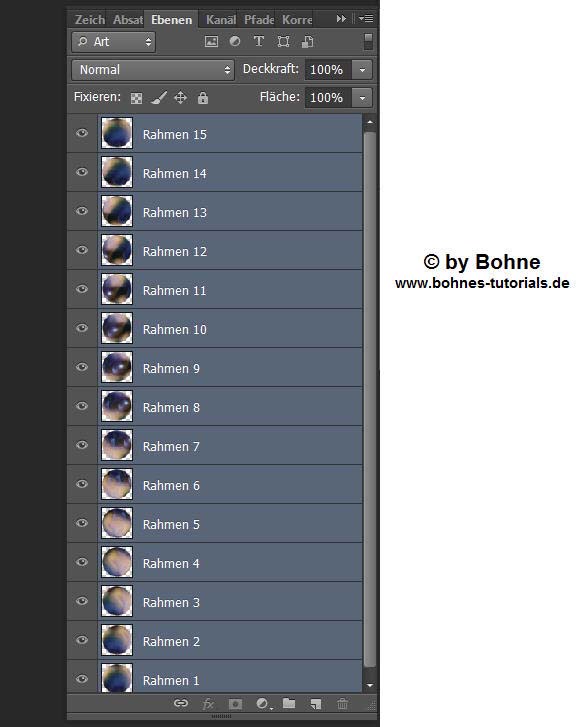
Ziehe die Ebenen nun auf dein Blatt und verschiebe sie mit den Pfeiltasten so


Nun zur Animation!
14) Fenster -> Zeitleiste
Frame-Animation erstellen
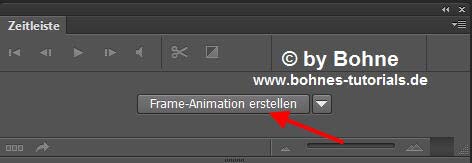
Stelle eine Frameverzögerung von 0,15 Sekunden ein und unbegrenzt
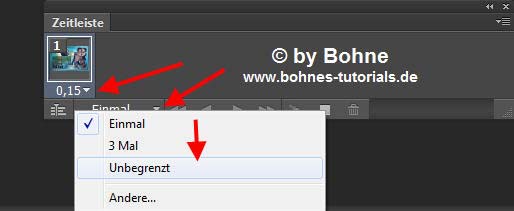
15) Schließe jetzt die Augen der Ebenen "Rahmen2 - Rahmen 15"
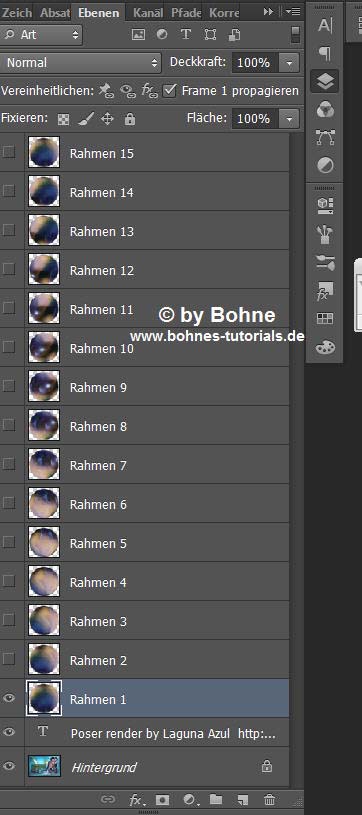
15) Klicke nun das "Dupliziert ausgewähltes Frame" Symbol

schließe das Auge der Ebene "Rahmen 1" und öffne das der Ebene "Rahmen 2"
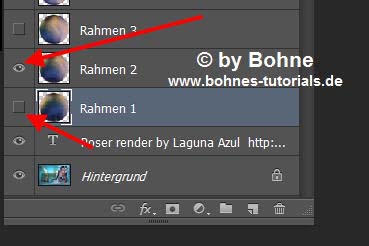
16) Klicke wieder das "Dupliziert ausgewähltes Frame" Symbol
schließe das Auge der Ebene "Rahmen 2" und öffne das der Ebene "Rahmen 3"
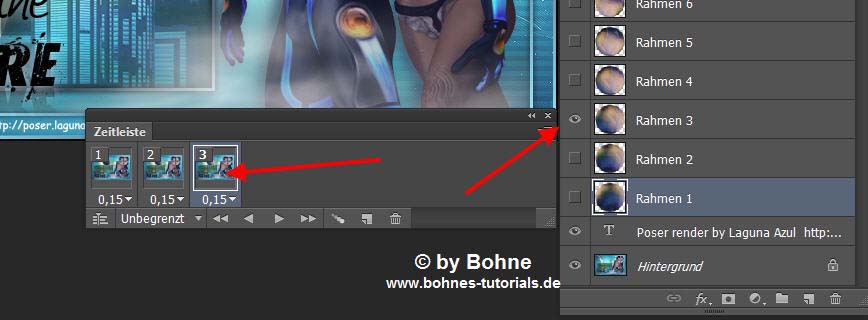
wiederhole diesen Schritt bis du die Ebene "Rahmen 15" an hast, d.h du musst 15 Frames haben.
nun Datei-> Für Web speichern
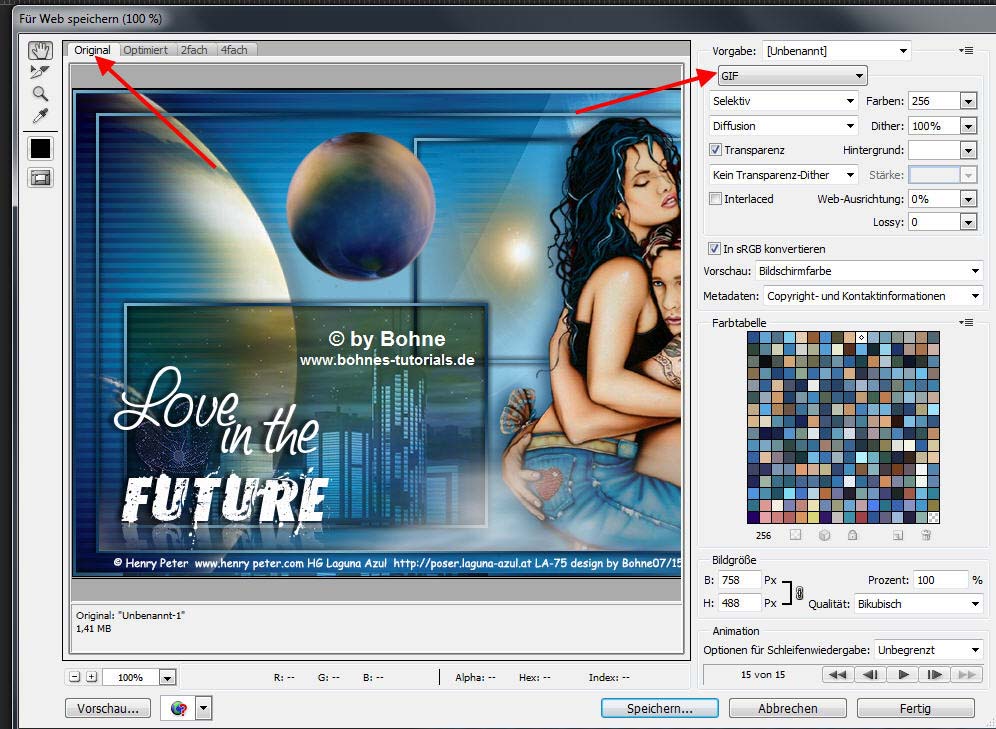
zum Schluß Datei--> für Web speicher- als gif
Ich hoffe es hat Dir Spaß gemacht !!
Dieses Tutorial ist hier registriert


Hier weitere Varianten
Erstellt von mir mit PSP

erstellt von Laguna Azul mit PSP

erstellt von meiner Testerin Dorena

erstellt von mir mit PS Vorversion
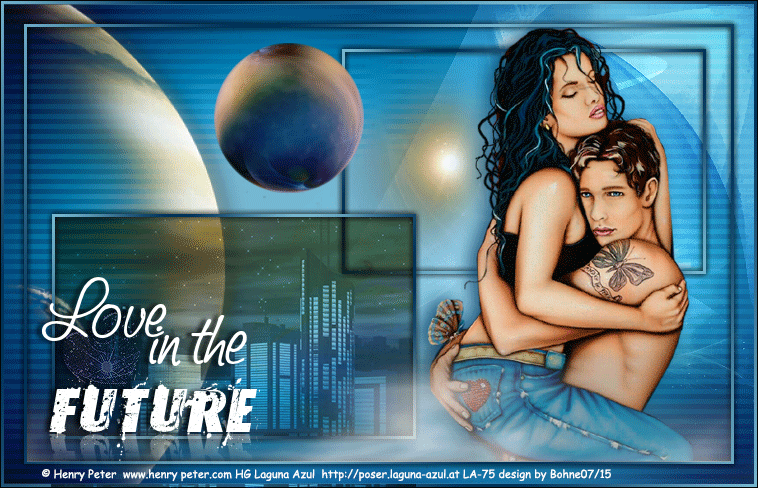
|