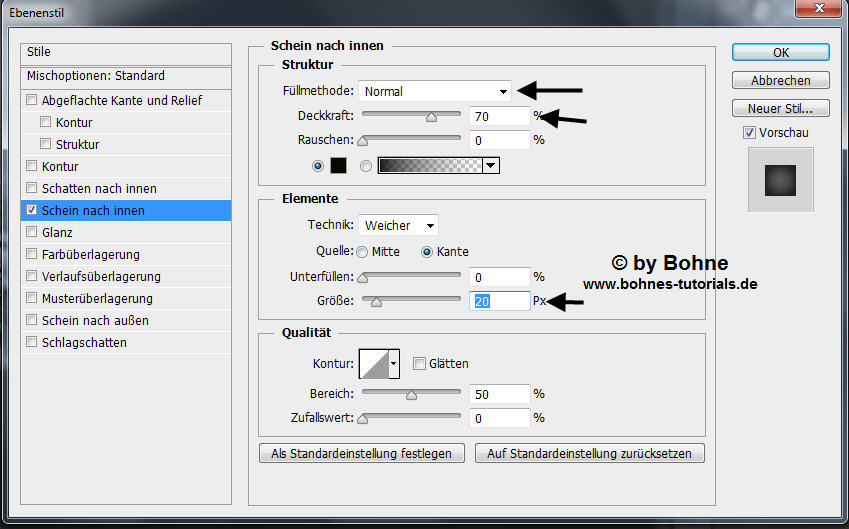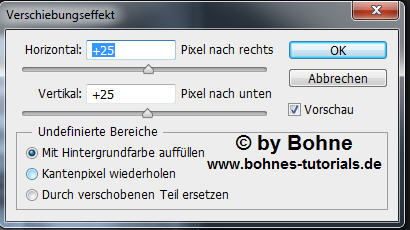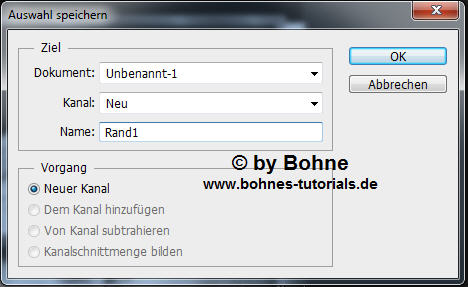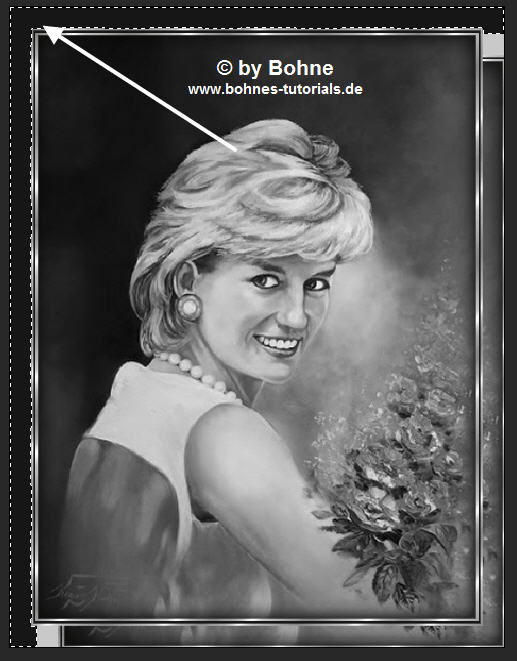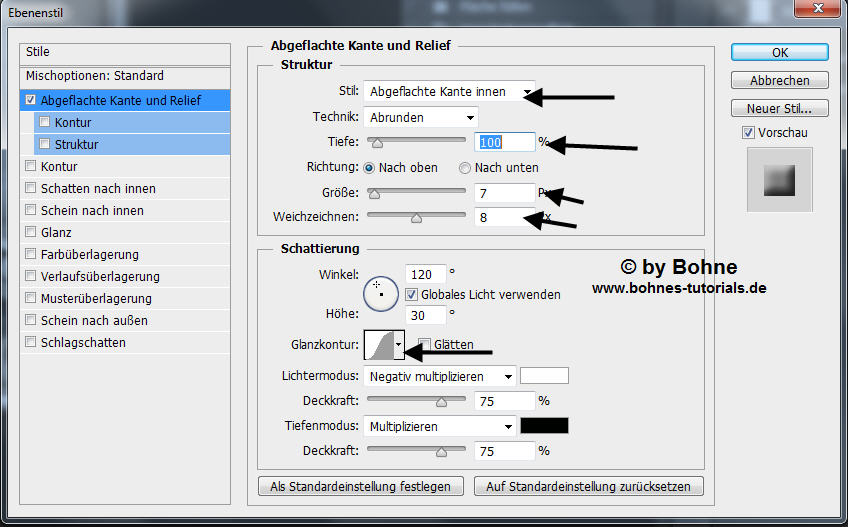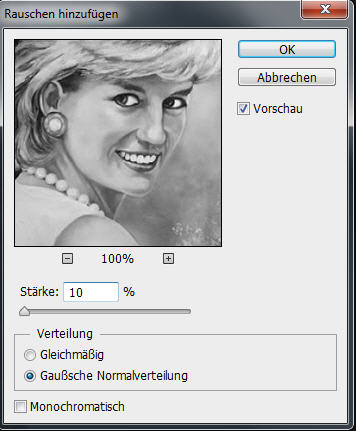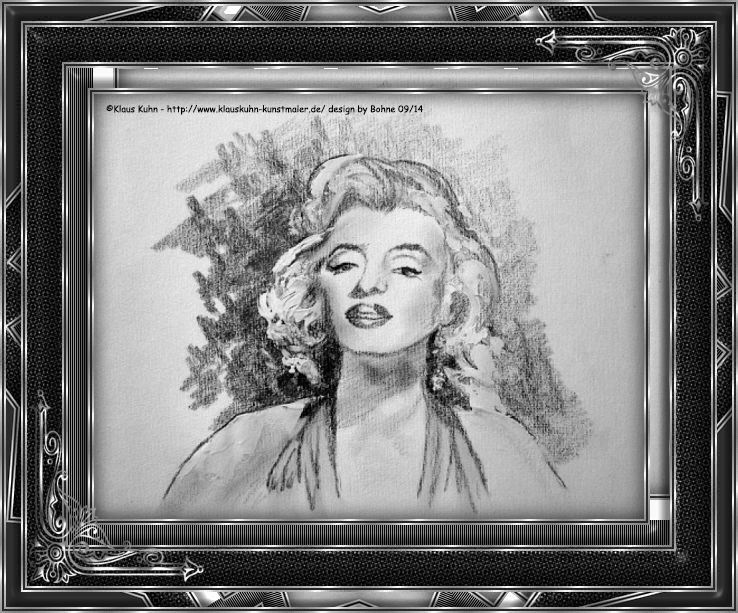PS Rahmen Klaus Kuhn © Bohne 12.09.2014 getestet von
Dieses Tut ist eine Photoshop Übersetzung von von Xenas PSP Tutorial Klaus Kuhn Das Original finest Du hier Ich habe das Tut mit PS CS6 geschrieben es sollte jedoch leicht mit anderen Versionen nachzubasteln sein Es darf ohne meine Zustimmung weder kopiert noch auf anderen Seiten zum Download angeboten werden
Du benötigst für dieses Tutorial:
und den Filter VM Distortion -> Kaleidoscop dieses Muster
und ein Silbermuster deiner Wahl Öffne das Muster -> Bearbeiten -> Muster festlegen Das Speichern zwischen durch nicht vergessen Verwendete Kürzel: 01) Öffne dein Bild in PS 02) Mach durch einen Doppelklick auf die Hintergrundebene
Ebene -> Auf Hintergrundebene reduzieren Bild -> Arbeitsfläche -> Erweitern um 4 PX in eine Farbe die nicht in deinem Bild vorkommt 03) Bild -> Arbeitsfläche -> Erweitern um 4 PX in dunkle HGF
04) Bild -> Arbeitsfläche -> Erweitern -> 40 PX in deiner hellen VGF
Auswahl -> Auswahl Speichern -> Neuer Kanal
Auswahl Aufheben
über Umschalt+F5 mit dem neuen Muster füllen Auswahl -> Auswahl laden -> Rand1
05) Bild -> Arbeitsfläche -> Erweitern um 4 PX in eine Farbe die nicht in deinem Bild vorkommt Bild -> Arbeitsfläche -> Erweitern um 4 PX in dunkle HGF
06) Bild -> Arbeitsfläche -> Erweitern um 70 PX in dunkle HGF
mit Strg+J auf eine neue Ebene kopieren
mit Strg+E auf eine Ebenereduzieren 07) Bild -> Arbeitsfläche -> Erweitern um 4 PX in eine Farbe die nicht in deinem Bild vorkommt Bild -> Arbeitsfläche -> Erweitern um 4 PX in dunkle HGF 08) Bild -> Arbeitsfläche -> Erweitern um 30 PX in dunkle HGF
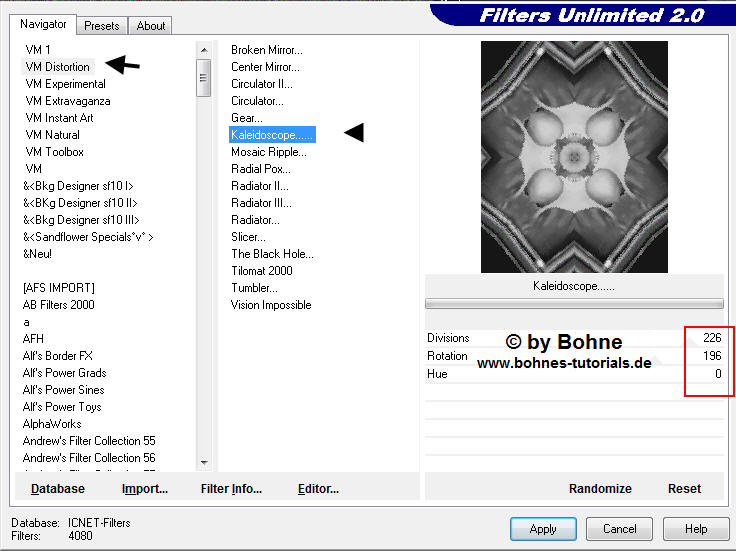
mirt Strg+J auf eine neue Ebene kopieren
mit Strg+E auf eine Ebene reduzieren 09) Bild -> Arbeitsfläche -> Erweitern um 4 PX in eine Farbe die nicht in deinem Bild vorkommt Bild -> Arbeitsfläche -> Erweitern um 4 PX in dunkle HGF
10) Jetzt noch verzieren und setzte nun Wasserzeichen und Copyrights auf das Bild Datei-> speichern unter-> als jpg abspeichern. Ferig bist du!! Ich hoffe es hat Dir Spaß gemacht !! Dieses Tutorial ist hier registriert
Hier weiter Ergebnisse Erstellt von mir mit PSP
erstellt von LadyP für Xena
erstellt von meiner Testerin Silvia
erstellt von meine Schüler- und Testerin GiniP.
erstellt von meiner Testerin Bianca
|