
©Bohne 04.12.2014
getestet von
 und und 
|
Diesen Pfeil kannst du dir zur besseren Orientierung mitnehmen. |
Dieses Tutorial wurde mit Laguna Azul´s freundlicher Genehmigung für Photoshop CS 6 umgeschrieben.
Das Copyright des Original PSP Tutorial und des beigefügten Materials liegt bei Laguna Azul
das Copyright der PS Übersetzung liegt bei mir Bohne
BITTE RESPEKTIERT DAS DANKESCHÖN.
Ich habe das Tutorial mit Photoshop CS6 geschrieben, es sollte jedoch mit allen anderen Versionen leicht nach zuarbeiten sein.
Hier findest Du das original PSP Tut

Folgendes Zubehör benötigst Du:
1 Tube deiner Wahl
Meine ist von StellaFelice7, diese findest Du hier
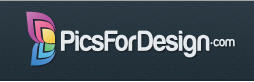
das Material

keine Filter
Legende
VGF= Vordergrundfarbe
HGF= Hintergrundfarbe
HG= Hintergrund
PX= Pixel
01) Öffne als erstes einen von den "Jeans HGs" áls dein Bild
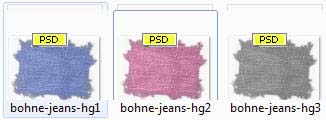
02) Öffen dann entweder "LA_HG Blue" oder "LA_HG Pink",
Ziehe es mit gedrückter Umschalt-Taste auf dein Bild
Filter -> Sonstige Filter -> Verschiebungseffekt mit diesen Werten
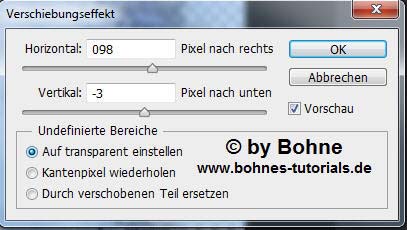
Ebenenstil hinzufügen -> Schein nach außen

03) Jetzt den HG "LA_Silver HG" öffnen
Ziehe ihn mit gedrückter Umschal-Ttaste auf dein Bild
Filter -> Sonstige Filter -> Verschiebungseffekt mit diesen Werten
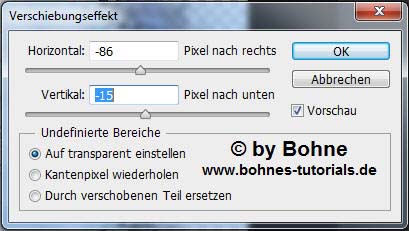
04) Öffne die Tube "LA_Glitterr Stars 2"
Ziehe ihn mit gedrückter Umschal-Ttaste auf dein Bild.
Nach links verschieben, ca. an diese Stelle, siehe Bild in'!
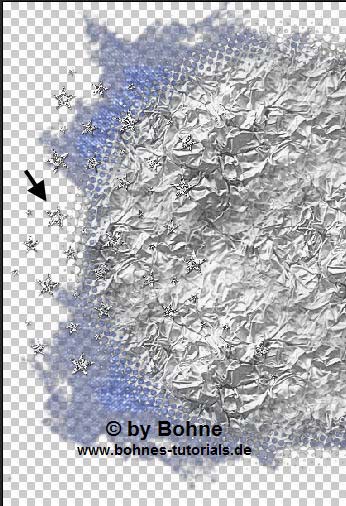
05) Den Rahmen "LA_Frame 01" öffnen
Ziehe ihn mit gedrückter Umschal-Ttaste auf dein Bild.
Über Strg+T in den Transformationsmodus wechseln und um 30° drehen
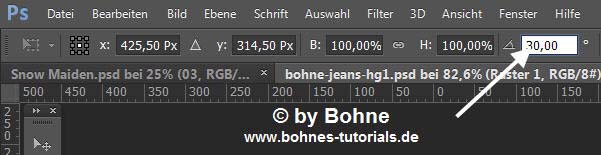
Filter -> Sonstige Filter -> Verschiebungseffekt mit diesen Werten

06) Öffne jetzt dein Landschaftenbild oder nimm eines von mir,
Ziehe ihn mit gedrückter Umschal-Ttaste auf dein Bild.
Über Strg+T in den Transformationsmodus wechseln und um 30° drehen genauso drehen wie den Rahmen zuvor.
Filter -> Scharfzeichnungsfilter -> Scharfzeichnen.
Über Strg+# Ebenen -> Anordnen -> Schrittweise nach hinten verschieben.
Nun verschiebe das Landschaftenbild so wie es dir im Rahmen am Besten gefällt.
Auswahl -> Auswahl laden -> suche dir "bohne #1" und drücke danach die Entf-Taste.
Auswahl aufheben, stelle den Mischmodus nun auf "Hartes Licht" oder so wie es dir gefällt.
07) Oberste Ebene aktivieren.
Öffne einen der beiden runden Rahmen, ich nehme "LA_frame round with text"
Ziehe ihn mit gedrückter Umschal-Ttaste auf dein Bild.
Filter -> Sonstige Filter -> Verschiebungseffekt mit diesen Werten

Öffne jetzt "LA_snow pattern"
Bearbeiten -> Muster festlegen
Gehe zurück zu deinem Bild und aktivere dein Auswahlwerkzeug
Klicke einmal mit dem Zauberstab in die Mitte des runden Rahmens
Auswahl -> Auswahl verändern -> Weiche kante von 20 PX
Neue Ebene erstellen und mit dem Muster "LA_snow pattern"füllen
Auswahl aufheben (Strg+D)
08) Öffne die Tube "LA_tree with snow"
Bild --> Bildgröße
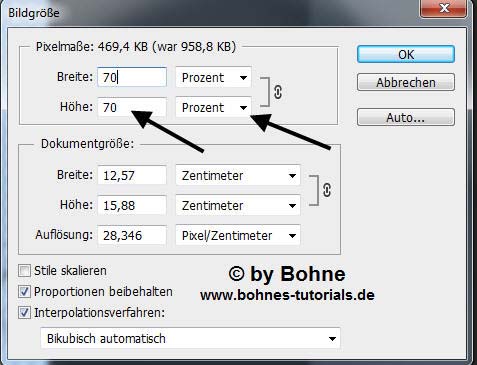
Ziehe ihn mit gedrückter Umschal-Ttaste auf dein Bild
Filter -> Scharfzeichnungsfilter -> Scharfzeichen
Ebenenstil hinzufügen -> Schein nach außen

verschiebe den Baum nach rechts, siehe Bild

09) Öffne nun dein ausgesuchtes Haupttube,
verkleinern auf eine Höhe von ca. 500 Px oder nach Bedarf, da es auf die art des Tubes ankommt.
Kopiere es und füge die Tube a in dein Bild ein,
Scharfzeichnen.
Verschiebe es ziemlich mittig in den runden Rahmen, siehe Bild
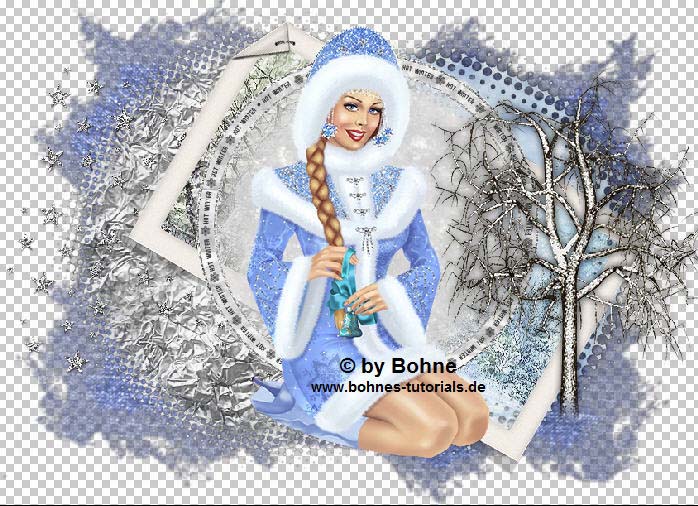
10) Aktiviere jetzt die Ebene mit dem runden Rahmen, sollte die vierte Ebene von oben sein.
Aktiviere wieder deinen Zauberstab
Klicke mit den Zauberstab in die Mitte des Rahmens. Danach aktiviere die oberste Rasterebene (dein Tube)
Auswahl -> Auswahl umkehren.
Aktiviere dein Radirgummi-Werkzeug, Einstellung ist dir überlassen und radiere alles weg was sich unterhalb des Rahmens befindet.
Keine Angst davor das du in das innere des Rahmen kommst, der Radierer löscht nur das was sich außerhalb der Auswahl befindet.
Wenn du fertig bist Auswahl aufheben.
Nochmals die Ebene mit dem Rahmen aktivieren und den Schein nach außen von vorhin anwenden, nur stelle die Farbe wieder auf Schwarz.
11) Oberste Ebene aktivieren.
Nun kommen wir zum Endspurt, jetzt kannst du deiner Fantasie freien Lauf lassen und einige der Scrap Elemente auf dem Bild verteilen wie es dir gefällt.
Auch die Schatten Einstellung ist dir überlassen. Vergesse nur nicht, nach dem verkleinern die Elemente scharf zu zeichnen.
Wenn es dir gefällt,
Setze jetzt © + design by …. drauf
Jetzt
Datei -->Speichern unter -> als png speichern
Ich hoffe es hat Dir Spaß gemacht !!
Dieses Tutorial ist hier registriert


Hier weitere Varianten
Erstellt von mir mit PSP

erstellt von Laguna Azul mit PSP

erstellt von meiner Testerin Gini P.

|